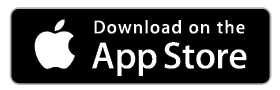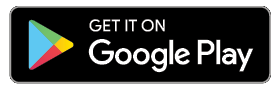パッケージの内容
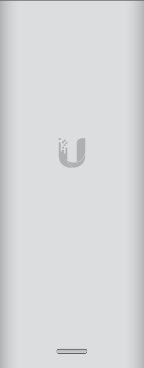 |
|---|
| UniFi Cloud Key Gen2 |
ハードウェアの概要
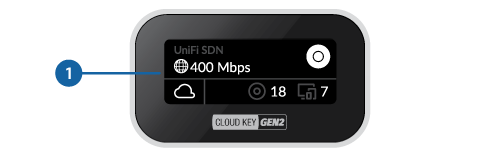
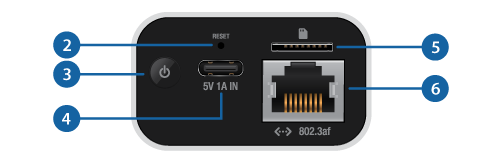

LCD画面 |
|
|---|---|
|
|
UniFi Controllerのホスト名 |
|
|
現在のWAN帯域の使用状況 |
|
|
インターネットアクセスの状態 |
|
|
コントローラ管理下にあるUniFi AP数 |
|
|
ネットワークに参加しているクライアント数 |

リセットボタン |
|
|
[Reset (リセット)]ボタンには、次の2つの機能があります。
|
|

電源ボタン |
|
|
ハードウェアの電源供給をオン / オフします。 |
|

USB Type C 電源ポート |
|
|
PoEが使用できない場合の電源に使用されます。Quick Charge 2.0 / 3.0準拠のUSB電源アダプタが必要です。 |
|

microSD スロット |
|
|
外部バックアップに使用するオプションのスロット (microSDカードは含まれません) 。 |
|

イーサネットポート |
|
|
LANのギガビットスイッチポートに接続します。電力は、UniFi PoE Switchなどの802.3af PoEスイッチで供給できます。 |
|


LED |
|
|---|---|
|
白 |
デバイスの初期化が完了 |
|
白で点滅 |
デバイスは起動中 デバイスは初期化中 / 初期化解除中 |
|
白でゆっくりと点滅 |
ファームウェアの更新中 |
|
青 |
デバイスの設定および利用開始の準備が完了 |
|
青で点滅 |
主電源が失われ、デバイスはカウントダウン状態 電源が10秒以内に復旧すると、デバイスは以前の状態に戻ります。電源が10秒以内に復旧しない場合、デバイスは安全にシャットダウンされます。 |
|
青でゆっくり点滅 |
クライアントがBluetooth (BLE) 経由でデバイスに接続中 |
|
白 / 青で交互に点滅 |
デバイスは復旧モード LEDは、1秒間隔でオフ、白、青のパターンを繰り返します。 |

ラックマウントノッチ |
|
|
ハードウェアをオプションのラックマウントアクセサリ (モデル CKG2-RM, 別売) のドッキングベイに固定します。ラックマウントアクセサリを使用すると、ハードウェアを19インチラックに設置できます。 |
|

13ピンコネクタ |
|
|
ハードウェアをオプションのラックマウントアクセサリ (モデル CKG2-RM, 別売) に接続します。CKG2-RMはこのハードウェア用のドッキングベイがあるだけでなく、19インチラックに取り付けることができます。 |
|
ハードウェアの設置
ハードウェアの電源供給
UniFi PoE Switch, USB 電源, 48 V PoE アダプタ (別売) などの802.3af対応スイッチを使用します。
UniFi Switch

ラックマウント (オプション)
-
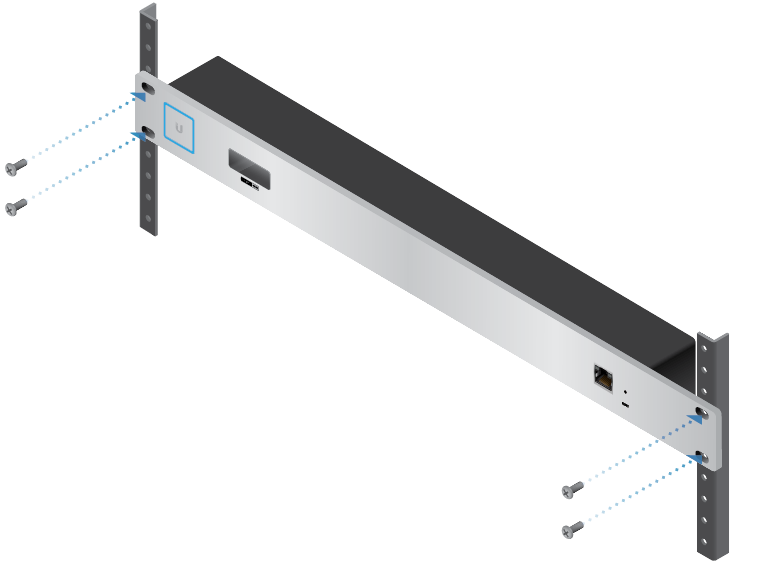
-
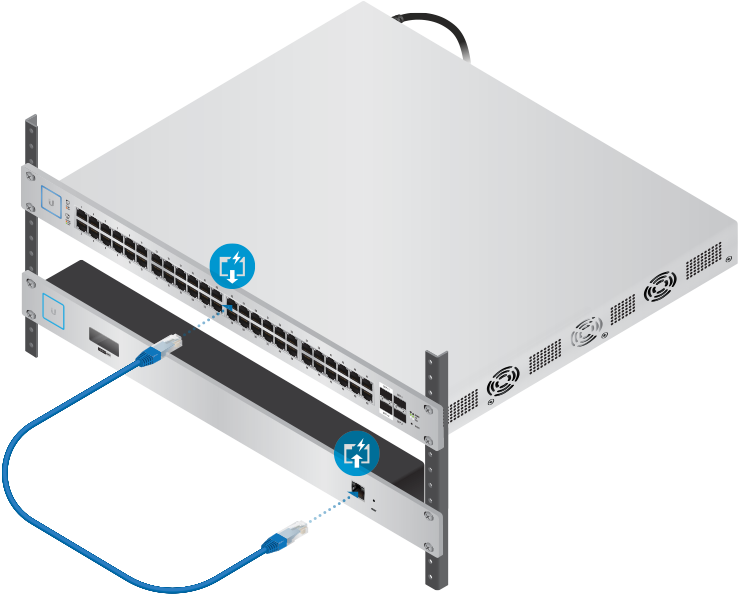
-

- 次の3つの条件が満たされたら、Cloud Key Gen2をドッキングベイに挿入します。
- 13ピンコネクターが上向きである
- LCD画面が前面にある
- Cloud Key Gen2 Plusのイーサネットポートにイーサネットケーブルが接続されていない

|
|
警告:ネットワークでループなどの好ましくない動作が発生するのを防ぐため、イーサネット接続は1つのみ使用してください。Cloud Key Gen2のイーサネットポートとラックマウントアクセサリを同時に使用しないでください。 |
|---|
Cloud Key Gen2のセットアップ
Webブラウザ (Chromeを推奨) を使用して、Cloud Key Gen2をセットアップします。
- セットアップ用のPCがCloud Key Gen2と同じレイヤー2ネットワーク上にあることを確認します。
- ブラウザを起動し、Cloud Key Gen2のIPアドレスを入力します。Enter (PC) または Return (Mac) キーを押します。

- システムの自己証明書に関してブラウザ上にエラーが表示されますが、[192.168.xxx.xxxにアクセスする (安全ではありません)]をクリックして続行します。
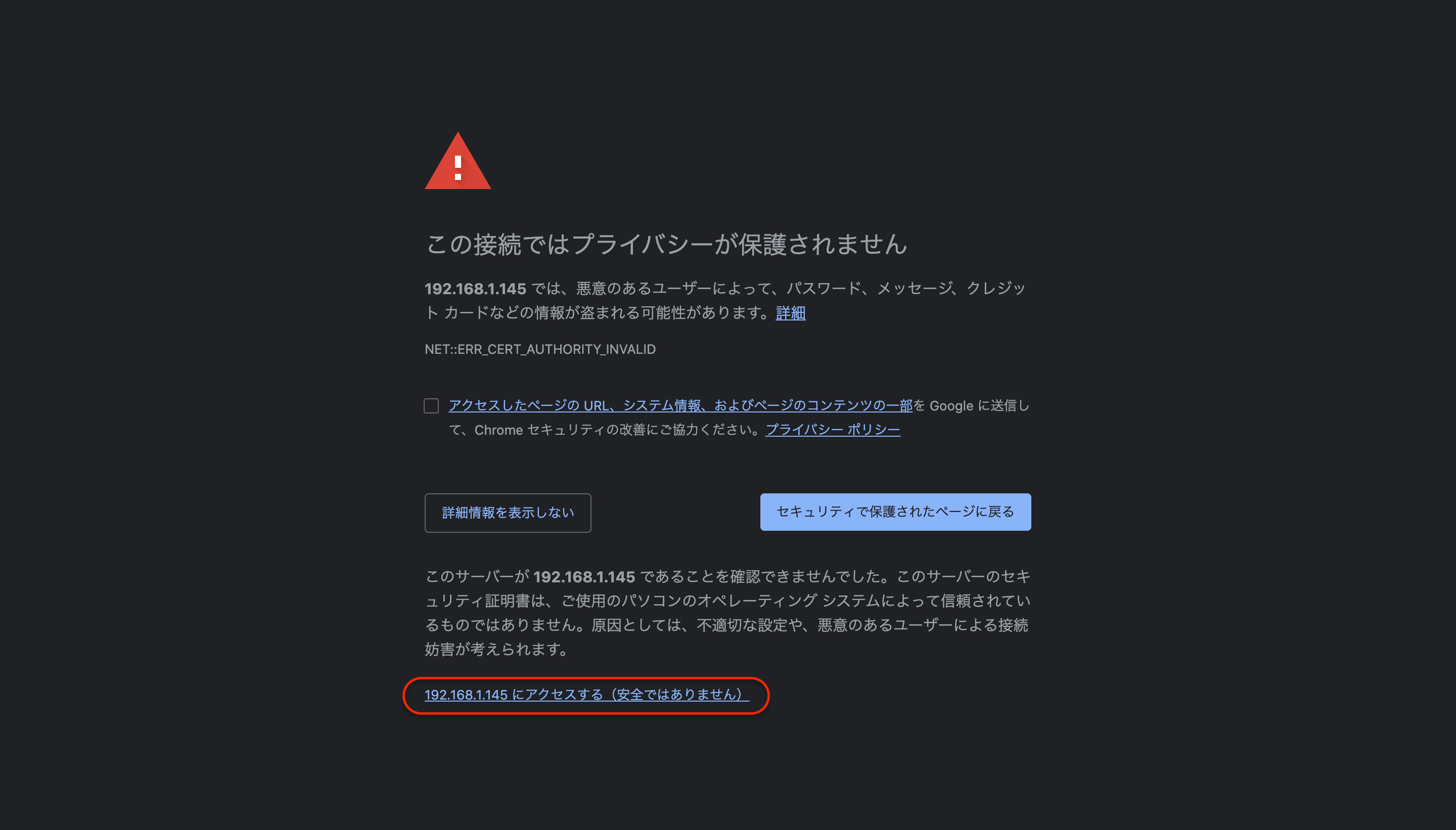
- [Your Cloud Key G2 Settings]の[Manage Cloud Key]ボタンを押します。
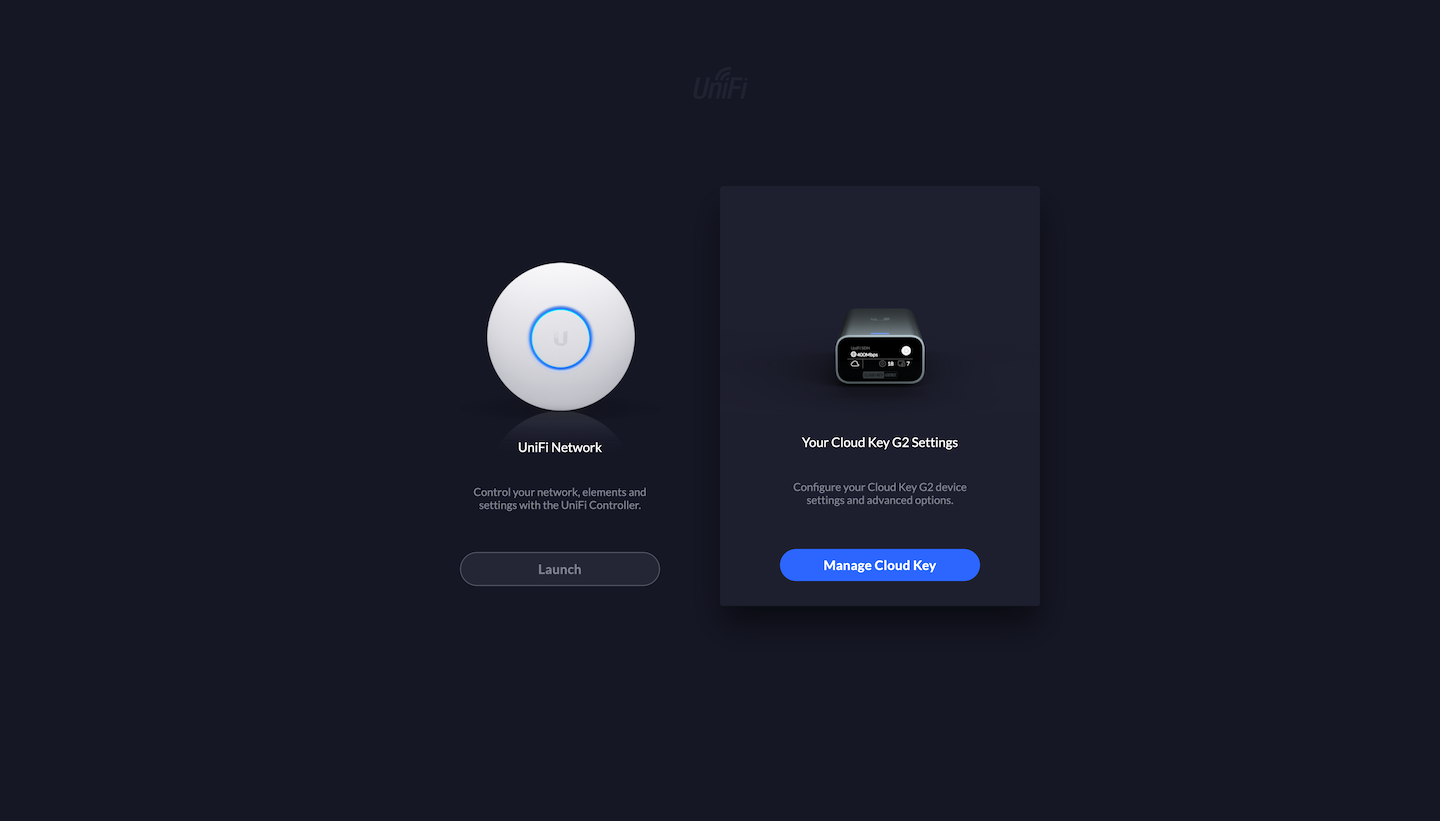
- UniFi Management Portalが表示されます。[Username (ユーザー名)]と[Password (パスワード)]の両方に ubnt と入力し[Login (ログイン)]ボタンを押します。
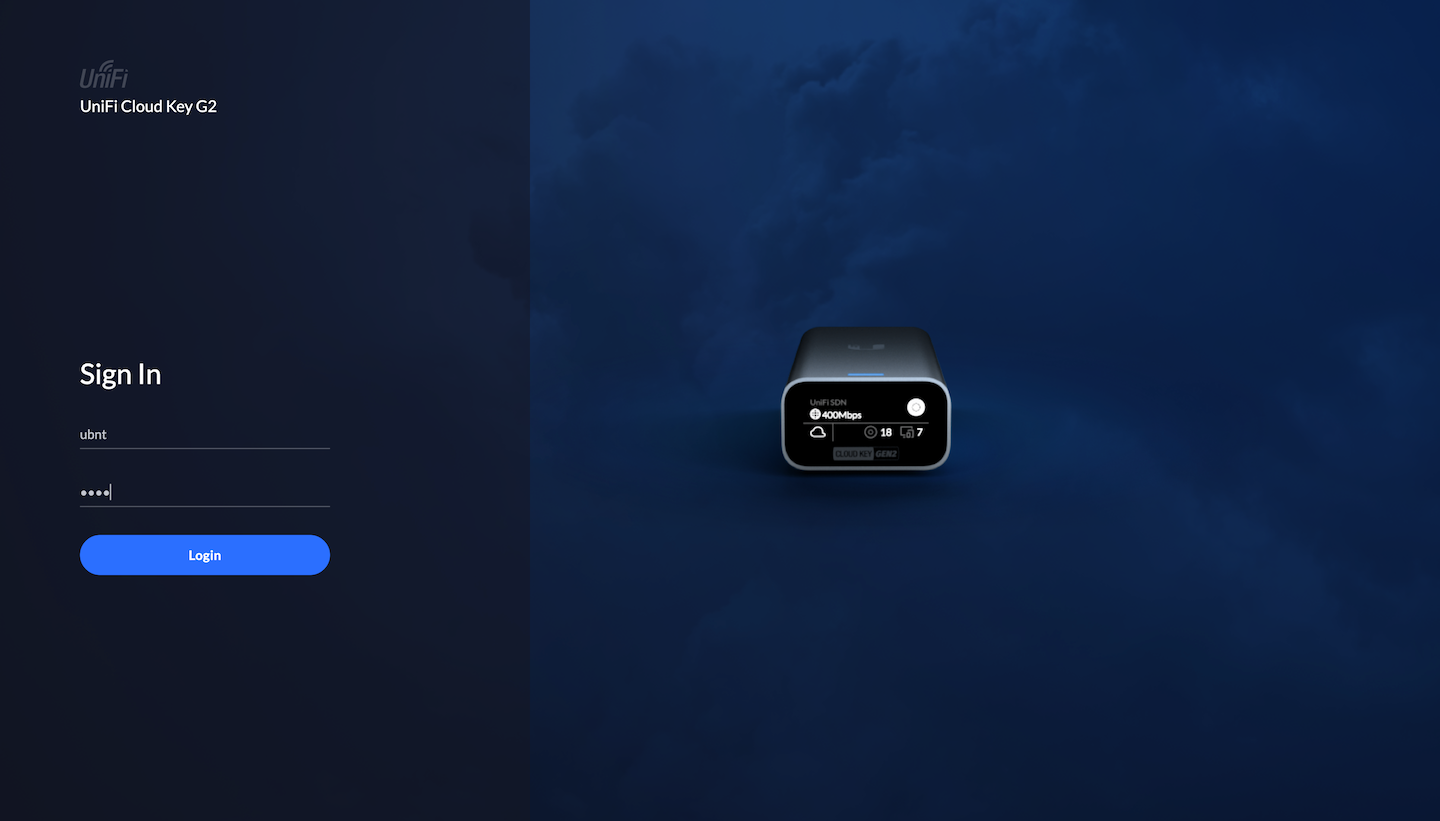
- 先ほど入力した初期値のパスワードの変更を促すダイアログが表示されます。任意のパスワードに変更してください。
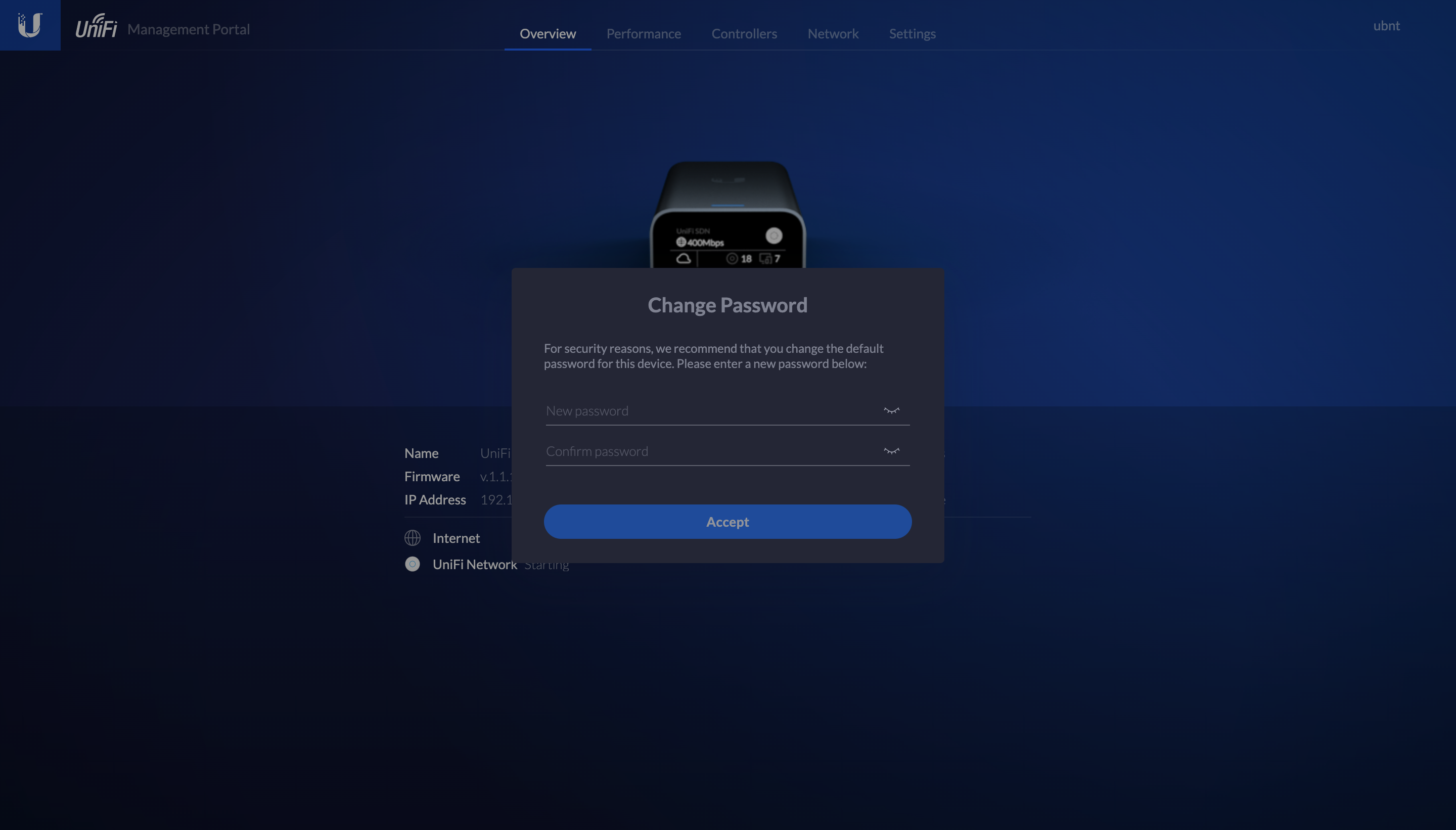
- [Overview (システム概要)]が表示されます。
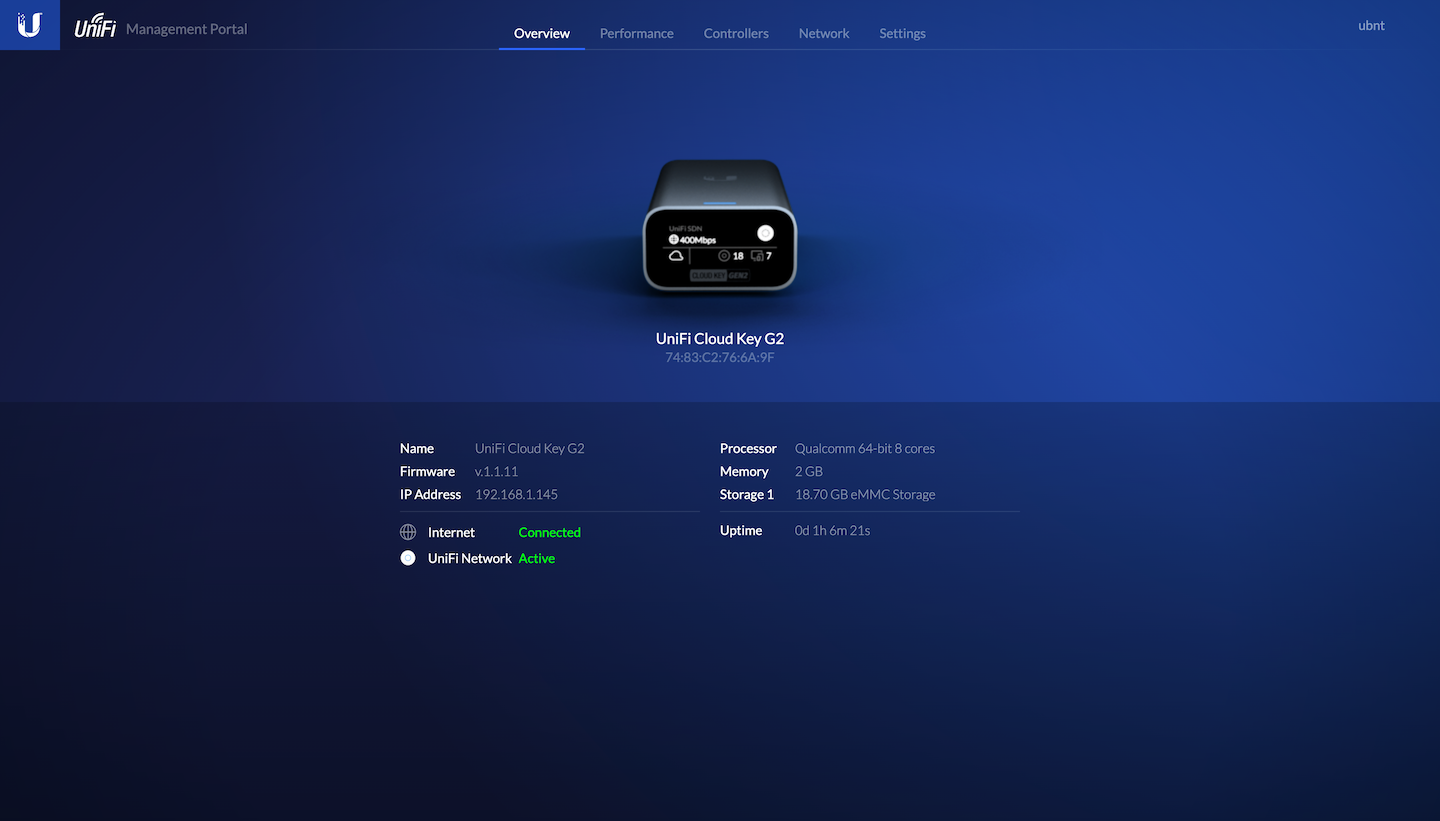
- [Settings (システム設定)]タブに移動します。[Timezone (標準時間帯)]プルダウンで[Asia/Tokyo (アジア/東京)]を選択し、[Apply Changes (変更を適用)]します。
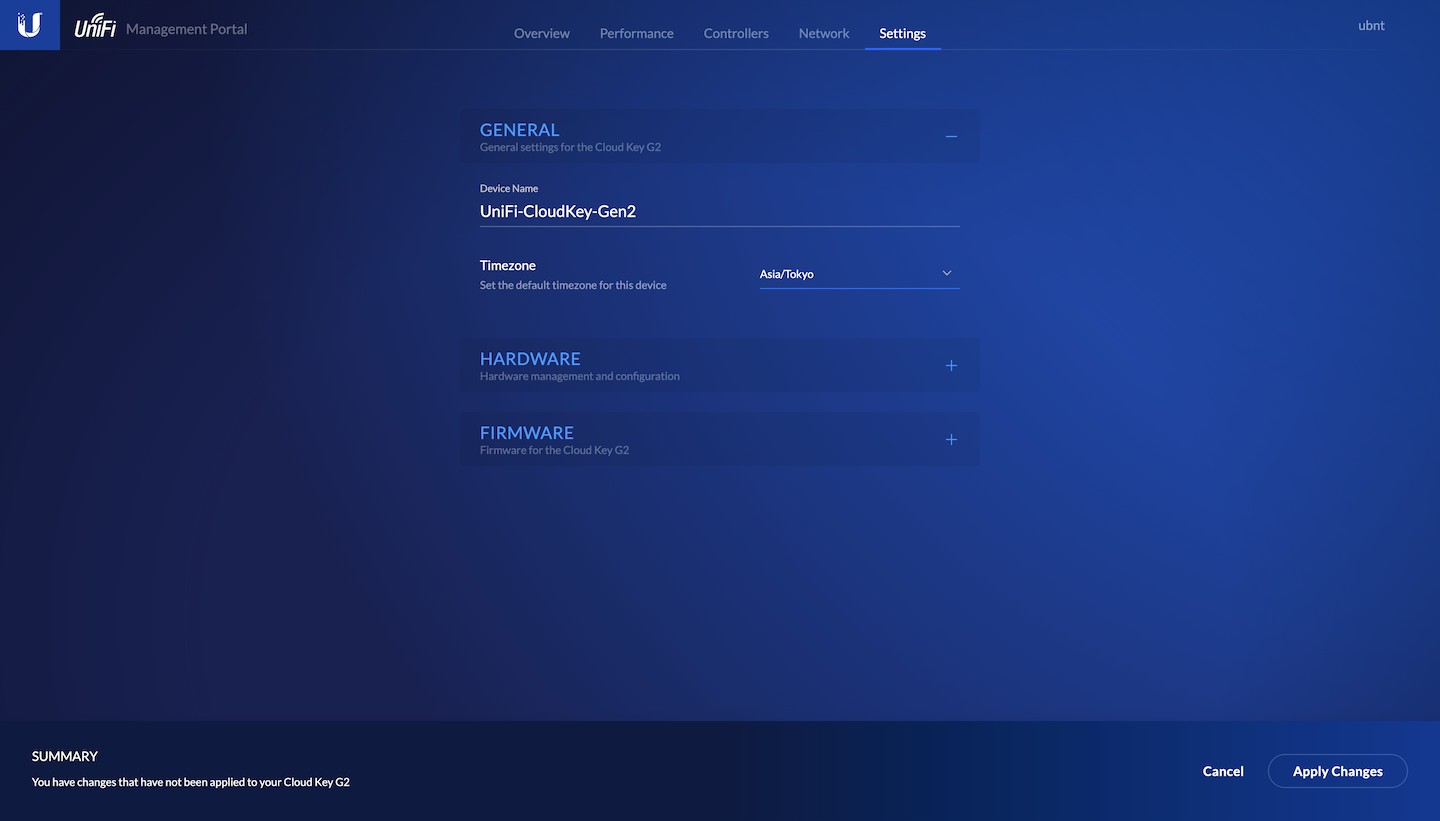
- [FIRMWARE (ファームウェア)]セクションを展開し、Firmware Version (ファームウェアのバージョン) が up to date (最新版) ではない場合、[Update Now (すぐに更新)]ボタンを押します。
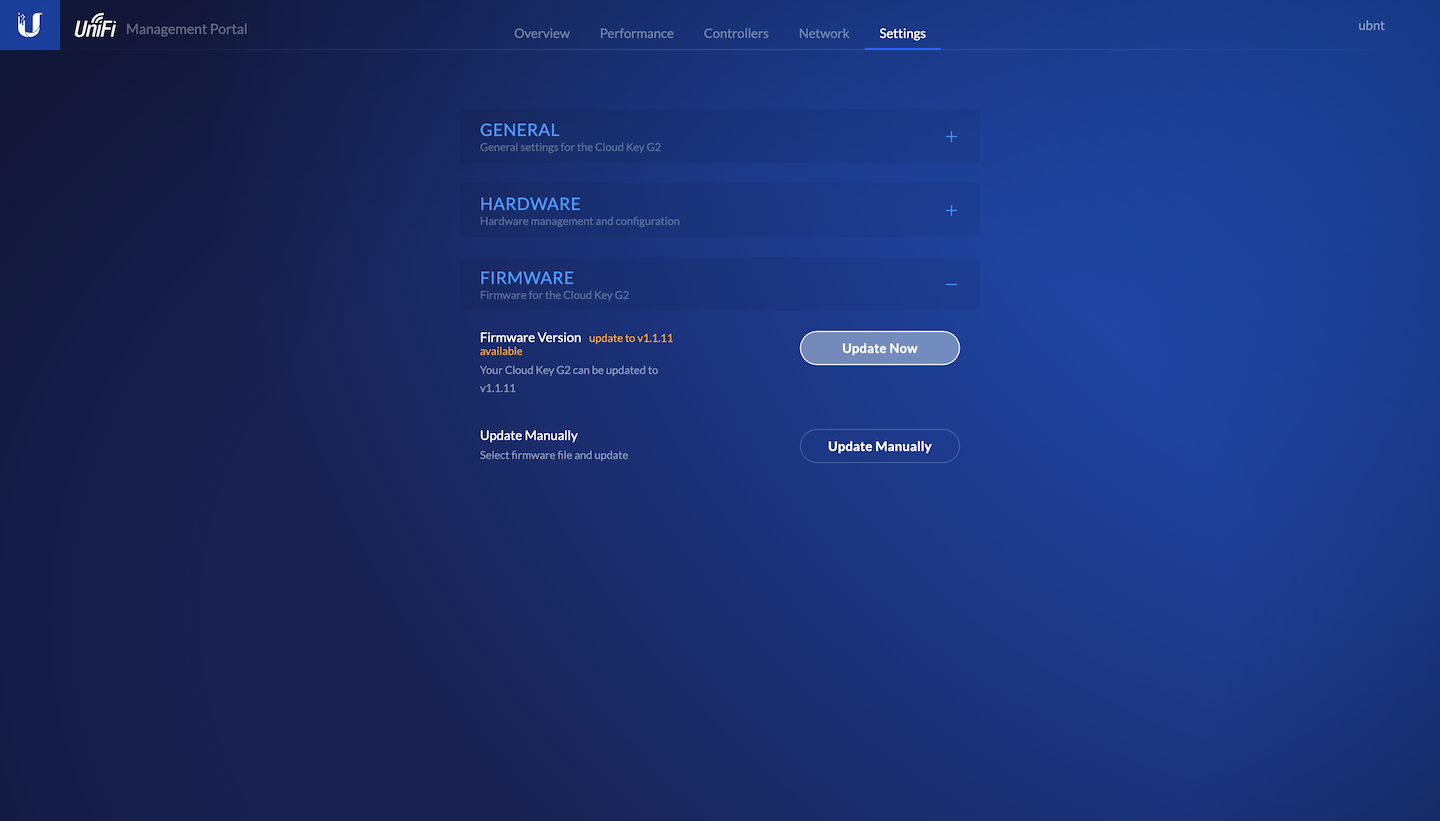
- ファームウェア更新後、Cloud Key Gen2が再起動されます。その後、UniFi Management Portalに再度サインインし、[Controllers (コントローラ)]タブに移動します。
- [UniFi Network]の[Setup Network]ボタンを押すことで、UniFi Networkのセットアップに進みます。
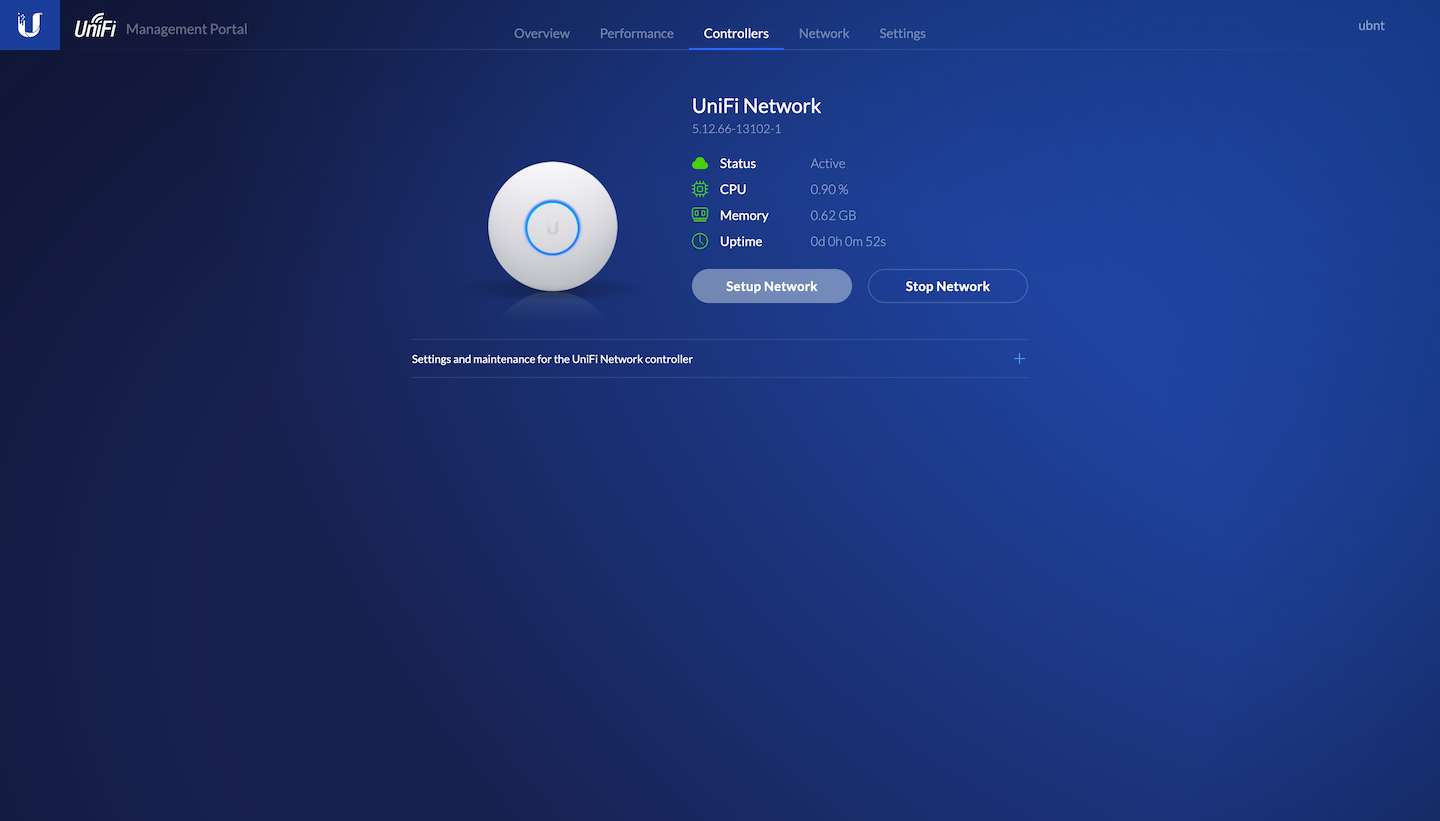
|
|
注意:コントローラのIPアドレスは、Cloud Key Gen2のLCD画面に表示されます。 |
|---|
UniFi Networkのセットアップ
- [Controller Name (コントローラ名)]に任意の文字列を入力し、[End User License Agreement (エンドユーザーライセンス合意)]と[Terms of Service (サービス利用規約)]を確認の上、チェックボックスにチェックを入れて[Next (次へ)]ボタンを押します。
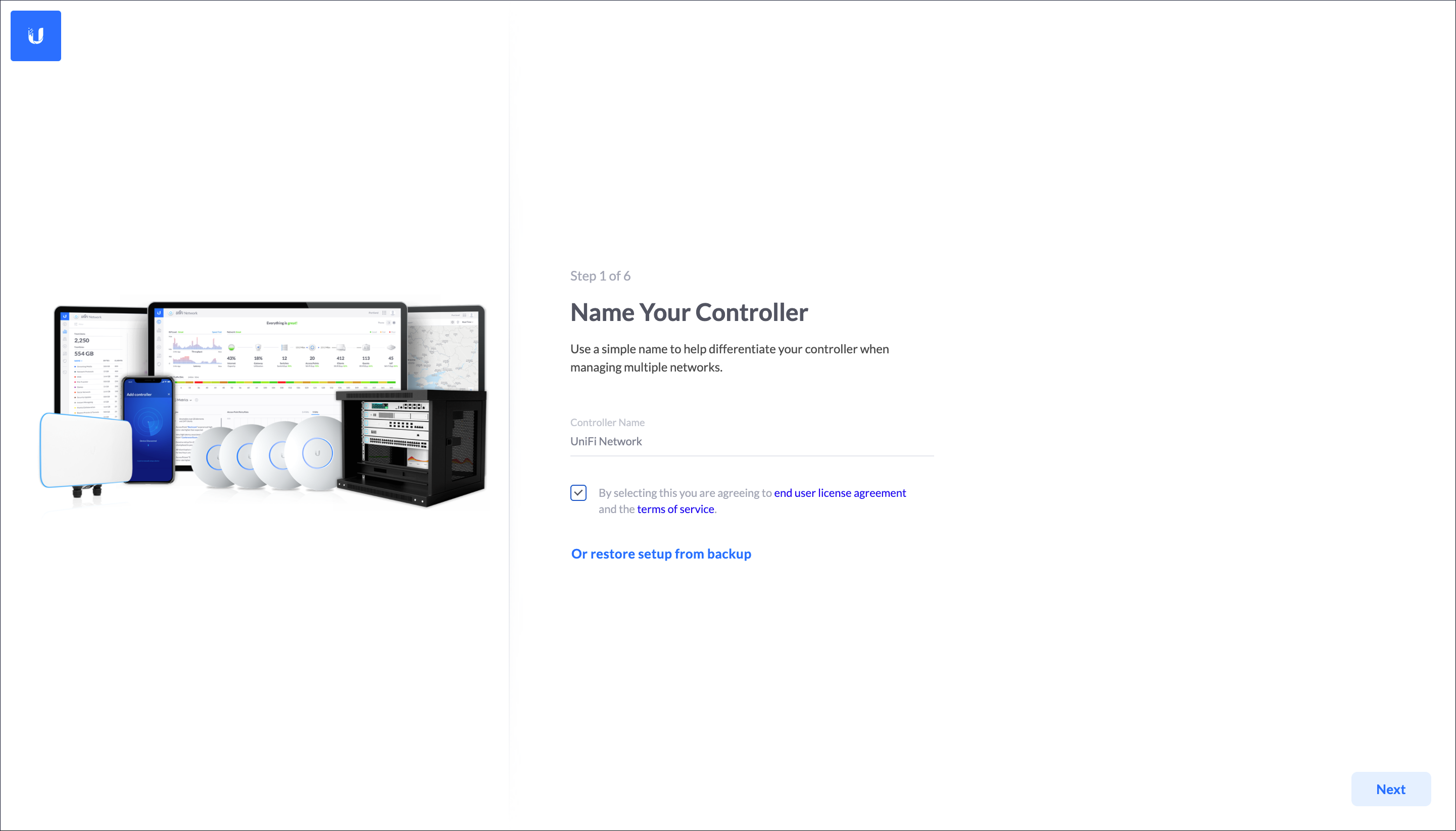
- Cloud Key Gen2に含まれるUniFi Networkシステムへのインターネット経由での遠隔アクセスを可能とする UniFi Network Cloud Portal や、ライブチャットサポート、コミュニティへの参加を可能とするUbiquitiアカウントをこちらから発行します。
Ubiquitiアカウントの[Username (ユーザー名)]と[Password (パスワード)]を入力し、[Switch to Advanced Setup (高度な設定に切り替える)]を展開します。
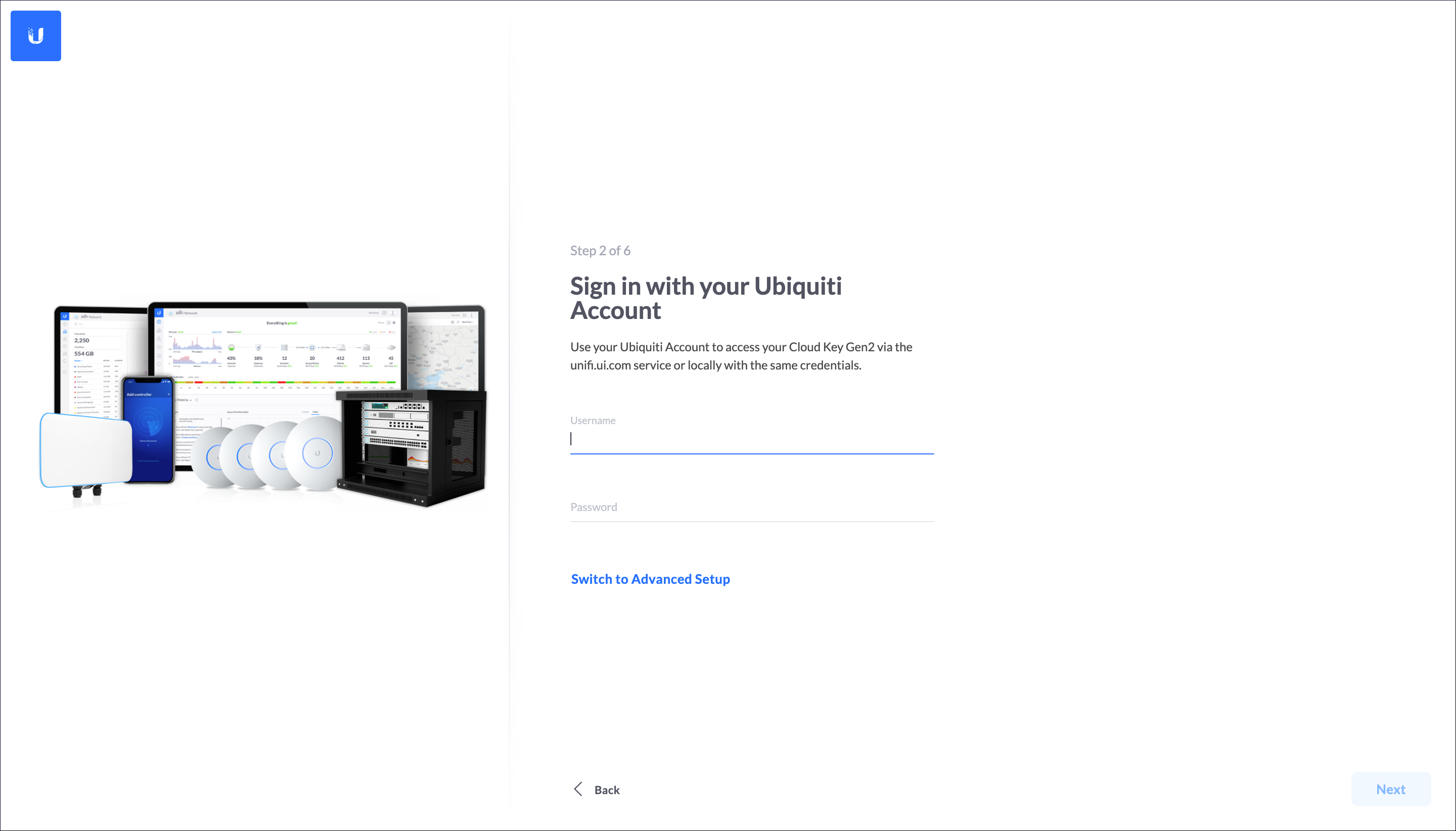
- [Enable Remote Access (リモートアクセスを有効化)]ボタンをオン (またはオフ) にします。
[User your Ubiquiti account for local access (ローカルアクセス時にもUbiquitiアカウントを使用する)]ボタンをオン (またはオフ) にします。
- [Automatically optimize my network (ネットワークの自動最適化)]ボタンをオン (またはオフ) にします。
[Enable Auto Backup (自動バックアップを有効化)]ボタンをオン (またはオフ) にします。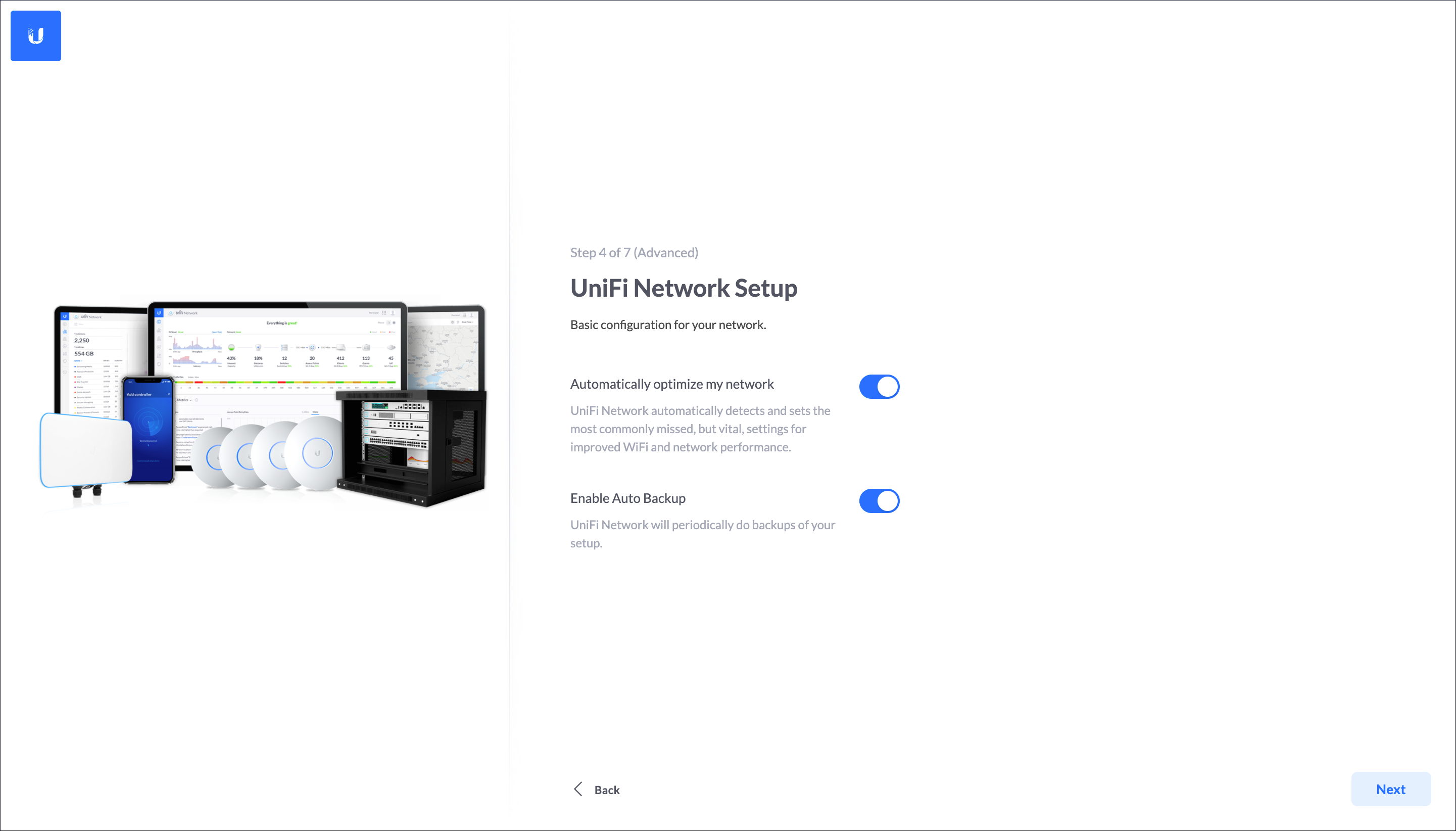
- 同じレイヤー2ネットワーク上にある新しいUniFiデバイスを自動で検知します。このCloud Key Gen2で管理したいデバイスを選択し[Next (次へ)]ボタンを押します。
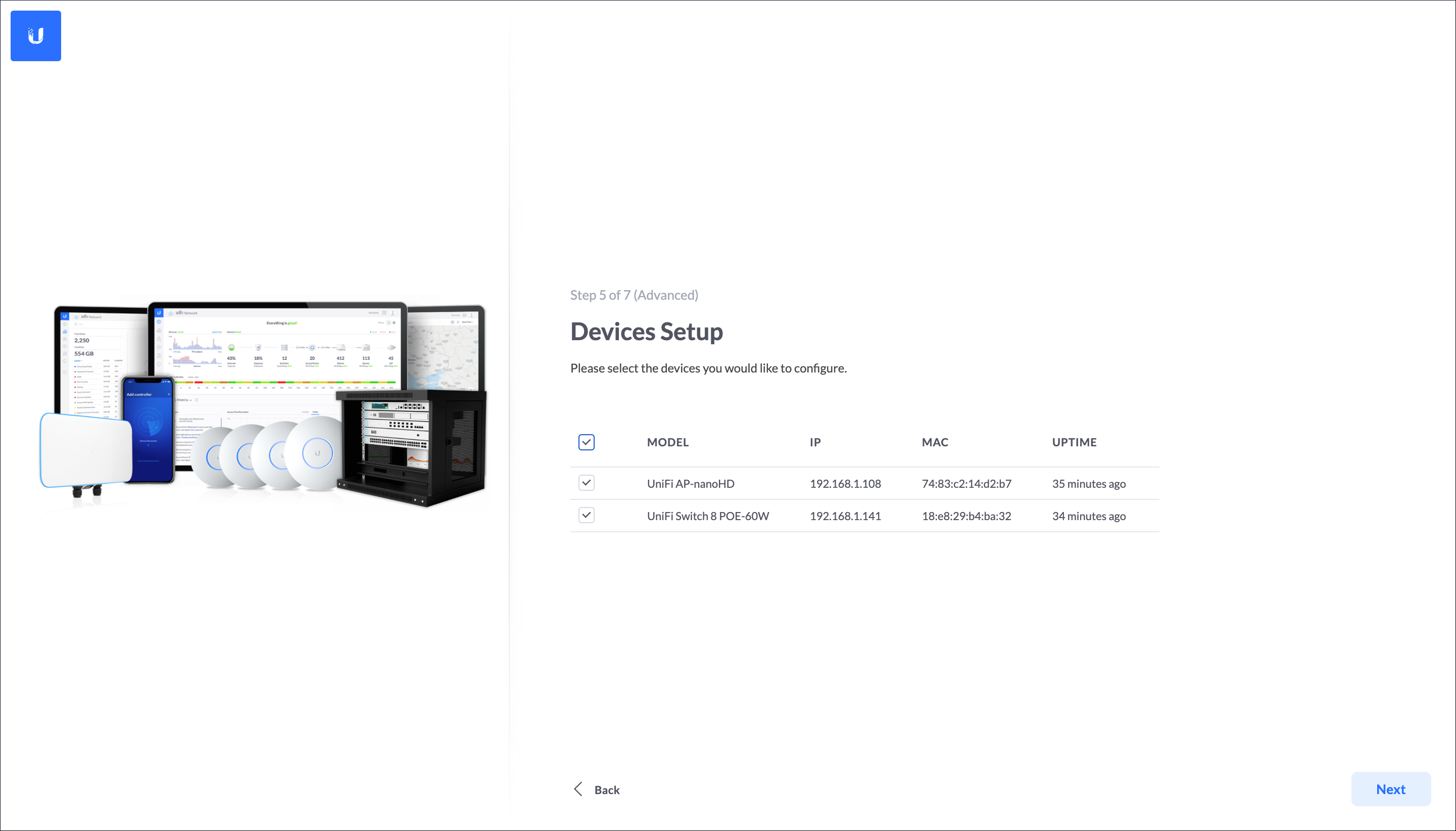
- Wi-Fiの設定を一つ入力して[Next (次へ)]ボタンを押します。後に、UniFi Network Management Controller (UniFi Network管理画面) から設定の変更が可能です。
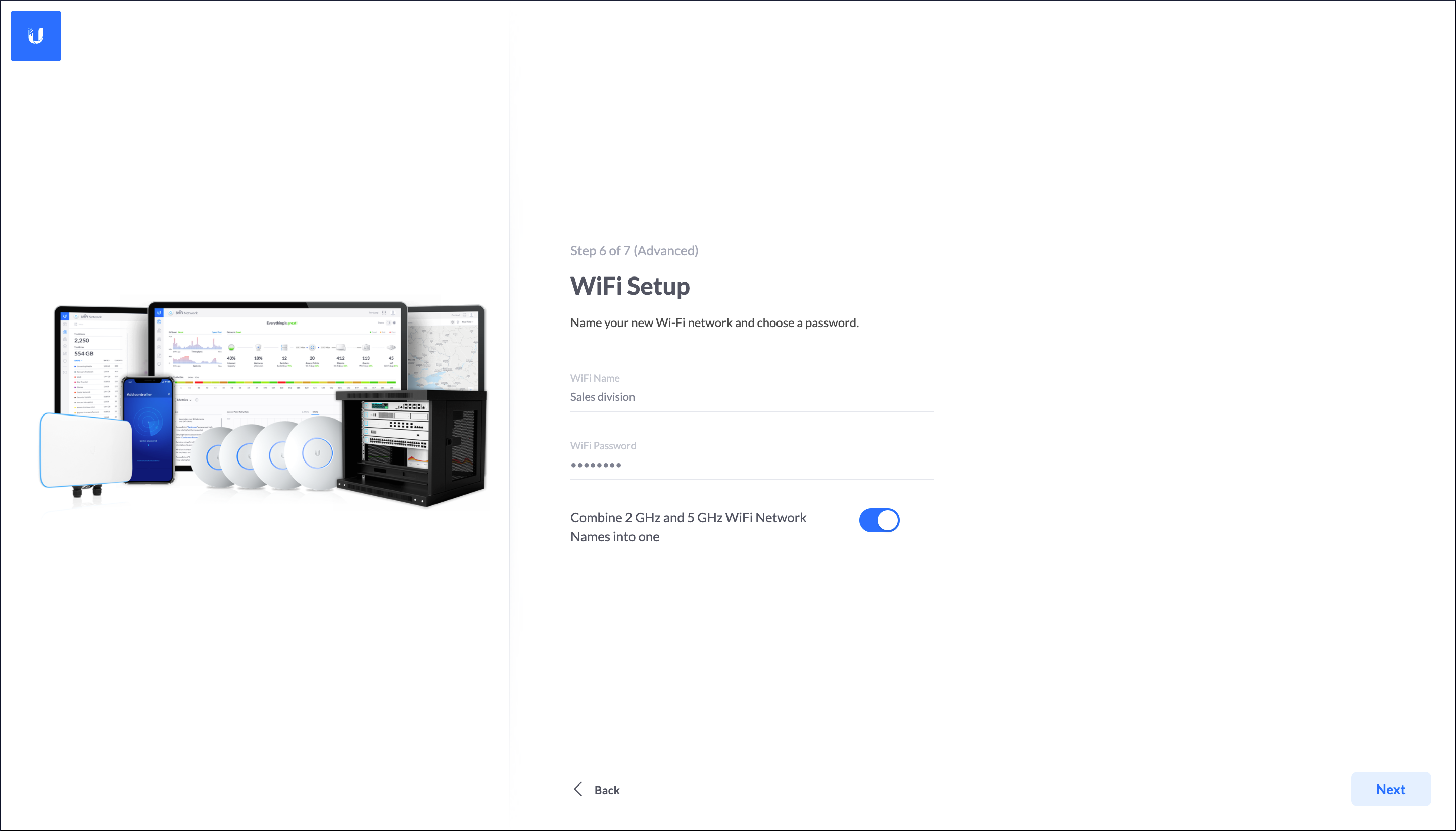
- [Country or territory (国)]プルダウンで[Japan (日本)]を選択します。
[Timezone (標準時間帯)]プルダウンで[(UTC+09:00) Tokyo]を選択し[Finish (完了)]ボタンを押します。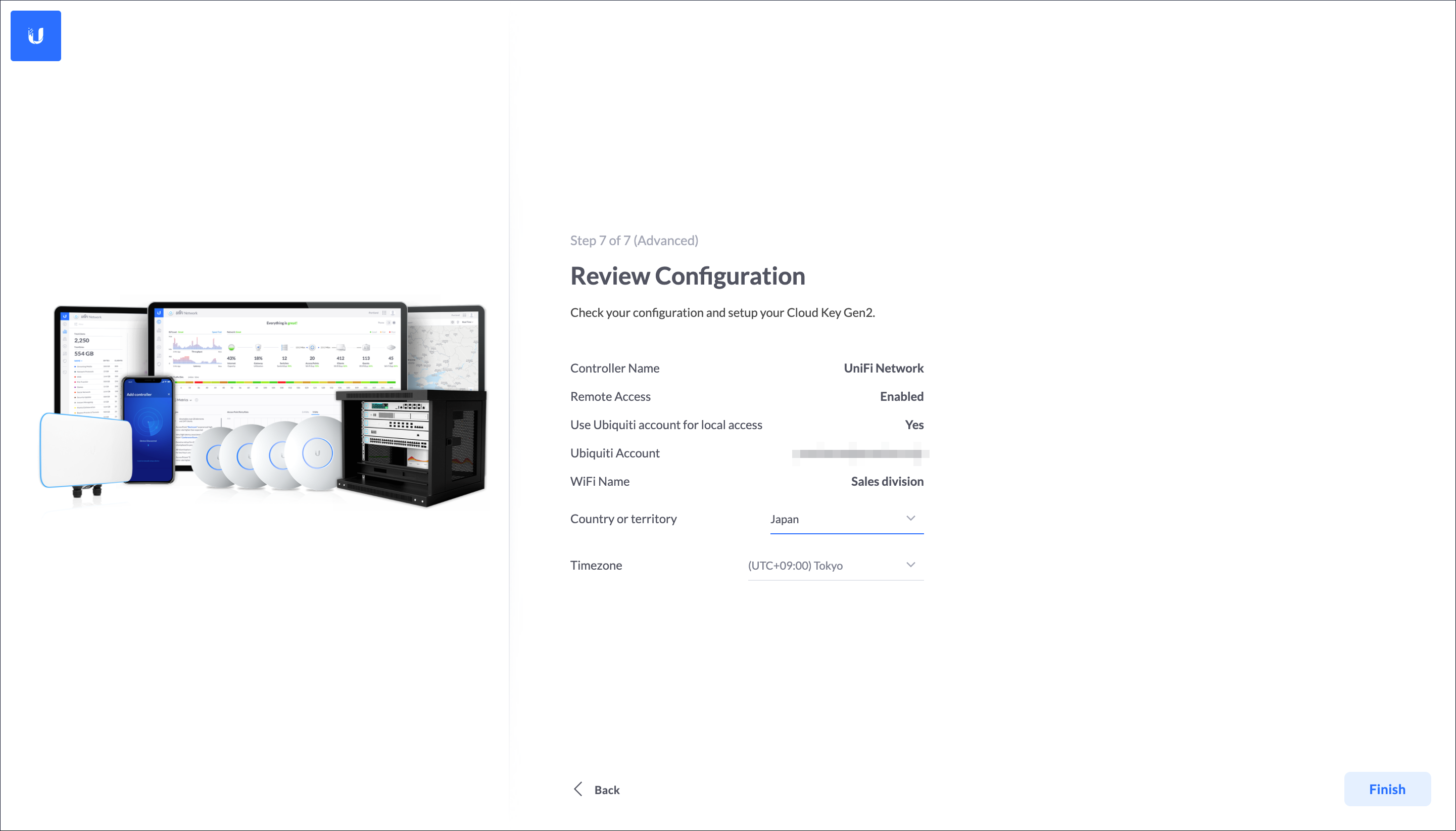
- UniFi Network管理画面に自動的に移動します。製品品質向上のための診断情報の送信に同意する場合は[Send to Ubiquiti (Ubiquiti inc.に診断情報を送る)]ボタンを押します。
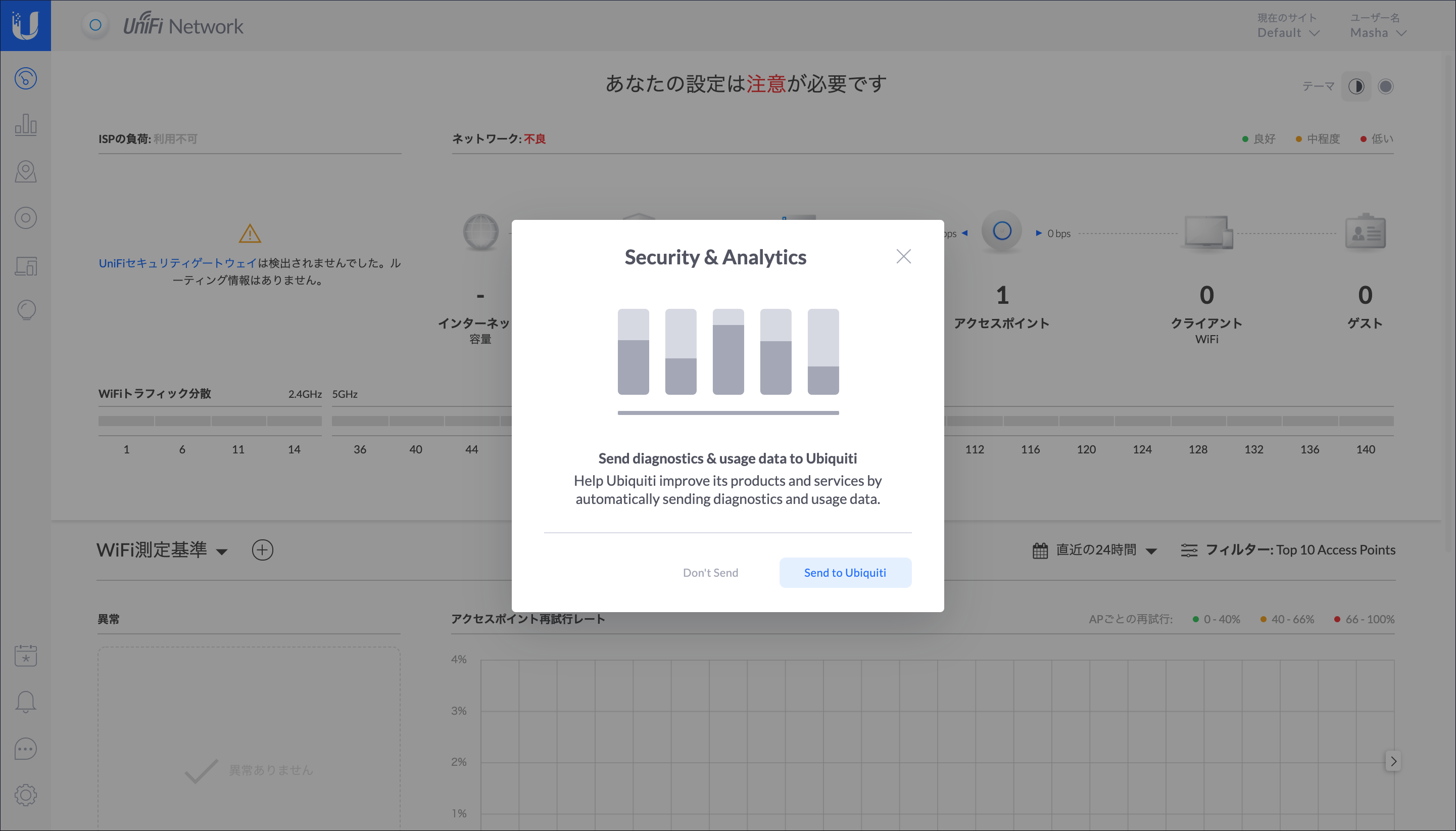
- [Dashboard (ダッシュボード)]が表示されます。
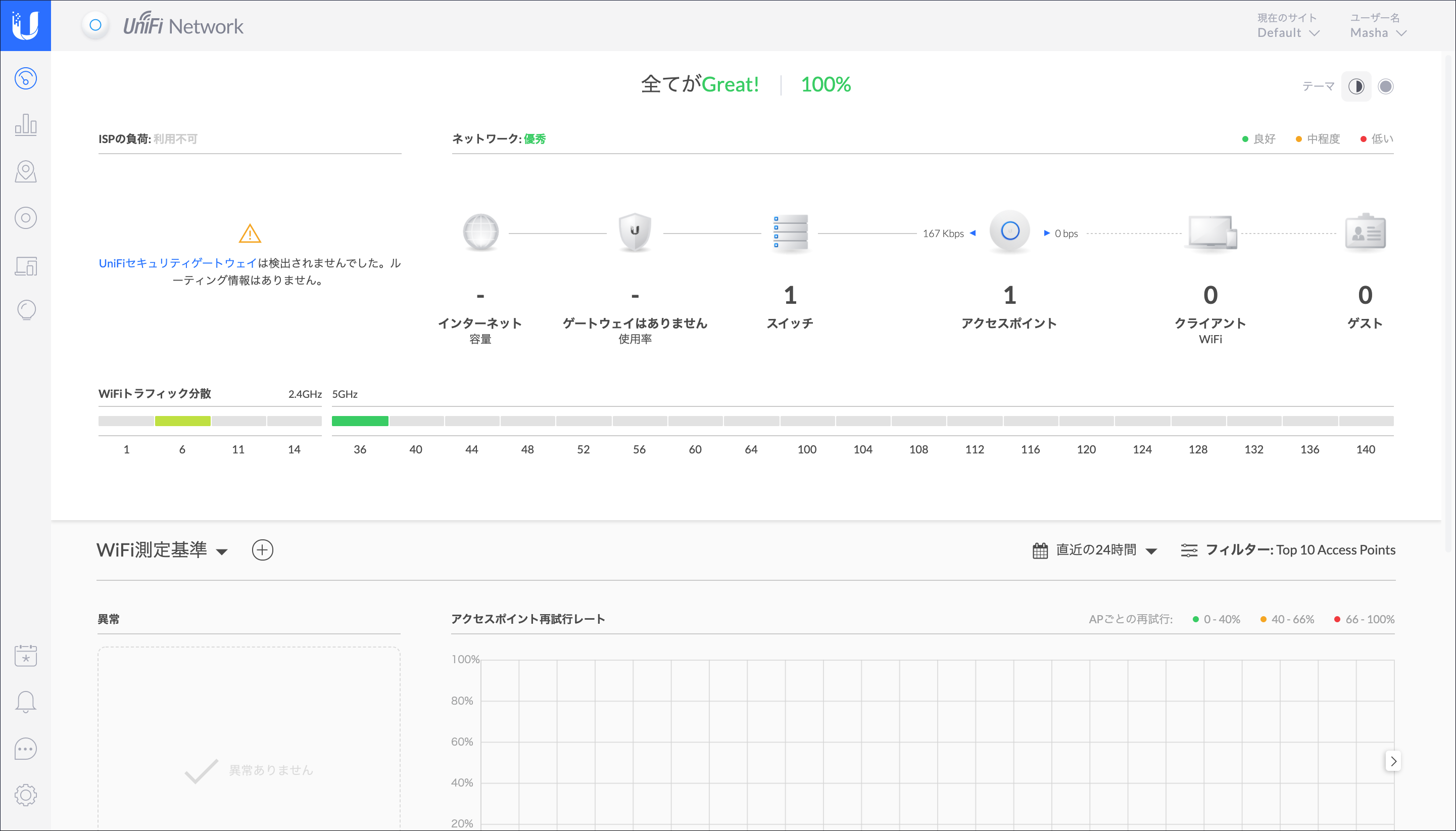
- 画面左下の[Settings (設定)]アイコンから、[Enable Remote Access (リモートアクセスを有効化)]ボタンをオン (またはオフ) に切り替えることができます。下記は最新 (Beta) 版の画面イメージです。
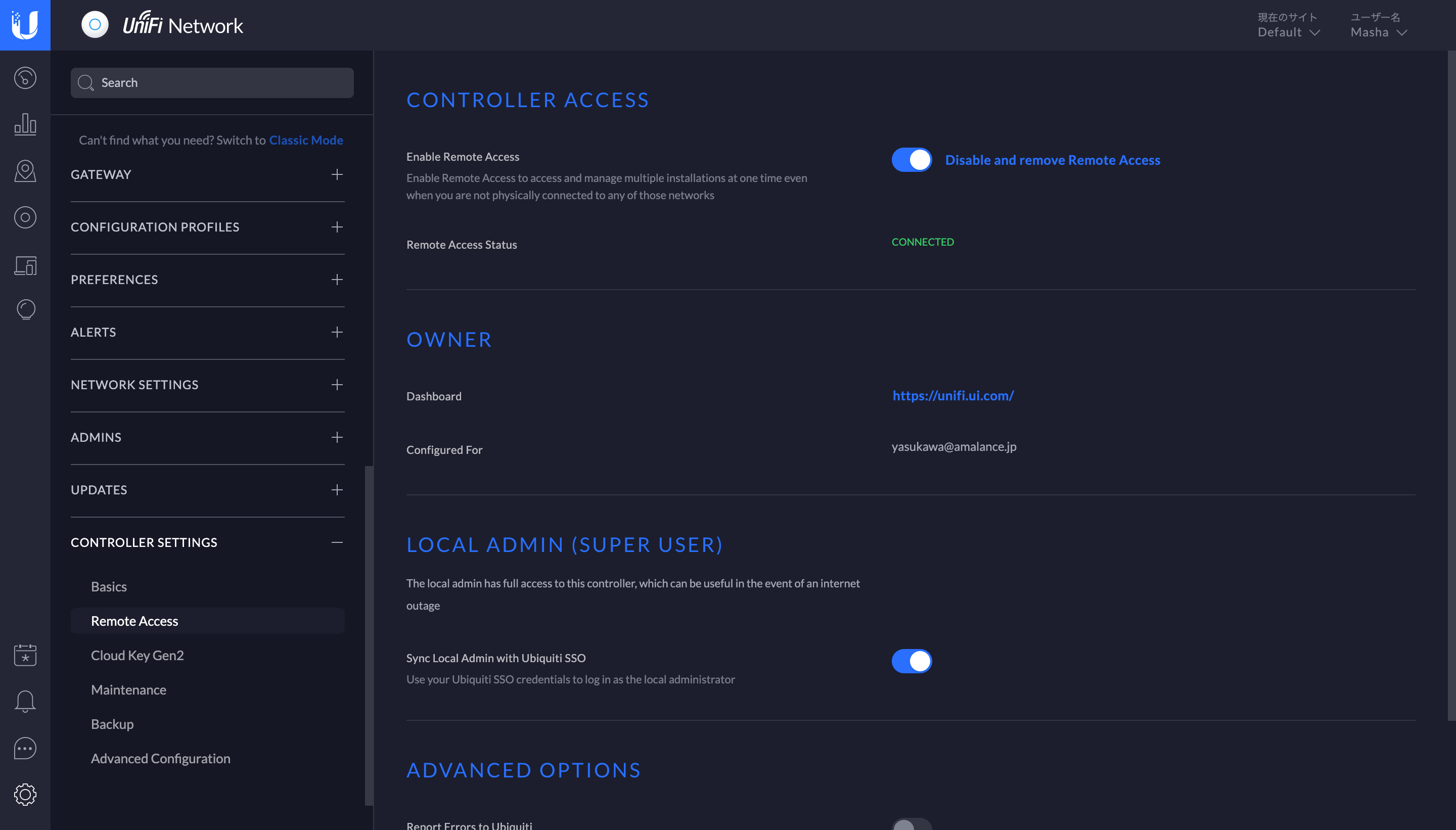
- 画面左下の[Settings (設定)]アイコンから、[Enable Remote Access (リモートアクセスを有効化)]ボタンをオン (またはオフ) に切り替えることができます。下記はクラシック版の画面イメージです。
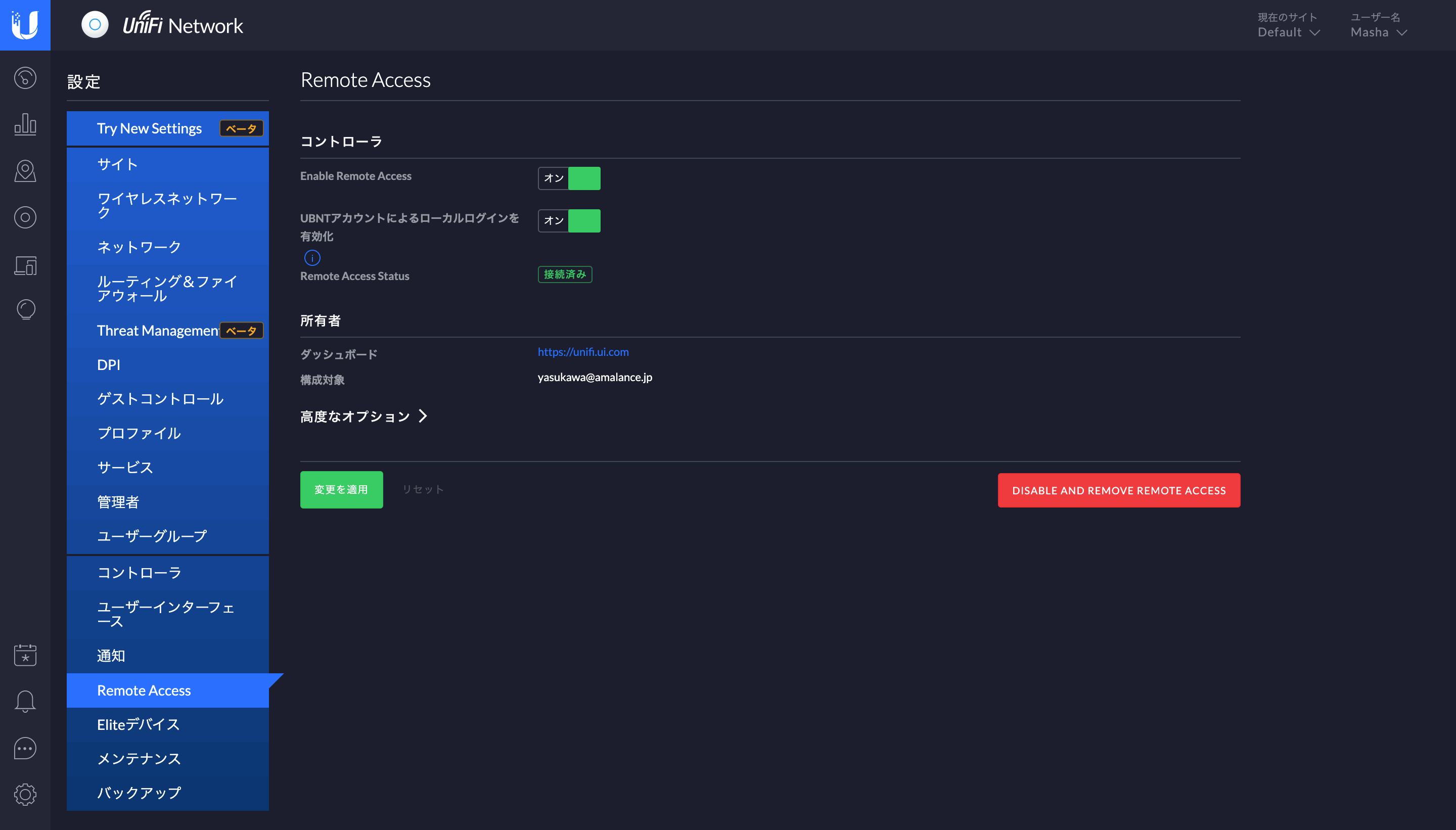
- リモートアクセスが有効なUniFi Networkシステムは、インターネット経由でもUniFi Network Cloud Portalから、または、iOS/Androidアプリから、Peer to Peer (ピア・トゥ・ピア) 接続により安全にリモート管理できます。
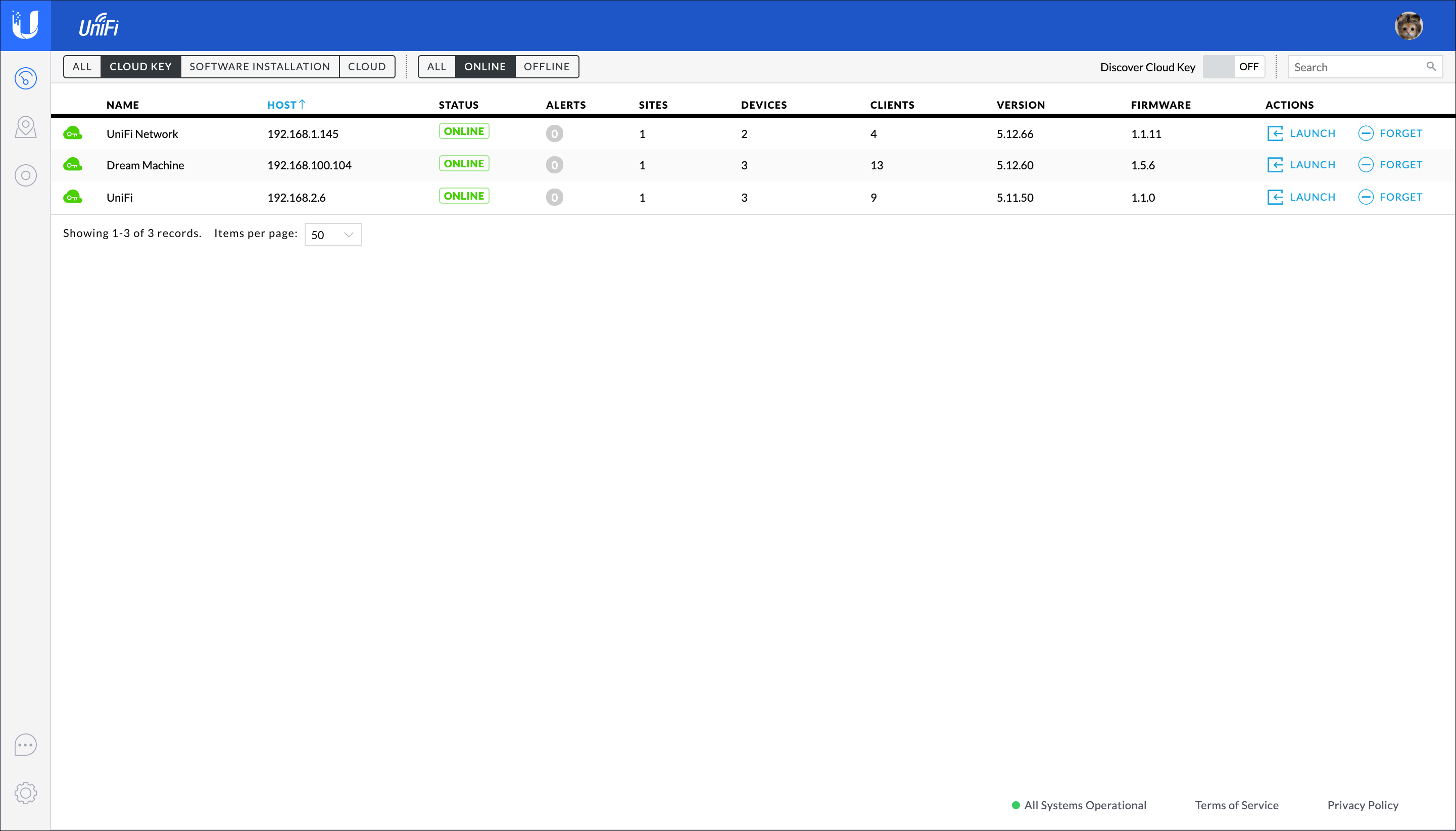
UniFi Network 機能アイコン
|
アイコン |
説明 |
|
|
[Dashboard (ダッシュボード)]画面には、各クライアントとデバイスのレイテンシとスループット情報を含む、ネットワーク状態の視覚的な概況が表示されます。 |
|
|
[Statistics (統計)]画面には、管理対象のUniFiネットワーク上のクライアントとトラフィックが視覚的に表示されます。 |
|
|
[Map (地図)]画面では、無線ネットワークを視覚的に表現するためにヒートマップを表示したり、ネットワークのトポロジを表示することもできます。 |
|
|
[Devices (デバイス)]画面には、コントローラ管理下のUniFiデバイスのリストが表示されます。 |
|
|
[Clients (クライアント)]画面には、コントローラ管理下のUniFiデバイスに接続されているクライアントのリストが表示されます。 |
|
|
[Insights (インサイト)]画面には、ローカルおよび周囲の無線ネットワークに関する情報、クライアントとデバイスの統計、セキュリティと接続の詳細、およびその他のコントローラが収集する情報が一覧表示されます。 |
|
|
[Events (イベント)]画面には、エラーや警告を含め、ネットワークで発生しているすべてのイベントとアクティビティのリストが表示されます。 |
|
|
[Alerts (アラート)]画面には、ネットワークで発生しているアラートとイベントのリストが表示されます。 |
|
|
[Settings (設定)]画面には、コントローラに関する詳細情報が表示され、サイト毎のネットワーク設定を追加 / 変更 / 更新できます。 |
UniFi Networkアプリでのセットアップ
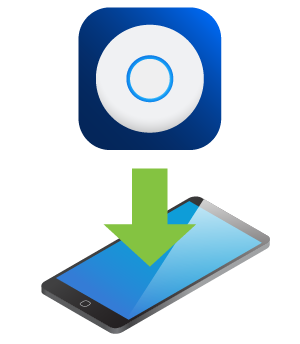
|
|
注意:モバイル端末のBluetoothを有効にして、iOS/AndroidのアプリでCloud Key Gen2とUniFi Networkをセットアップします。およそ1.5 mの範囲内で実施してください。 |
|---|
- モバイル端末上でアプリアイコンをタップしアプリを起動します。
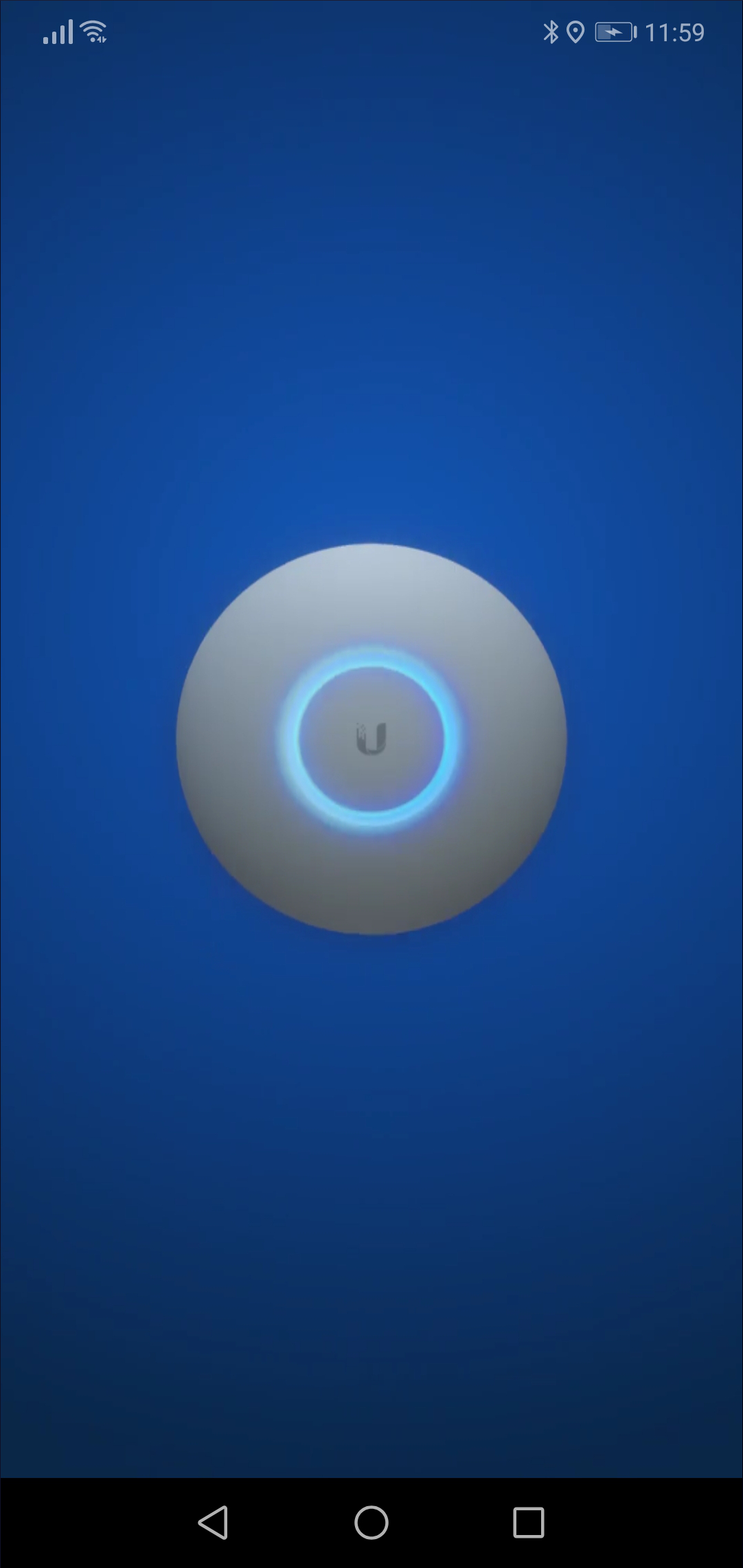
- Controllers画面で右上の[+]マークをタップします。
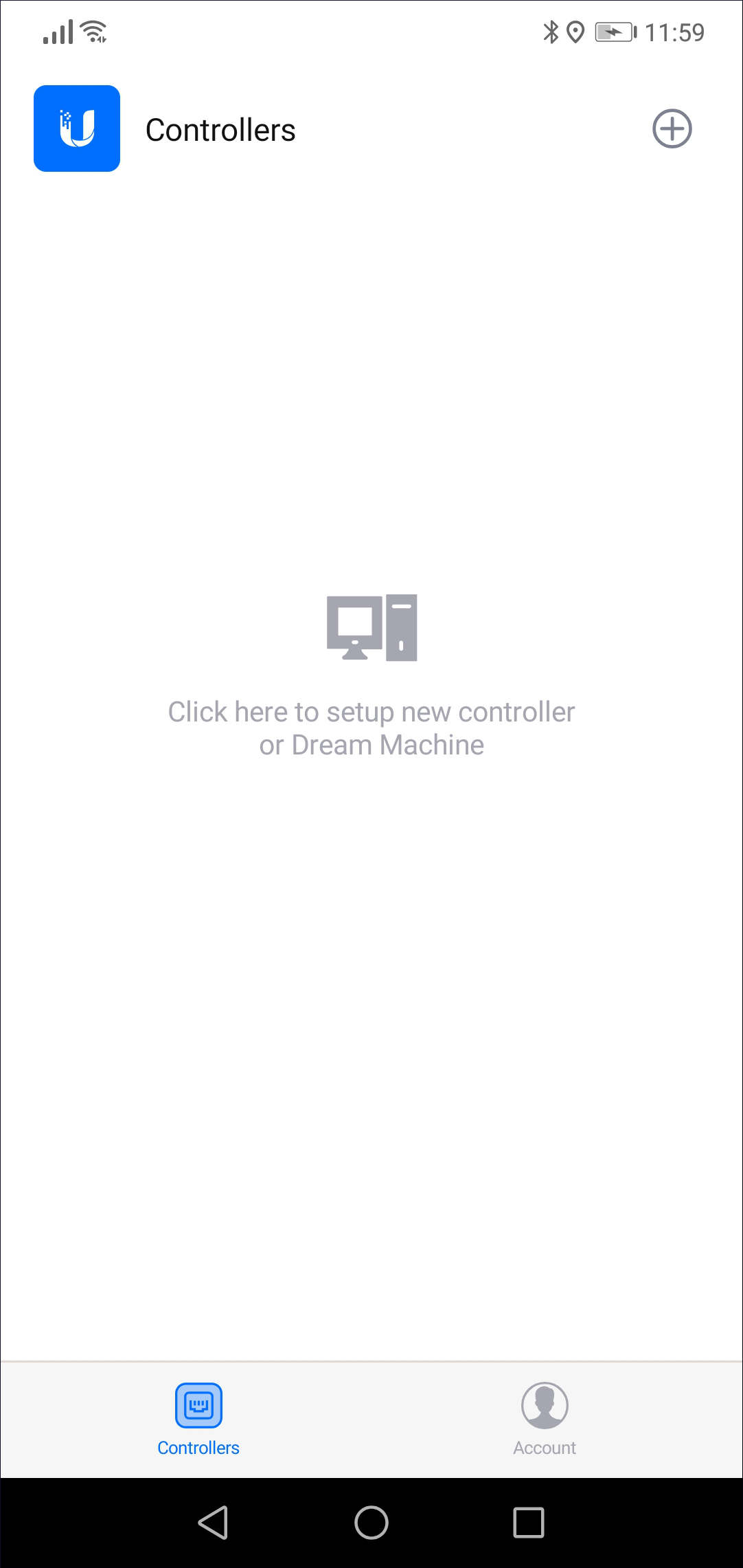
- モバイル端末のBluetoothを有効にする指示が出ます。この際、ダイアログでUniFi Networkに位置情報へのアクセスを[許可]すると、Cloud Key Gen2の設置場所が自動認識されます。
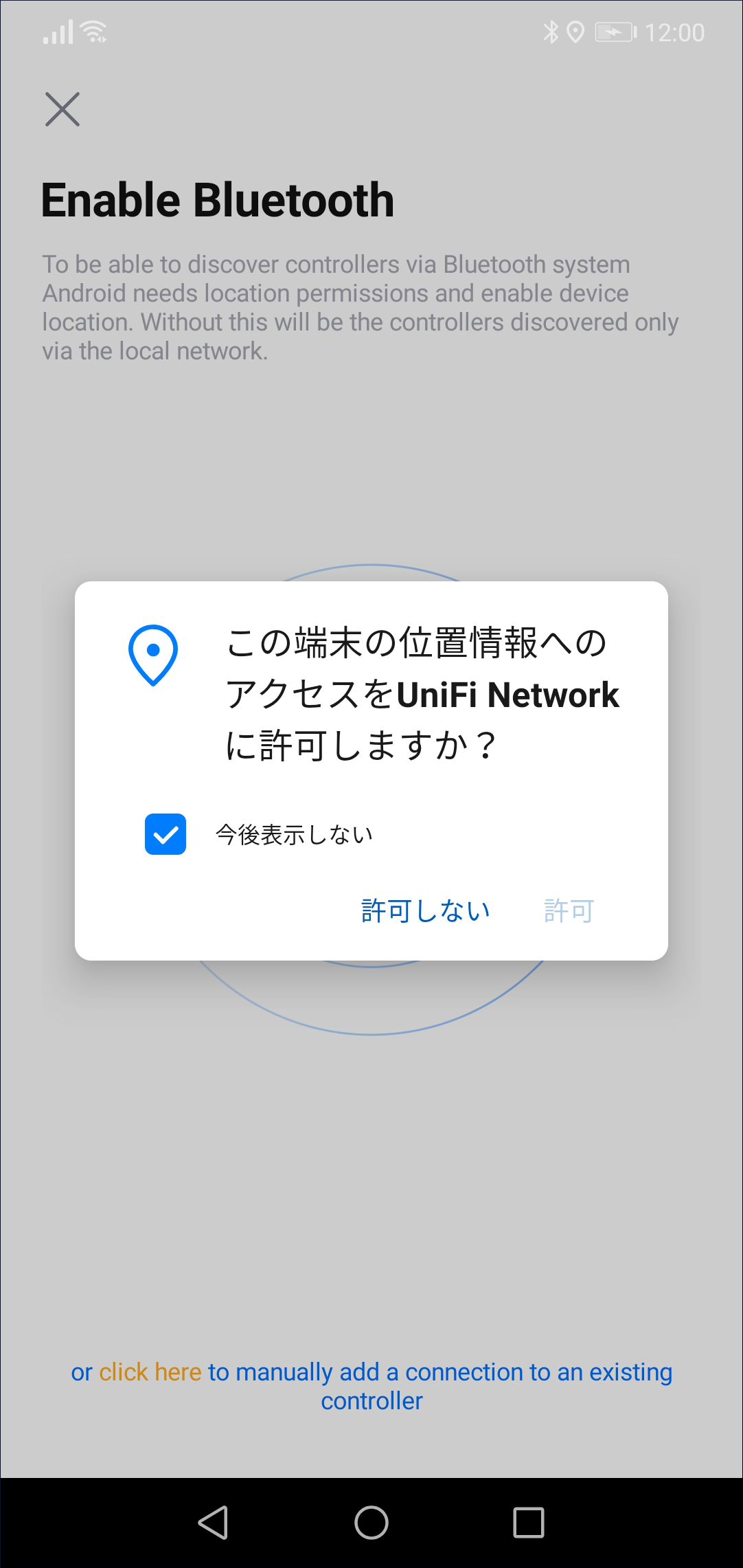
- モバイル端末を中心に、Cloud Key Gen2を探しています…
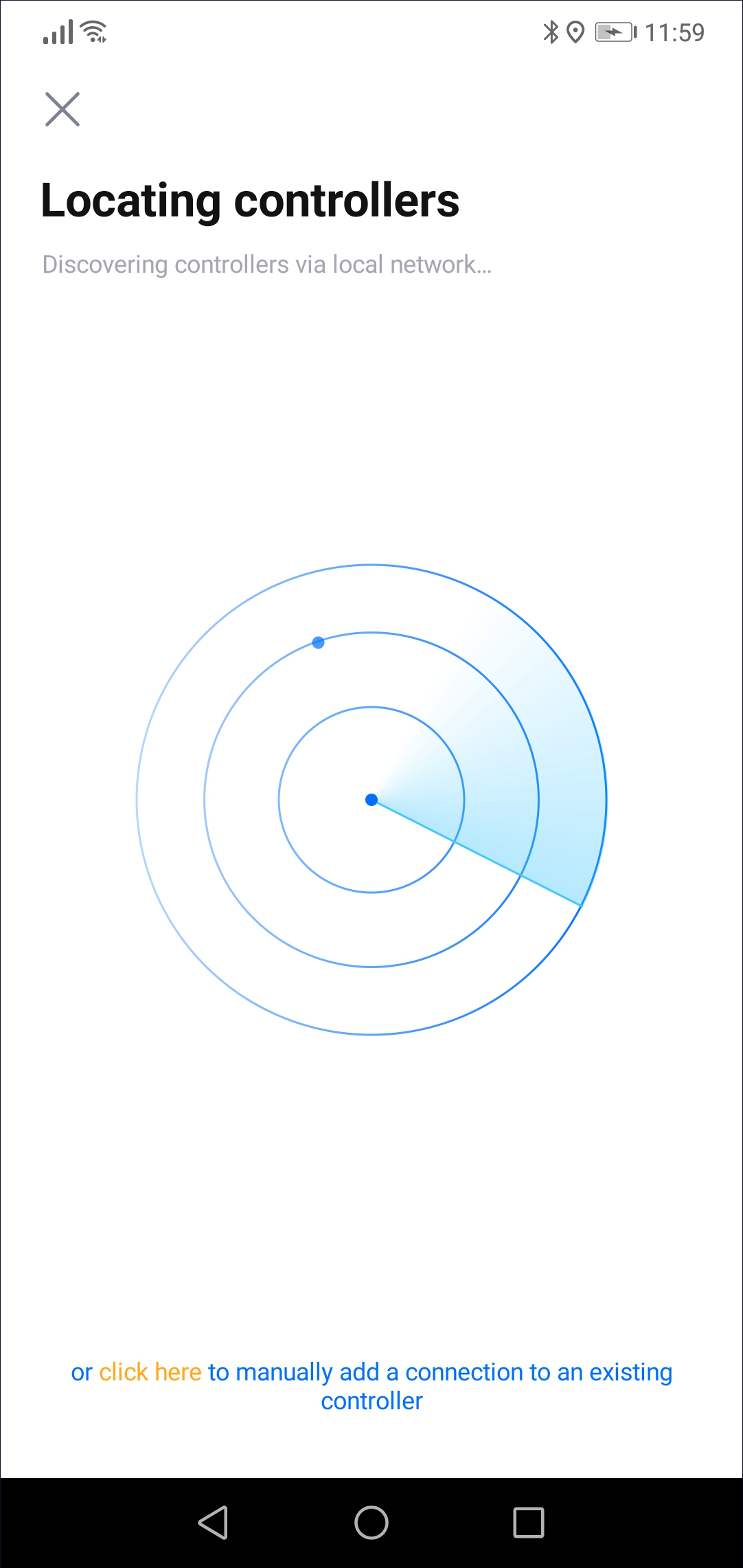
- [Name (コントローラ名)]を入力し、[Next (次へ)]ボタンを押します。
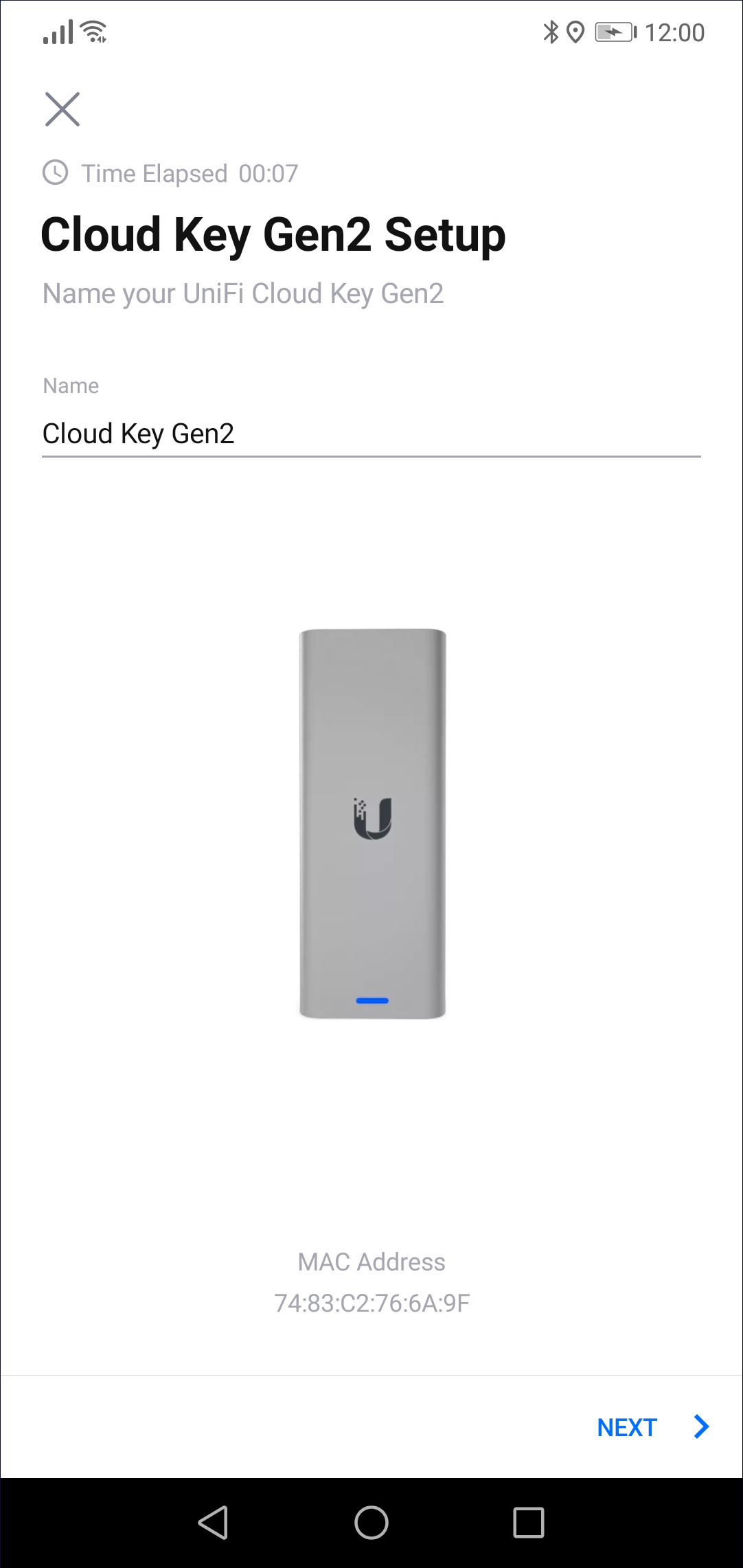
- Ubiquitiアカウントを作成します。入力項目に入力し[Register (登録)]ボタンを押します。
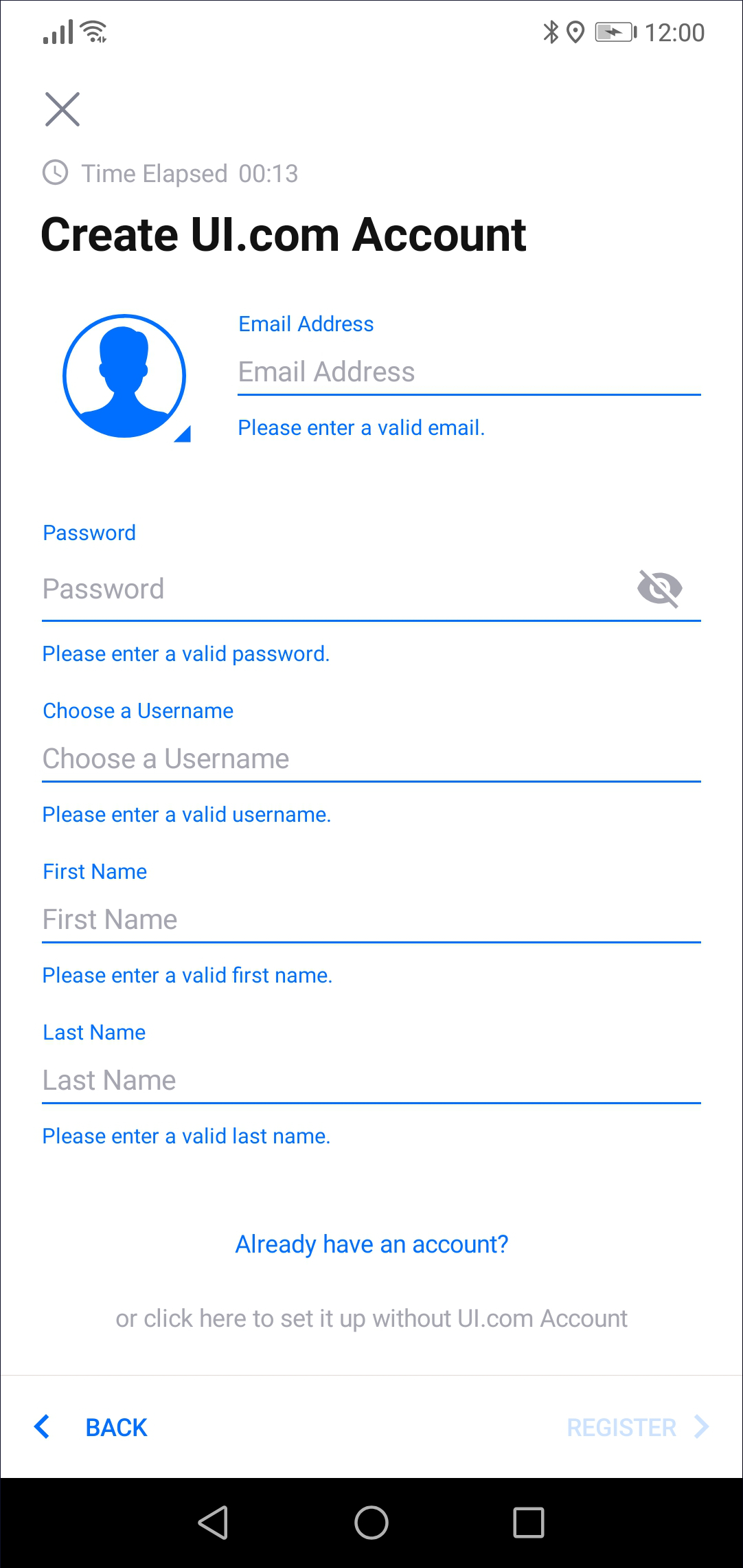
- すでにUbiquitiアカウントをお持ちの場合は[Username (ユーザー名)]と[Password (パスワード)]を入力し[Login (ログイン)]ボタンを押します。
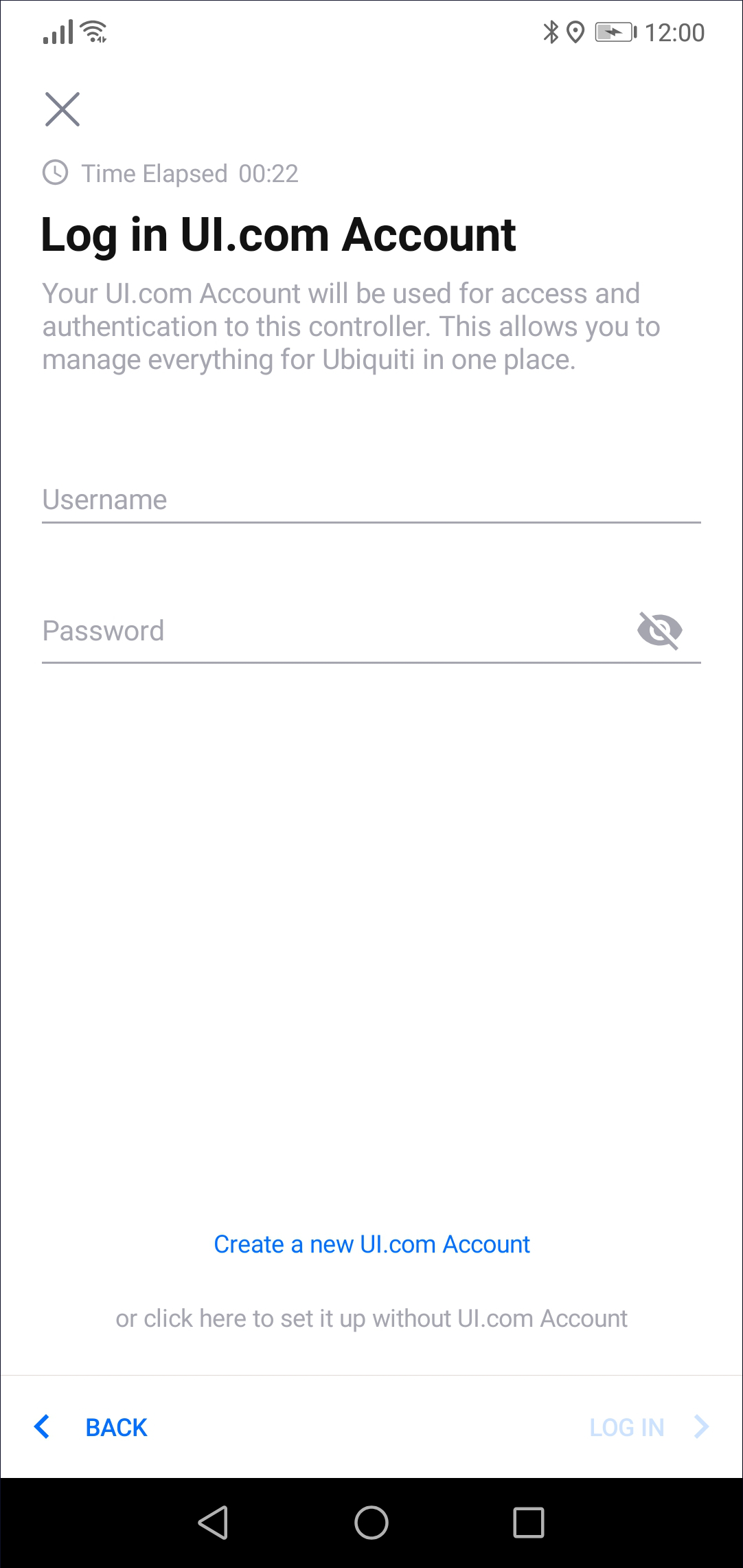
- 同じレイヤー2ネットワーク上にある新しいUniFiデバイスを自動で検知します。このCloud Key Gen2で管理したいデバイスを選択し[Next (次へ)]ボタンを押します。
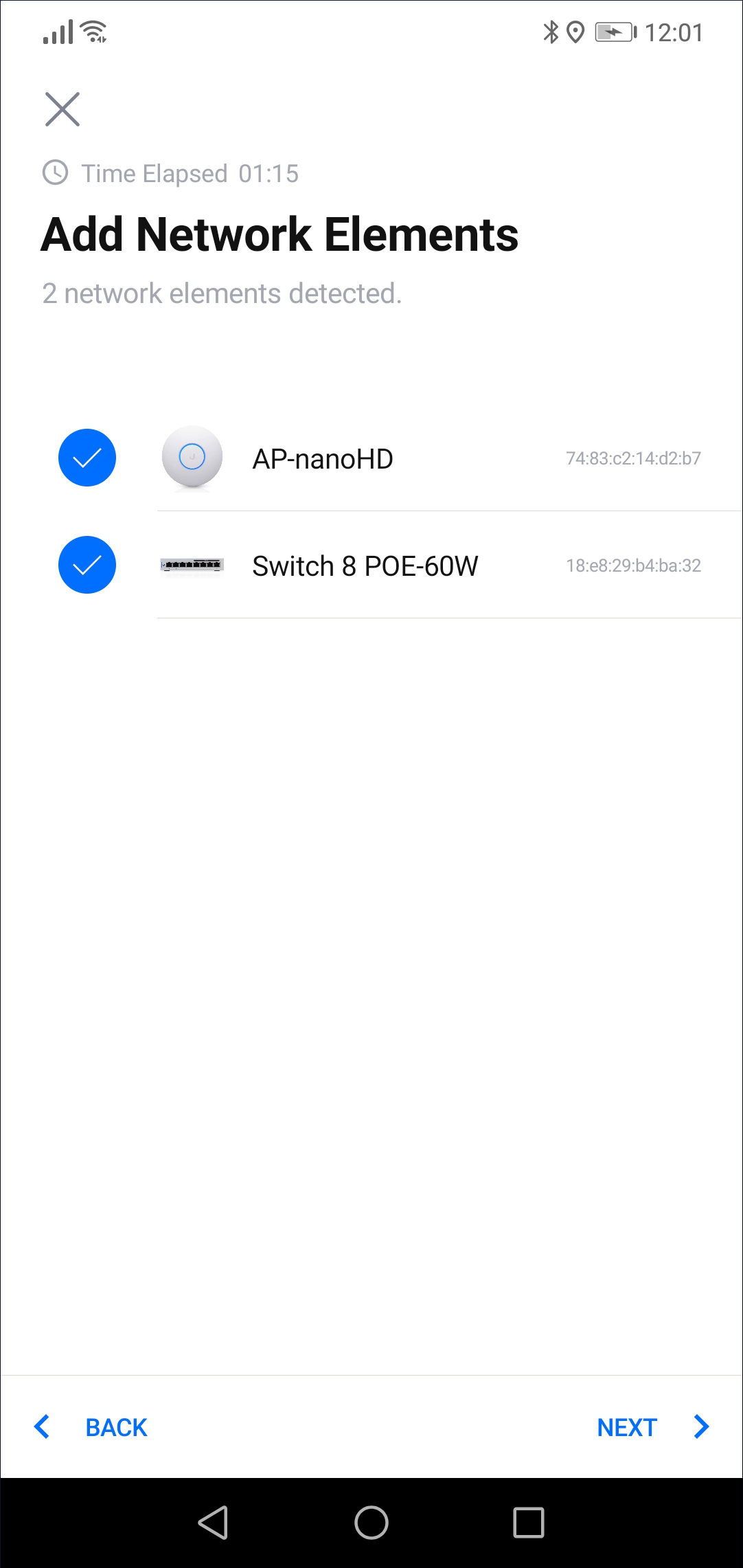
- 最初のWi-Fiネットワークを設定します。
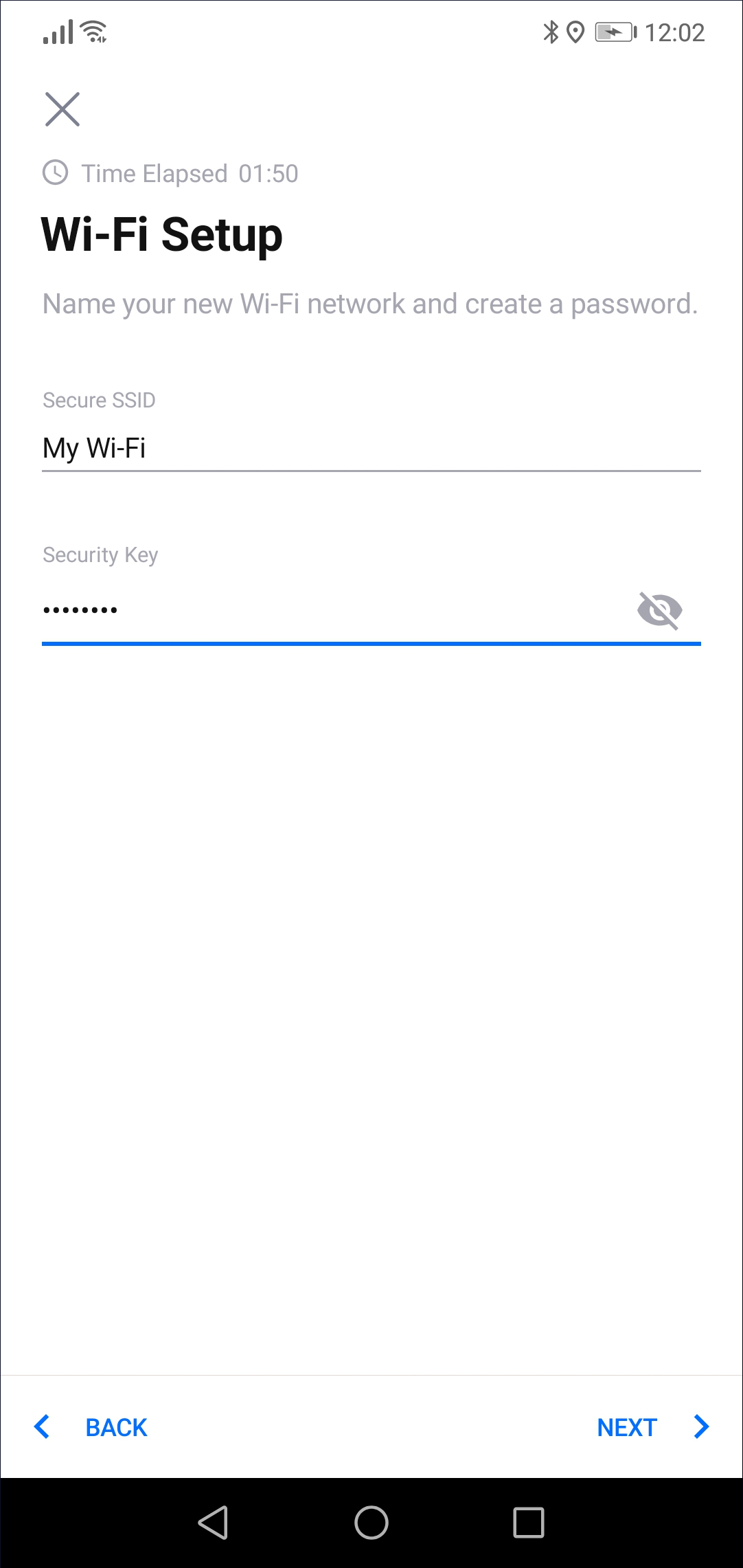
- [Location (設置場所)]は位置情報へのアクセスにより、自動設定されます。
[Timezone (標準時間帯)]はプルダウンで[Asia/Tokyo (アジア/東京)]を選択します。
[Finish (完了)]ボタンを押します。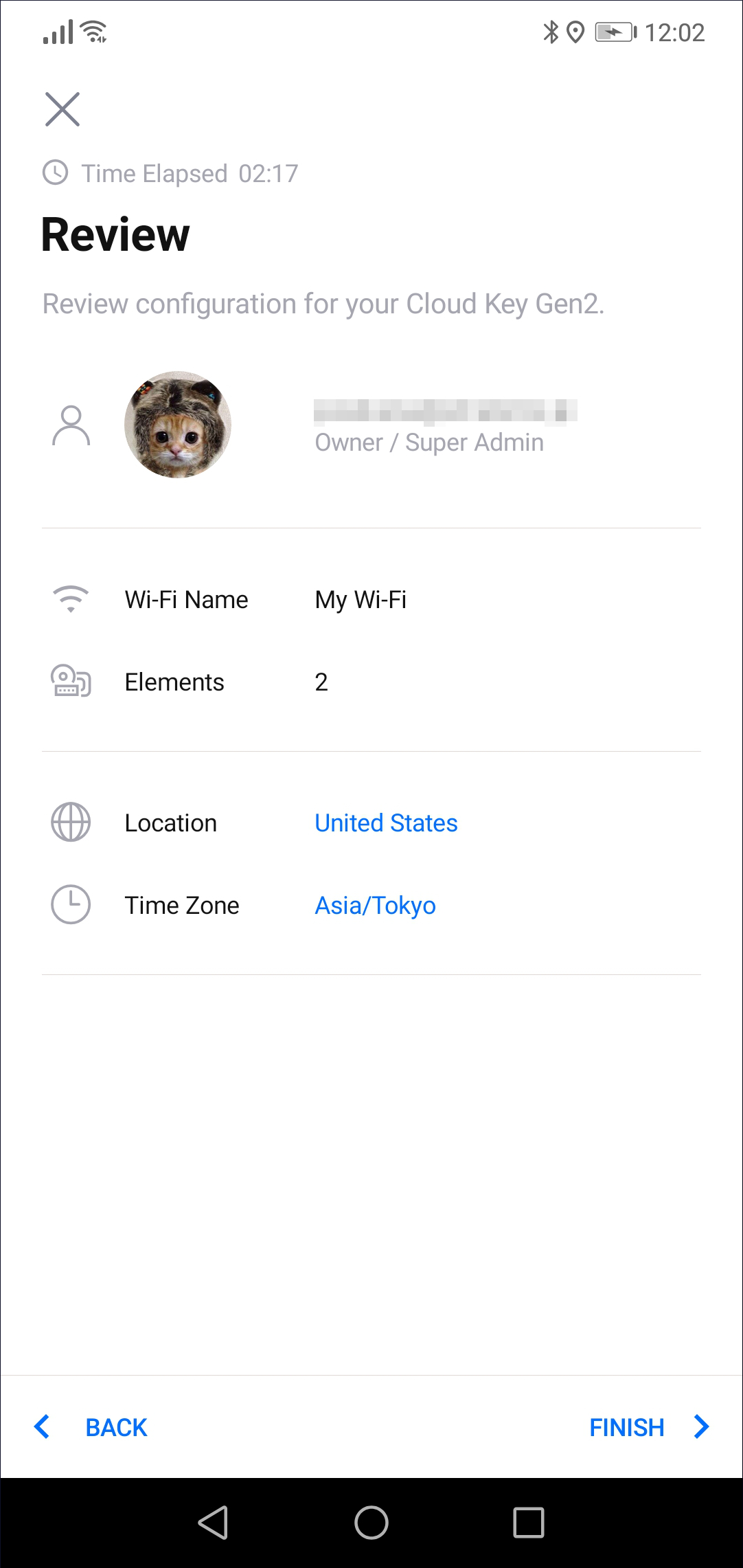
- 作成したWi-Fiに接続してみます。仮設定であれば[Skip (スキップ)]します。
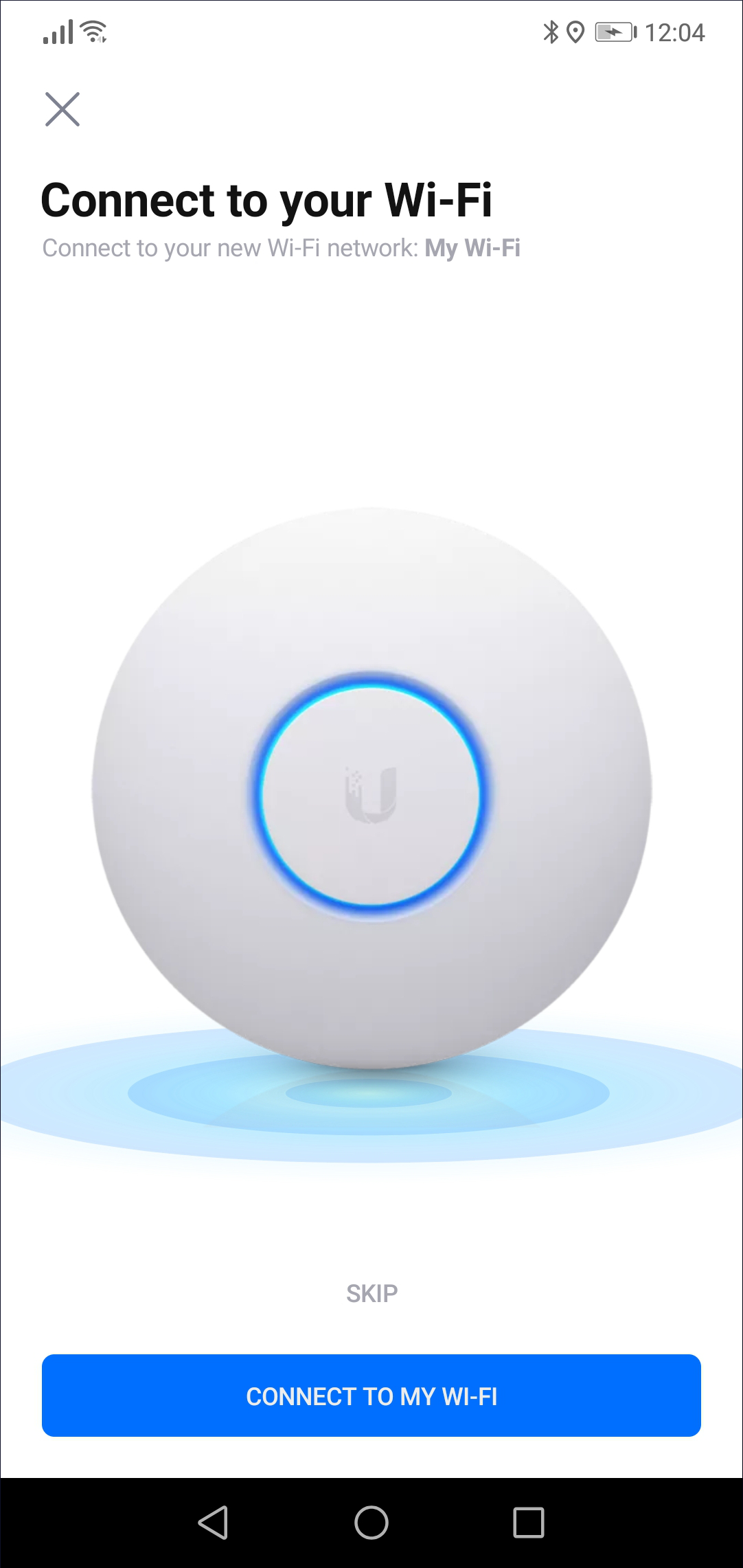
- [Go to Dashboard (ダッシュボードに移動)]を押します。
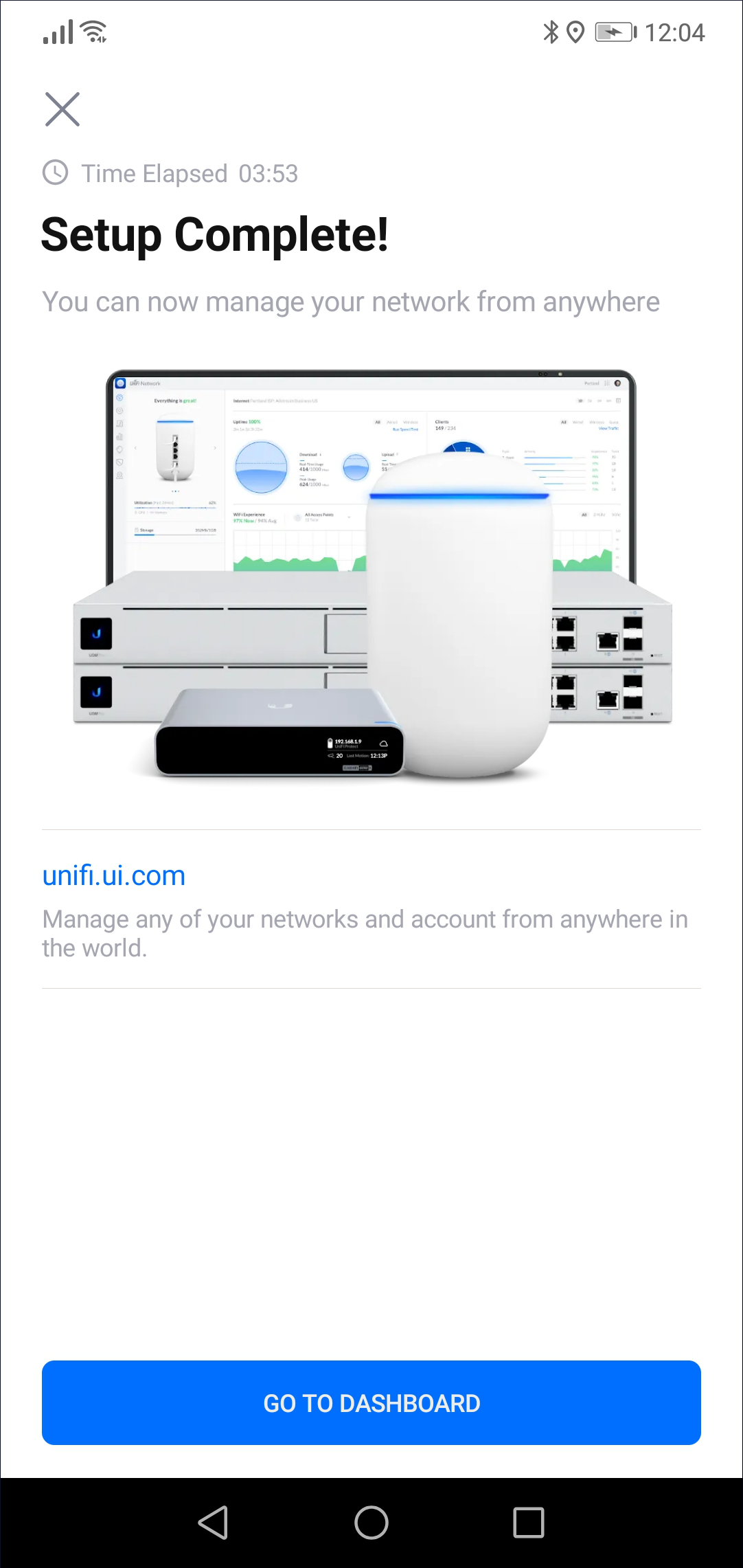
- [Dashboard (ダッシュボード)]が表示されます。

仕様
|
UCK-G2 |
|
|
寸法 |
27.10 x 46.80 x 119.75 mm |
|---|---|
|
重量 |
172 g |
|
エンクロージャ |
陽極酸化アルミニウム |
|
管理インターフェイス |
|
|
ネットワークインターフェイス |
10/100/1000 Mbps RJ45 イーサネットポート x 1 |
|
ボタン |
電源 x 1 リセット x 1 |
|
電源方式 |
802.3af PoE または USB-C 5 VDC, 1 A |
|
最大消費電力 |
5 W |
|
動作温度 |
0 ~ 35 °C |
|
動作湿度 |
20 ~ 80 % (結露しないこと) |
|
適合基準 |
CE, FCC, IC |