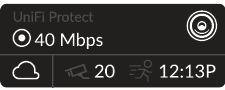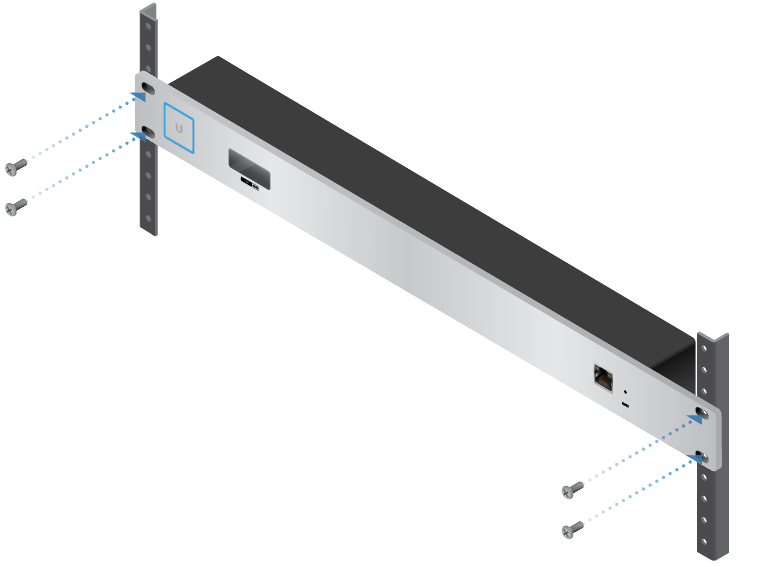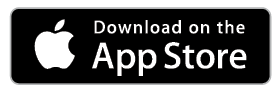パッケージの内容
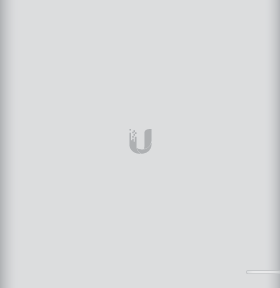 |
|---|
| UniFi Cloud Key Gen2 Plus |
ハードウェアの概要
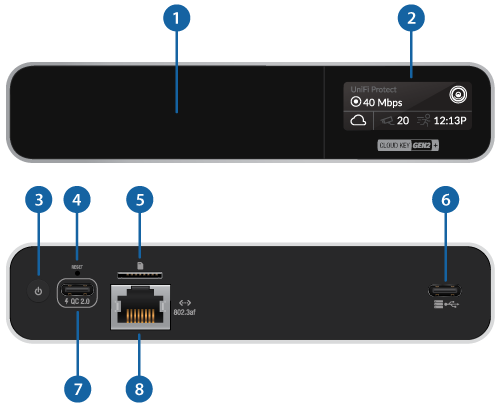

HDDベイ |
||||||||||||||||||||||||
|---|---|---|---|---|---|---|---|---|---|---|---|---|---|---|---|---|---|---|---|---|---|---|---|---|
|
2.5インチSATAドライブ用のリムーバブルハードドライブトレイ。 |
||||||||||||||||||||||||

LCD画面 |
||||||||||||||||||||||||
|
デバイスステータス表示。有効なコントローラのステータス画面が自動的に回転します。 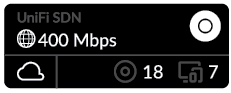
UniFi Networkディスプレイ
UniFi Protectディスプレイ UniFi Network用LCDディスプレイ
UniFi Protect用LCDディスプレイ
|
||||||||||||||||||||||||

電源ボタン |
||||||||||||||||||||||||
|
ハードウェアの電源供給をオン / オフします。 |
||||||||||||||||||||||||

リセット |
||||||||||||||||||||||||
|
[Reset (リセット)]ボタンには、次の2つの機能があります。
|
||||||||||||||||||||||||

microSDスロット |
||||||||||||||||||||||||
|
外部バックアップに使用するオプションのスロット (microSDカードは含まれません) 。 |
||||||||||||||||||||||||

USB Type C ポート |
||||||||||||||||||||||||
|
将来の利用のために予約されています。 |
||||||||||||||||||||||||

USB Type C 電源ポート |
||||||||||||||||||||||||
|
PoEが使用できない場合の電源に使用されます。Quick Charge 2.0 / 3.0準拠のUSB電源アダプタが必要です。 |
||||||||||||||||||||||||

イーサネットポート |
||||||||||||||||||||||||
|
LANのギガビットスイッチポートに接続します。電力は、UniFi PoE Switchなどの802.3af PoEスイッチで供給できます。 |
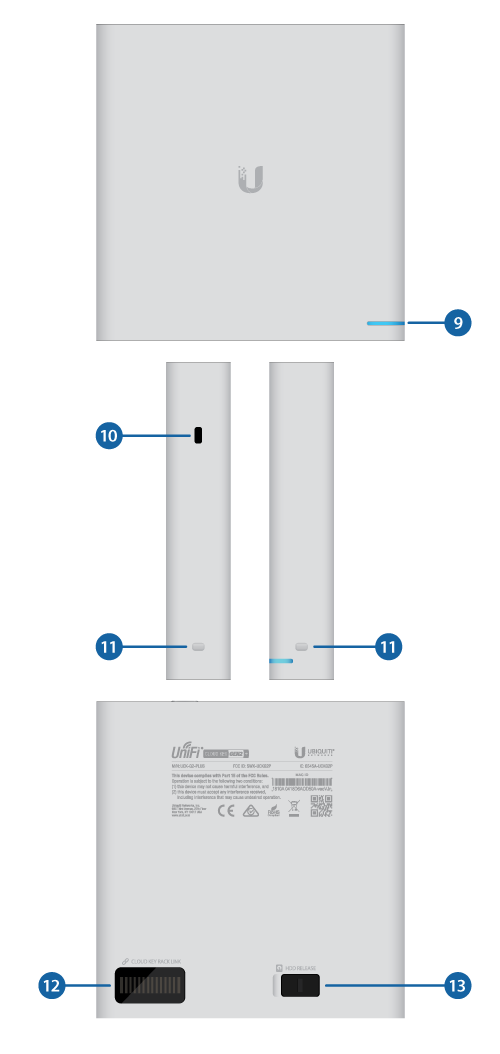

LED |
|||
|---|---|---|---|
|
白 |
デバイスの初期化が完了 |
||
|
白で点滅 |
デバイスは起動中 デバイスは初期化中 / 初期化解除中 |
||
|
白でゆっくりと点滅 |
ファームウェアの更新中 |
||
|
青 |
デバイスの設定および利用開始の準備が完了 |
||
|
青で点滅 |
主電源が失われ、デバイスはカウントダウン状態 電源が10秒以内に復旧すると、デバイスは以前の状態に戻ります。電源が10秒以内に復旧しない場合、デバイスは安全にシャットダウンされます。 |
||
|
青でゆっくり点滅 |
クライアントがBluetooth (BLE) 経由でデバイスに接続中 |
||
|
白 / 青で交互に点滅 |
デバイスは復旧モード LEDは、1秒間隔でオフ、白、青のパターンを繰り返します。 |
||

セキュリティスロット |
|||
|
Kensingtonセキュリティロック (別売) でCloud Key Gen2 Plusを使用できるようにします。使用する場合、デバイスの使用中にHDDを取り外すこともできません。 |
|||

ラックマウントノッチ |
|||
|
ハードウェアをオプションのラックマウントアクセサリ (モデル CKG2-RM, 別売) のドッキングベイに固定します。ラックマウントアクセサリを使用すると、ハードウェアを19インチラックに設置できます。
|
|||

13ピンコネクタ |
|||
|
ハードウェアをオプションのラックマウントアクセサリ (モデル CKG2-RM, 別売) に接続します。CKG2-RMはこのハードウェア用のドッキングベイがあるだけでなく、19インチラックに取り付けることができます。
|
|||

HDDラッチ |
|||
|
HDDトレイをドライブベイから解除します。HDDトレイをドライブベイから解放します。
|
|||
ハードウェアの設置
ハードウェアの電源供給
UniFi PoE Switch, USB 電源, 48 V PoE アダプタ (別売) などの802.3af対応スイッチを使用します。
UniFi Switch

USB 電源
USB ケーブル (別売) をCloud Key Gen2 PlusからUSB電源に直接接続します。Quick Charge 2.0 / 3.0に準拠している必要があります。

ラックマウント (オプション)
Cloud Key Gen2 Plusをラックマウントアクセサリに接続する場合は、ドッキングベイの幅を寸法に合わせて調整する必要があります。ドッキングベイを調整するには、次の手順を実行します。
-
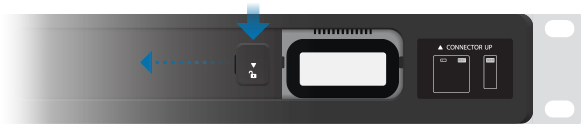
-
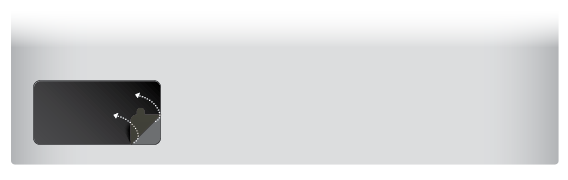
- 次の3つの条件が満たされたら、Cloud Key Gen2 Plusをドッキングベイに挿入します。
- 13ピンコネクターが上向きである
- LCD画面が前面にある
- Cloud Key Gen2 Plusのイーサネットポートにイーサネットケーブルが接続されていない

 |
警告:ネットワークでループなどの好ましくない動作が発生するのを防ぐため、イーサネット接続は1つのみ使用してください。Cloud Key Gen2 Plusのイーサネットポートとラックマウントアクセサリを同時に使用しないでください。 |
|---|
Cloud Key Gen2 Plusのセットアップ
Webブラウザ (Chromeを推奨) を使用して、Cloud Key Gen2 Plusをセットアップします。
- セットアップ用のPCがCloud Key Gen2 Plusと同じレイヤー2ネットワーク上にあることを確認します。
- ブラウザを起動し、Cloud Key Gen2 PlusのIPアドレスを入力します。Enter (PC) または Return (Mac) キーを押します。

- システムの自己証明書に関してブラウザ上にエラーが表示されますが、[192.168.xxx.xxxにアクセスする (安全ではありません)]をクリックして続行します。
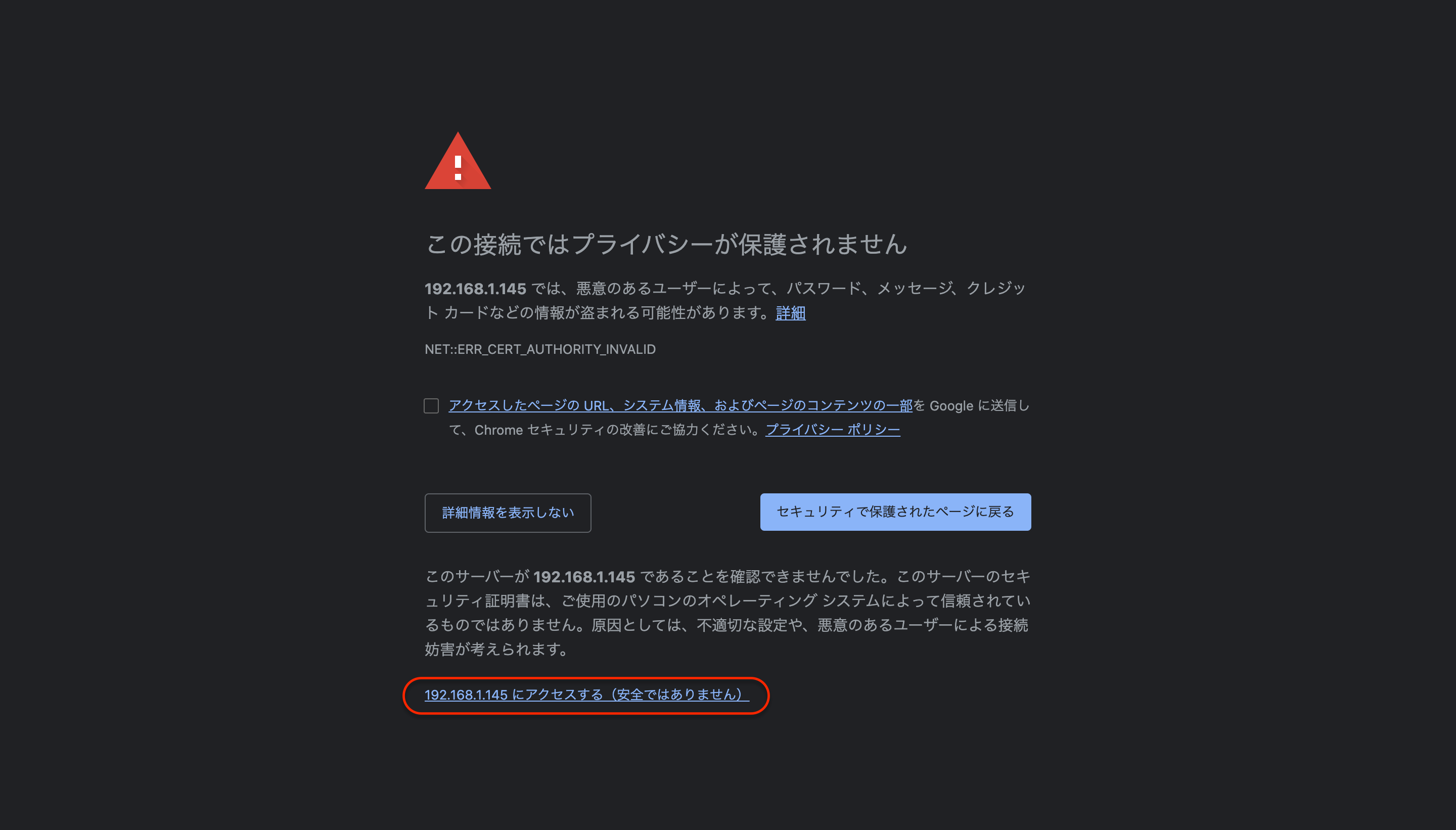
- [Your Cloud Key G2+ Settings]の[Manage Cloud Key]ボタンを押します。
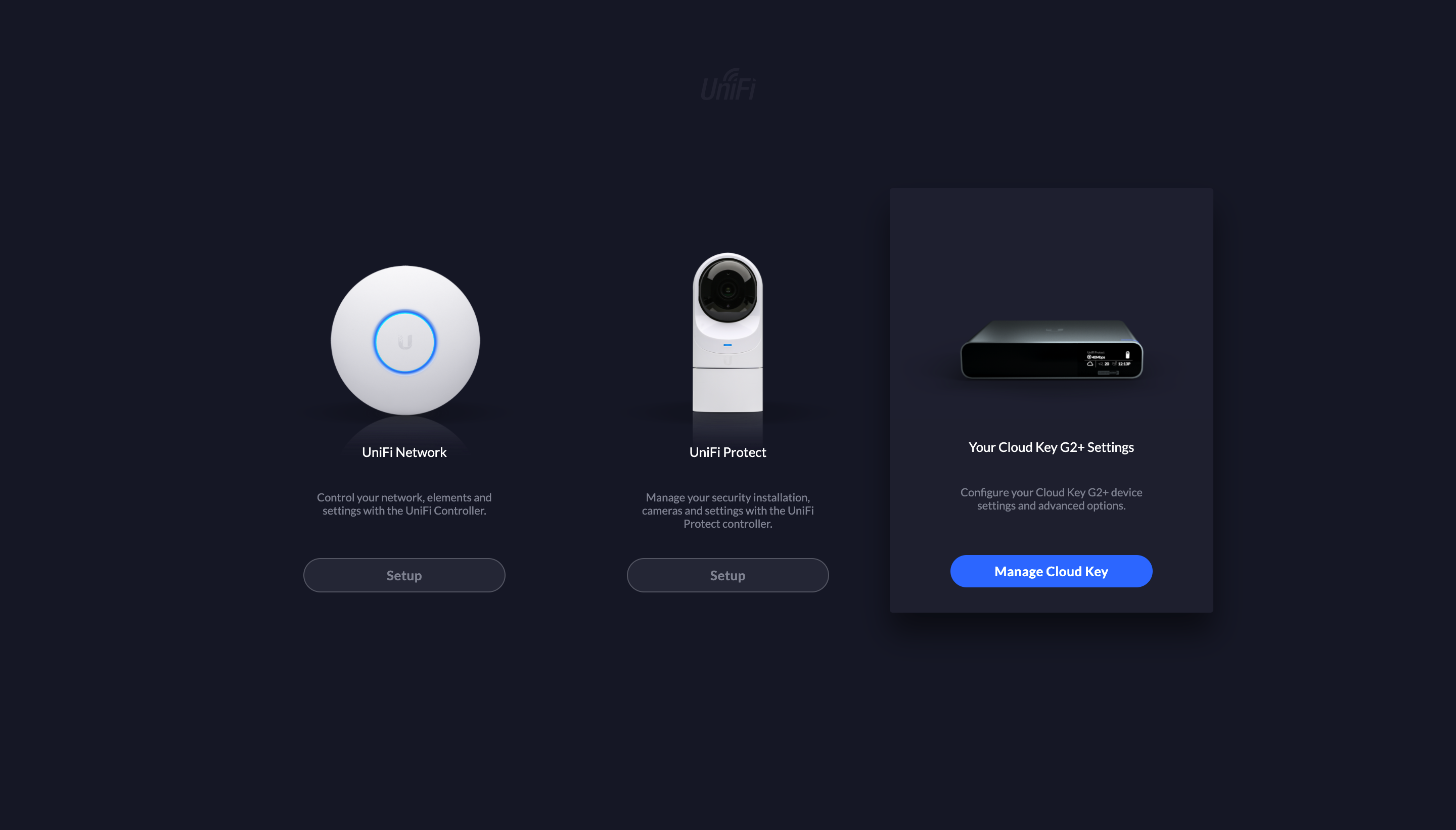
- UniFi Management Portalが表示されます。[Username (ユーザー名)]と[Password (パスワード)]の両方に ubnt と入力し[Login (ログイン)]ボタンを押します。

- 先ほど入力した初期値のパスワードの変更を促すダイアログが表示されます。任意のパスワードに変更してください。
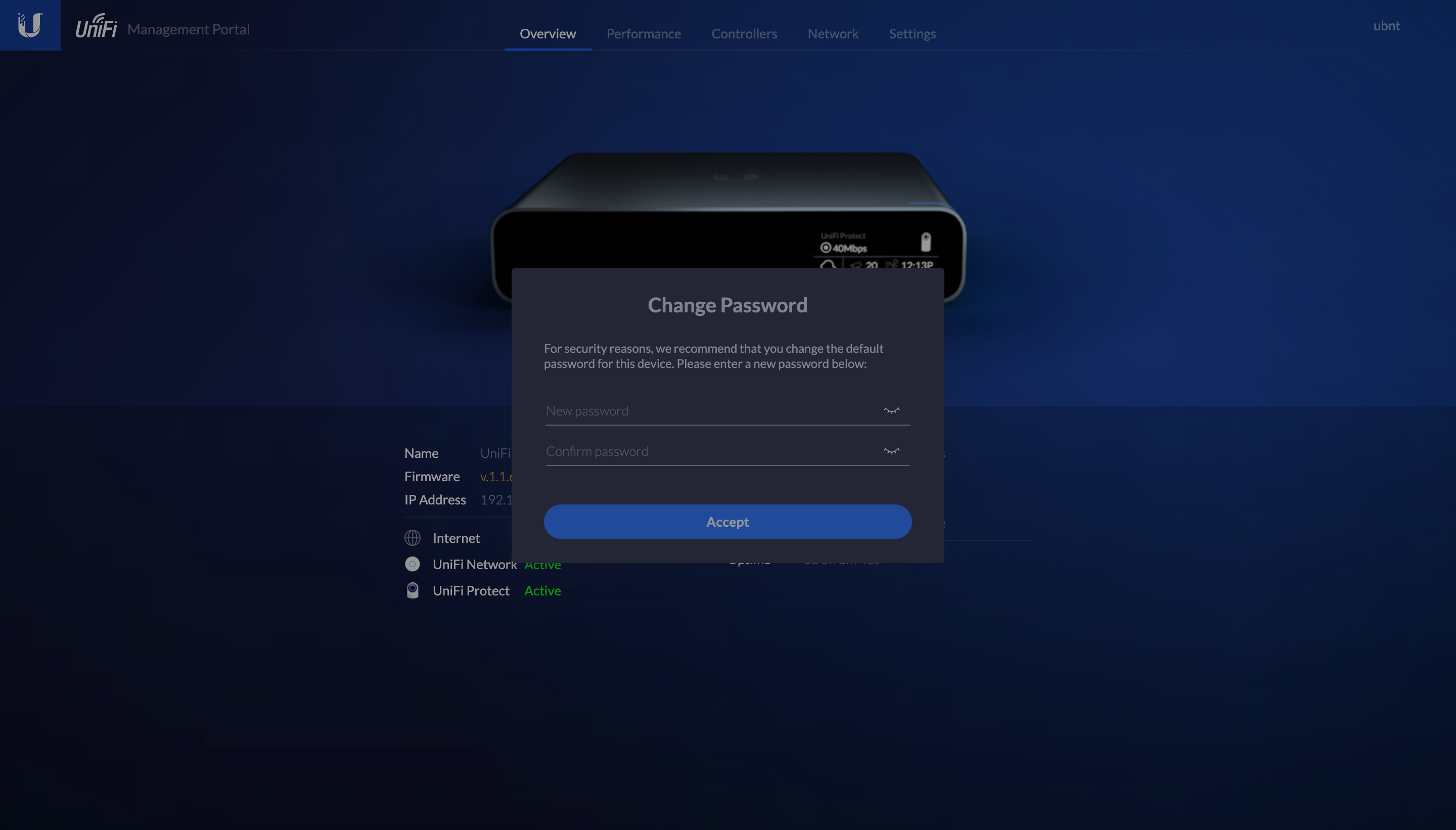
- [Overview (システム概要)]が表示されます。
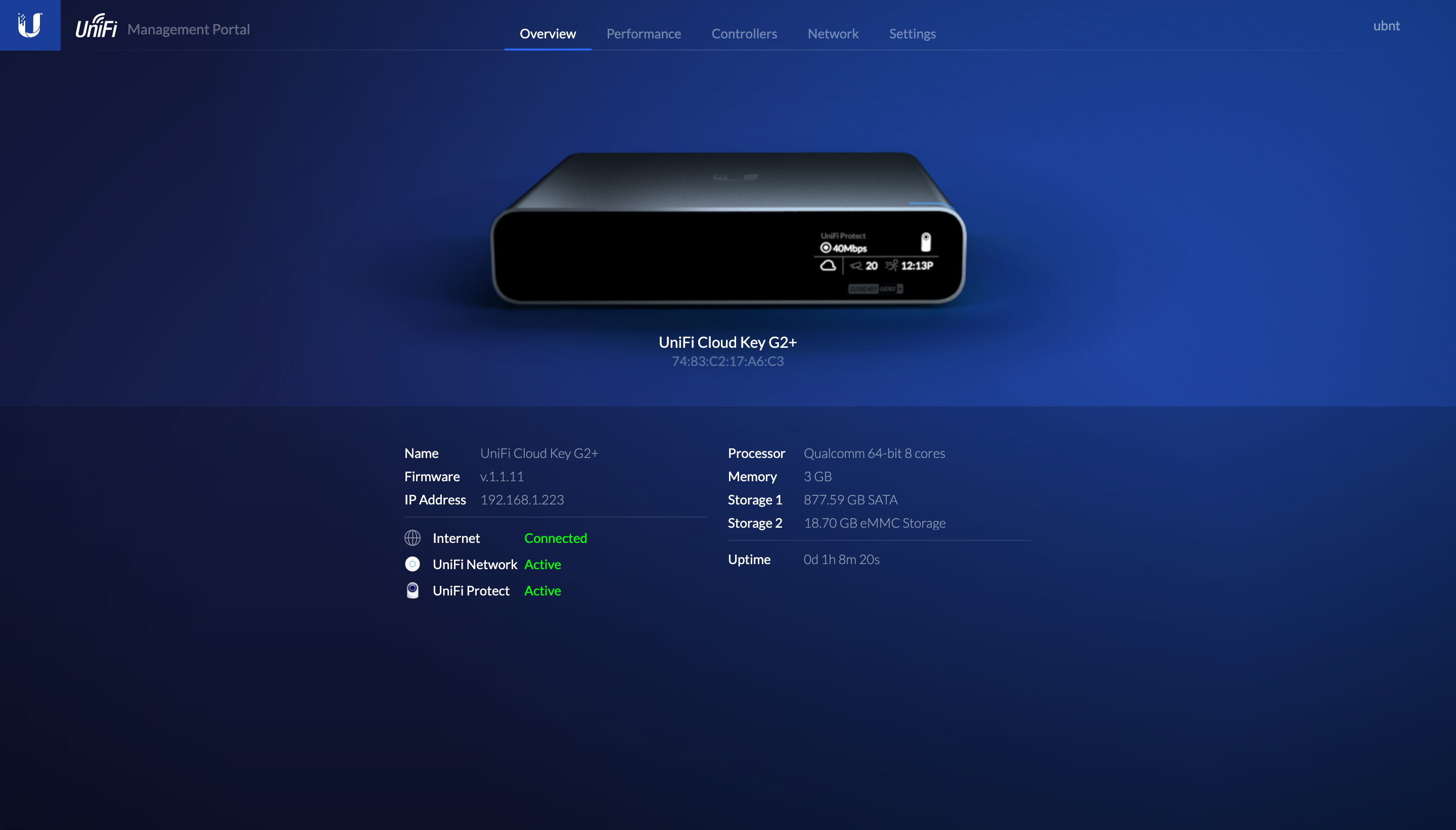
- [Settings (システム設定)]タブに移動します。[Timezone (標準時間帯)]プルダウンで[Asia/Tokyo (アジア/東京)]を選択し、[Apply Changes (変更を適用)]します。
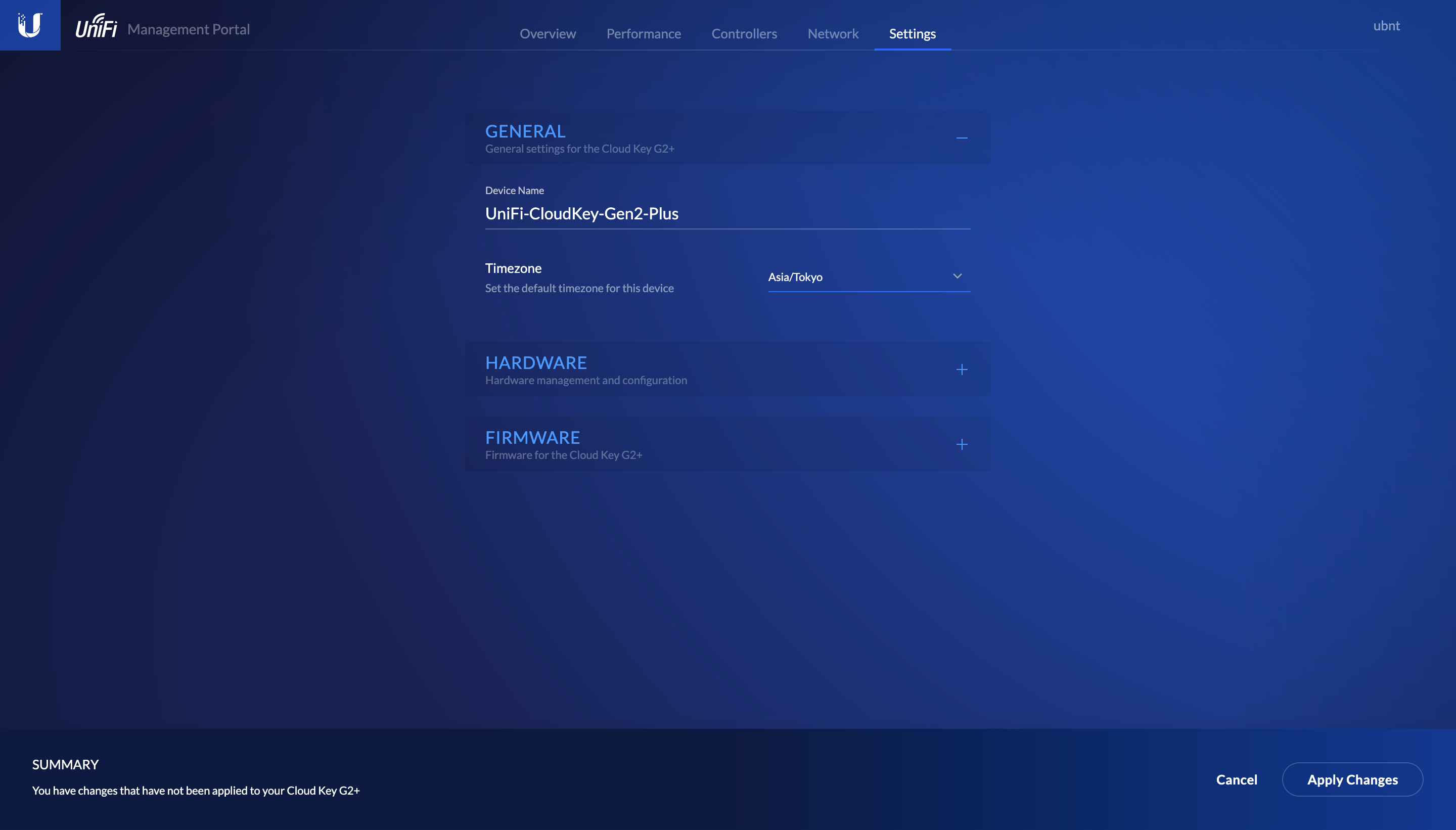
- [FIRMWARE (ファームウェア)]セクションを展開し、Firmware Version (ファームウェアのバージョン) が up to date (最新版) ではない場合、[Update Now (すぐに更新)]ボタンを押します。
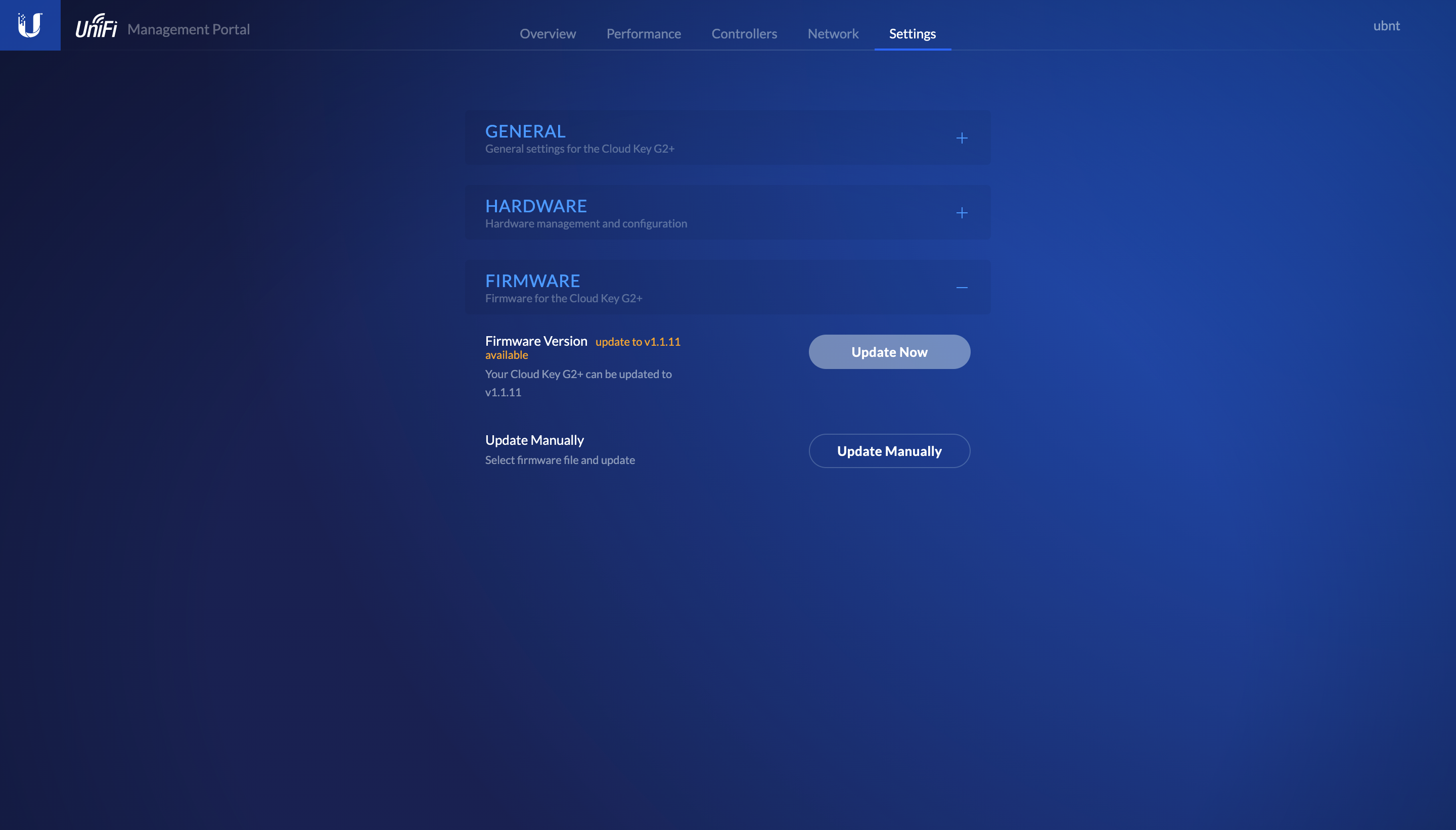
- ファームウェア更新後、Cloud Key Gen2 Plusが再起動されます。その後、UniFi Management Portalに再度サインインし、[Controllers (コントローラ)]タブに移動します。
- [UniFi Network]の[Setup Network]ボタンを押すことで、UniFi Networkのセットアップに進みます。
- [UniFi Protect]の[Setup Protect]ボタンを押すことで、UniFi Protectのセットアップに進みます。
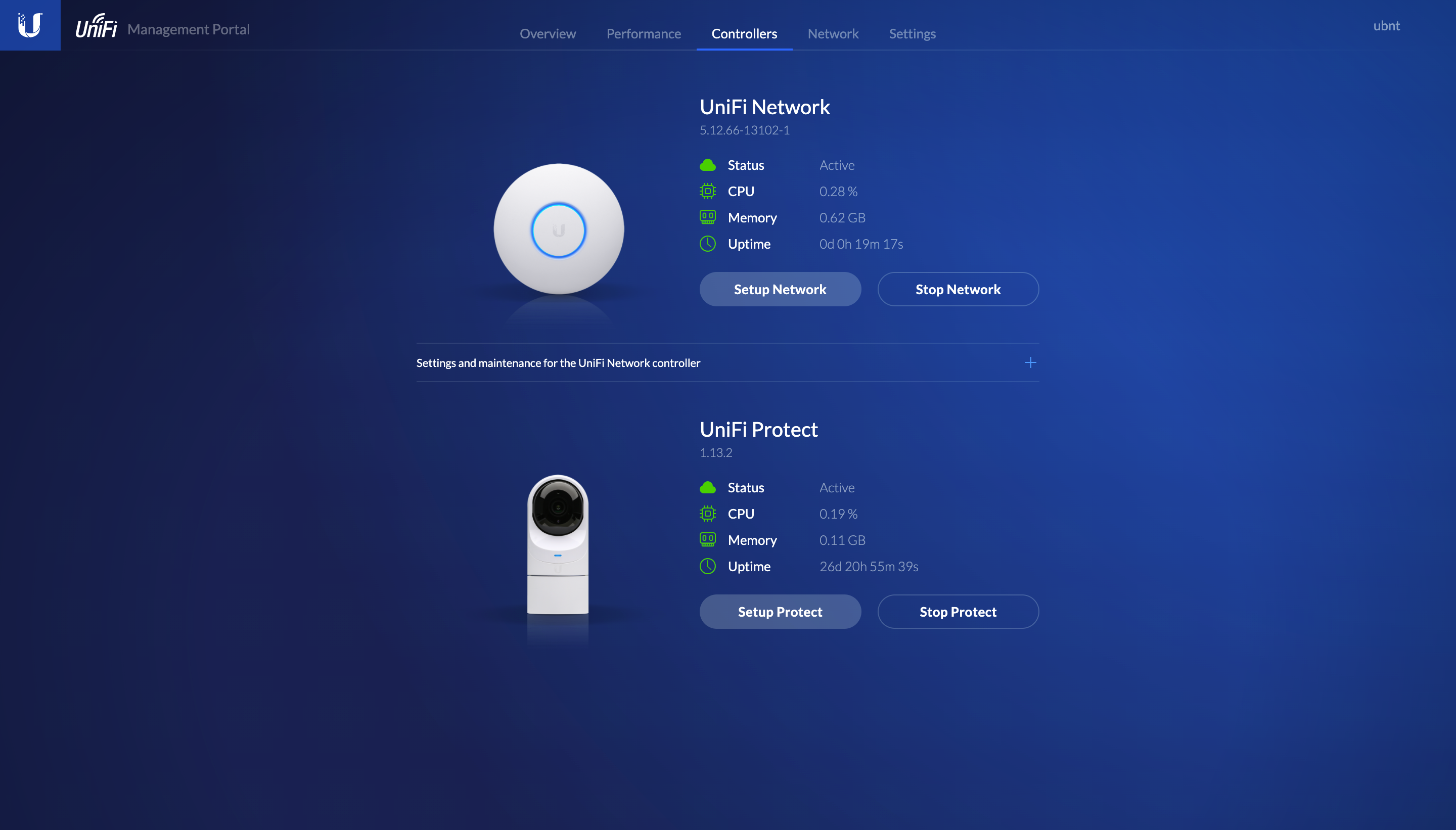
|
|
注意:コントローラのIPアドレスは、Cloud Key Gen2 PlusのLCD画面に表示されます。 |
|---|
UniFi Networkのセットアップ
- UniFi Networkのコントローラ名に任意の文字列を入力し、[End User License Agreement (エンドユーザーライセンス合意)]と[Terms of Service (サービス利用規約)]を確認の上、チェックボックスにチェックを入れて[Next (次へ)]ボタンを押します。
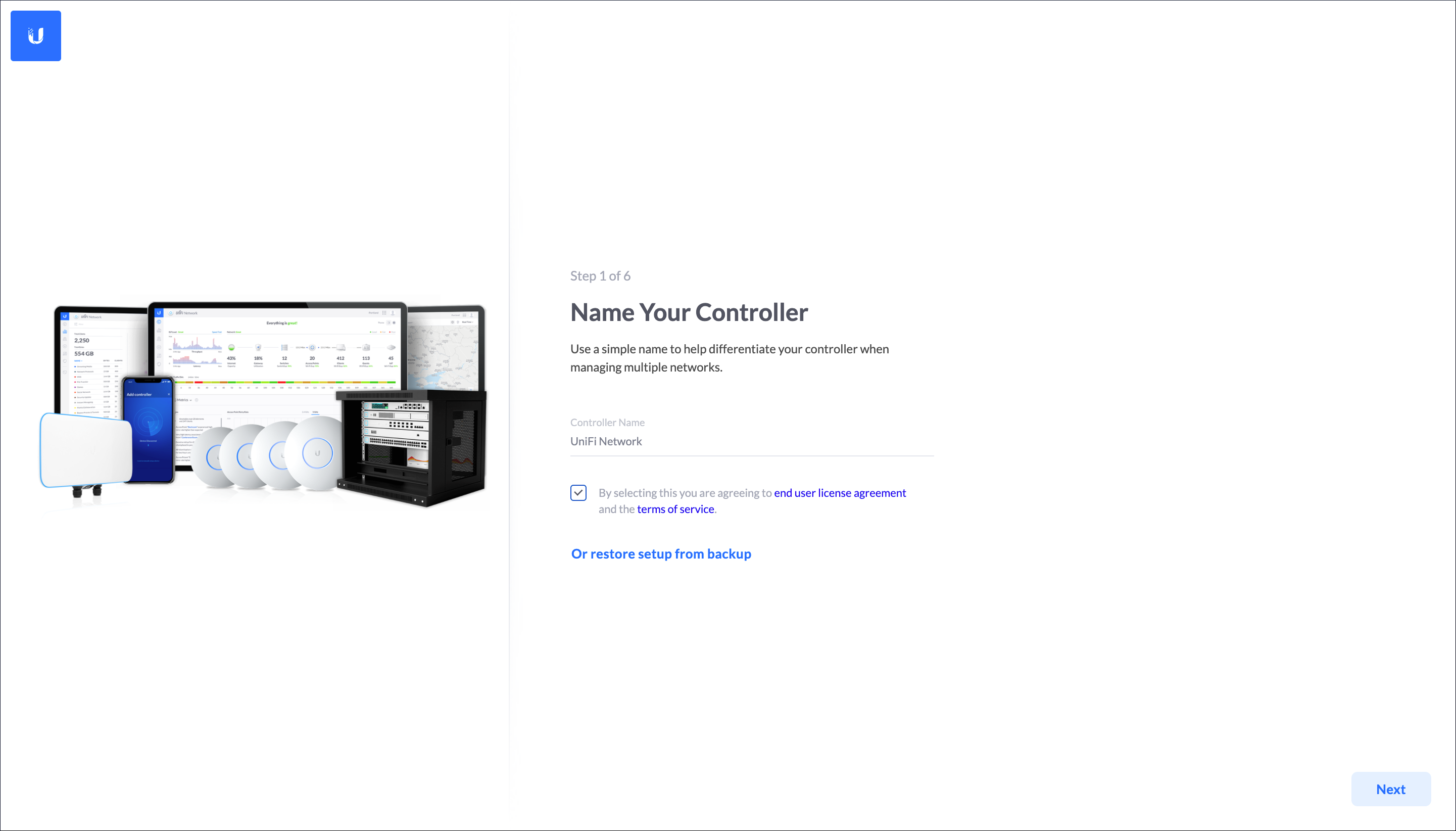
- Cloud Key Gen2 Plusに含まれるUniFi Networkシステムへのインターネット経由での遠隔アクセスを可能とする UniFi Network Cloud Portal や、ライブチャットサポート、コミュニティへの参加を可能とするUbiquitiアカウントをこちらから発行します。
Ubiquitiアカウントの[Username (ユーザー名)]と[Password (パスワード)]を入力し、[Switch to Advanced Setup (高度な設定に切り替える)]を展開します。
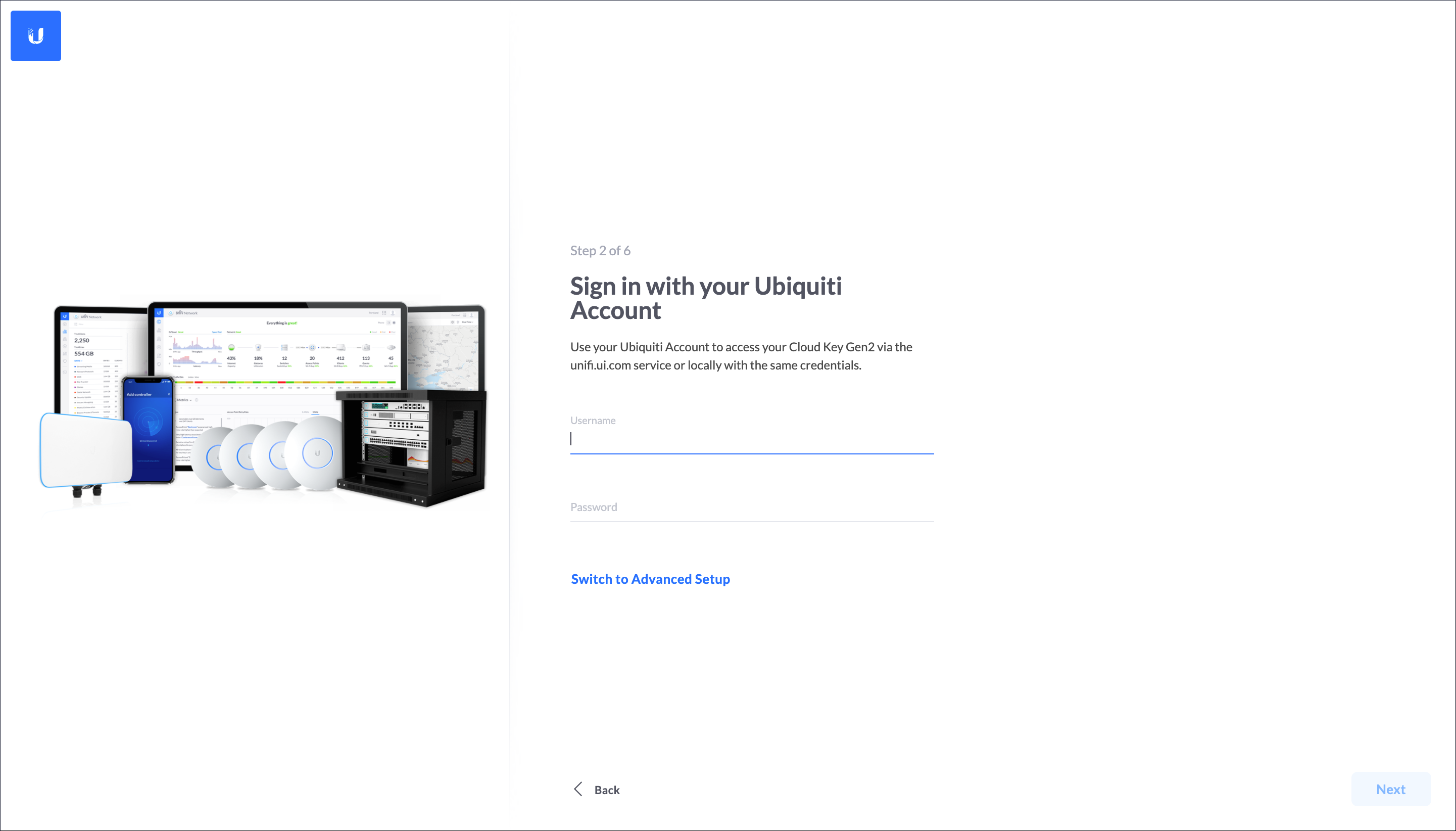
- [Enable Remote Access (リモートアクセスを有効化)]ボタンをオン (またはオフ) にします。
[User your Ubiquiti account for local access (ローカルアクセス時にもUbiquitiアカウントを使用する)]ボタンをオン (またはオフ) にします。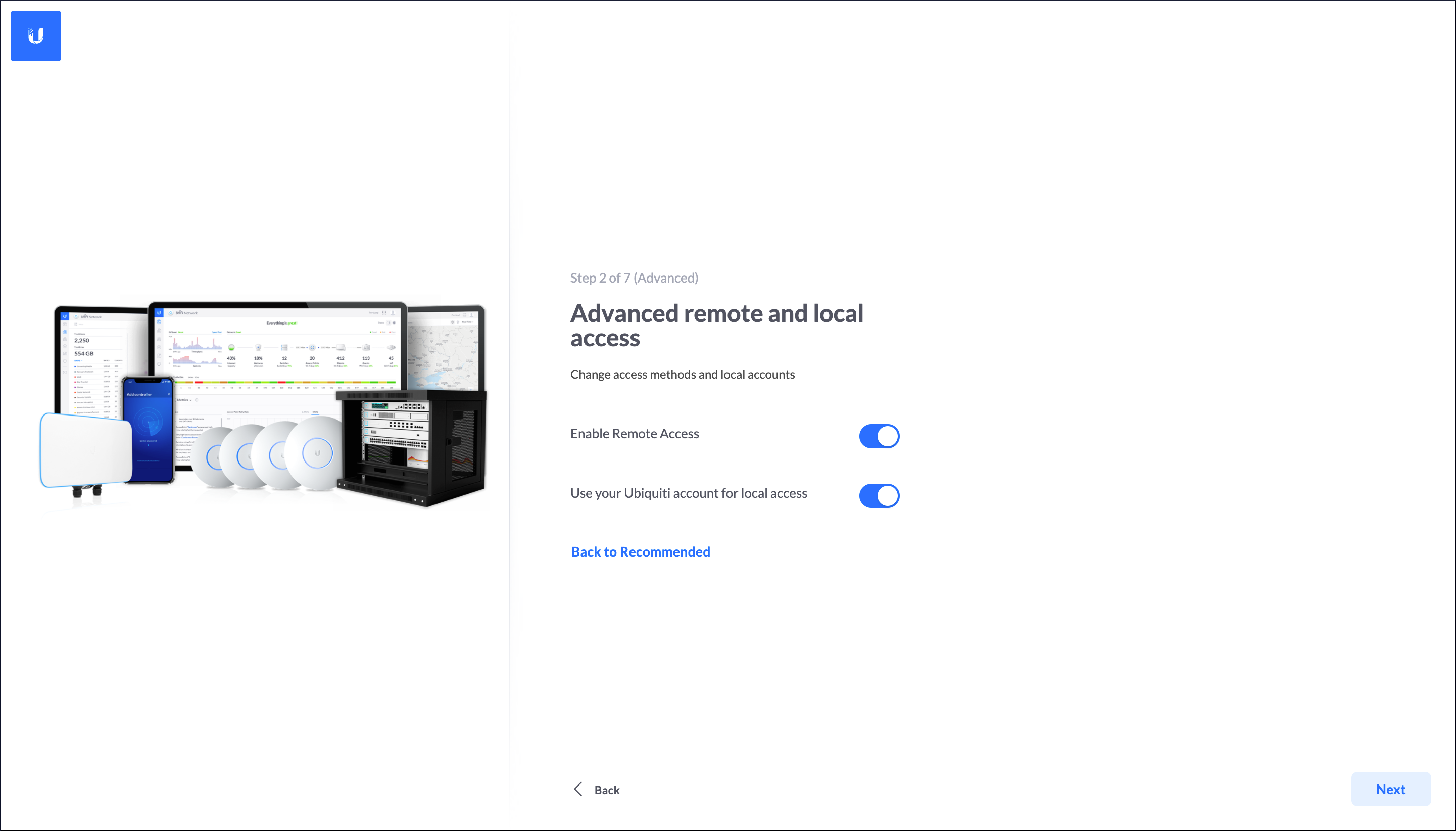
- [Automatically optimize my network (ネットワークの自動最適化)]ボタンをオン (またはオフ) にします。
[Enable Auto Backup (自動バックアップを有効化)]ボタンをオン (またはオフ) にします。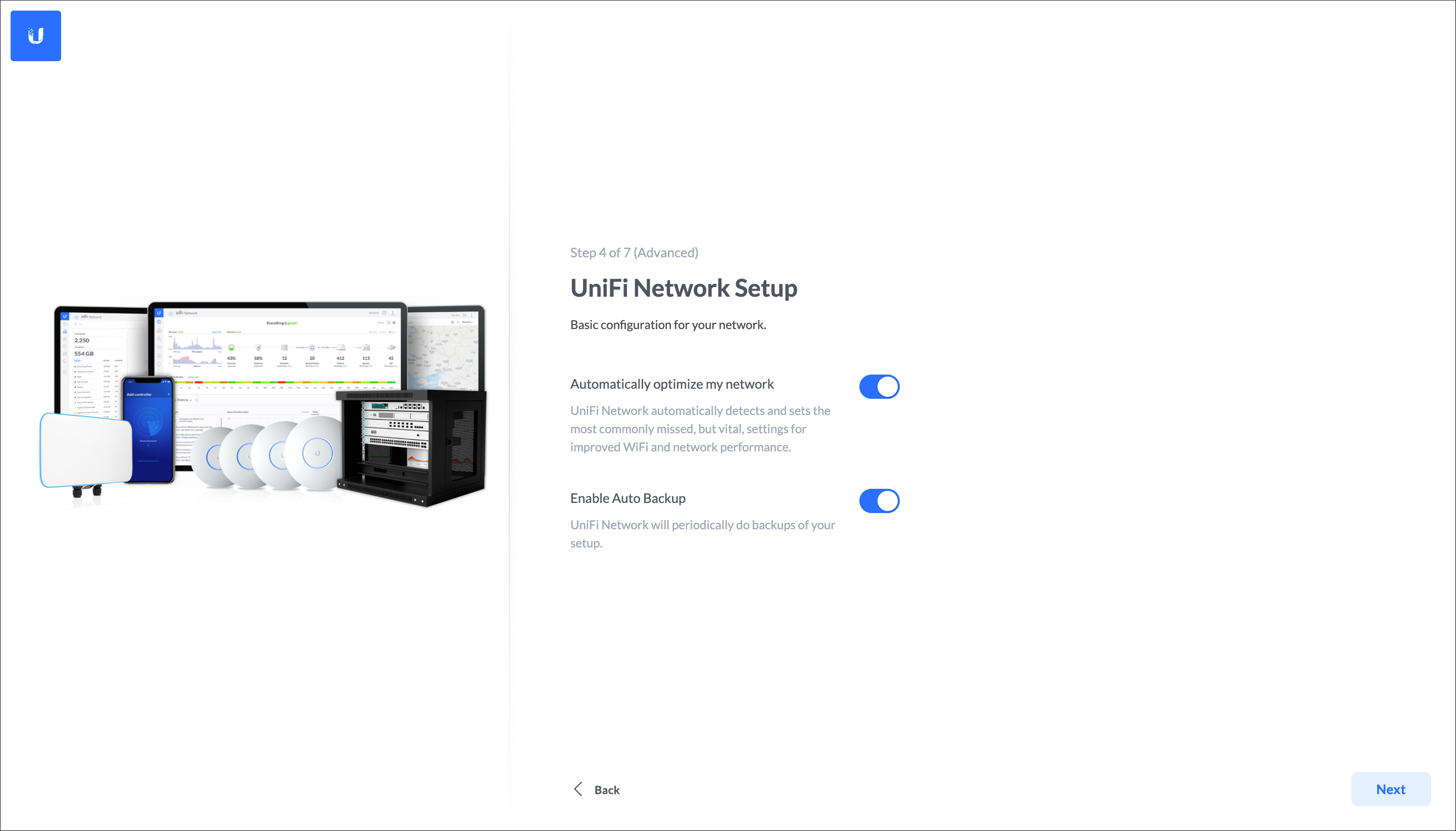
- 同じレイヤー2ネットワーク上にある新しいUniFiデバイスを自動で検知します。このCloud Key Gen2で管理したいデバイスを選択し[Next (次へ)]ボタンを押します。
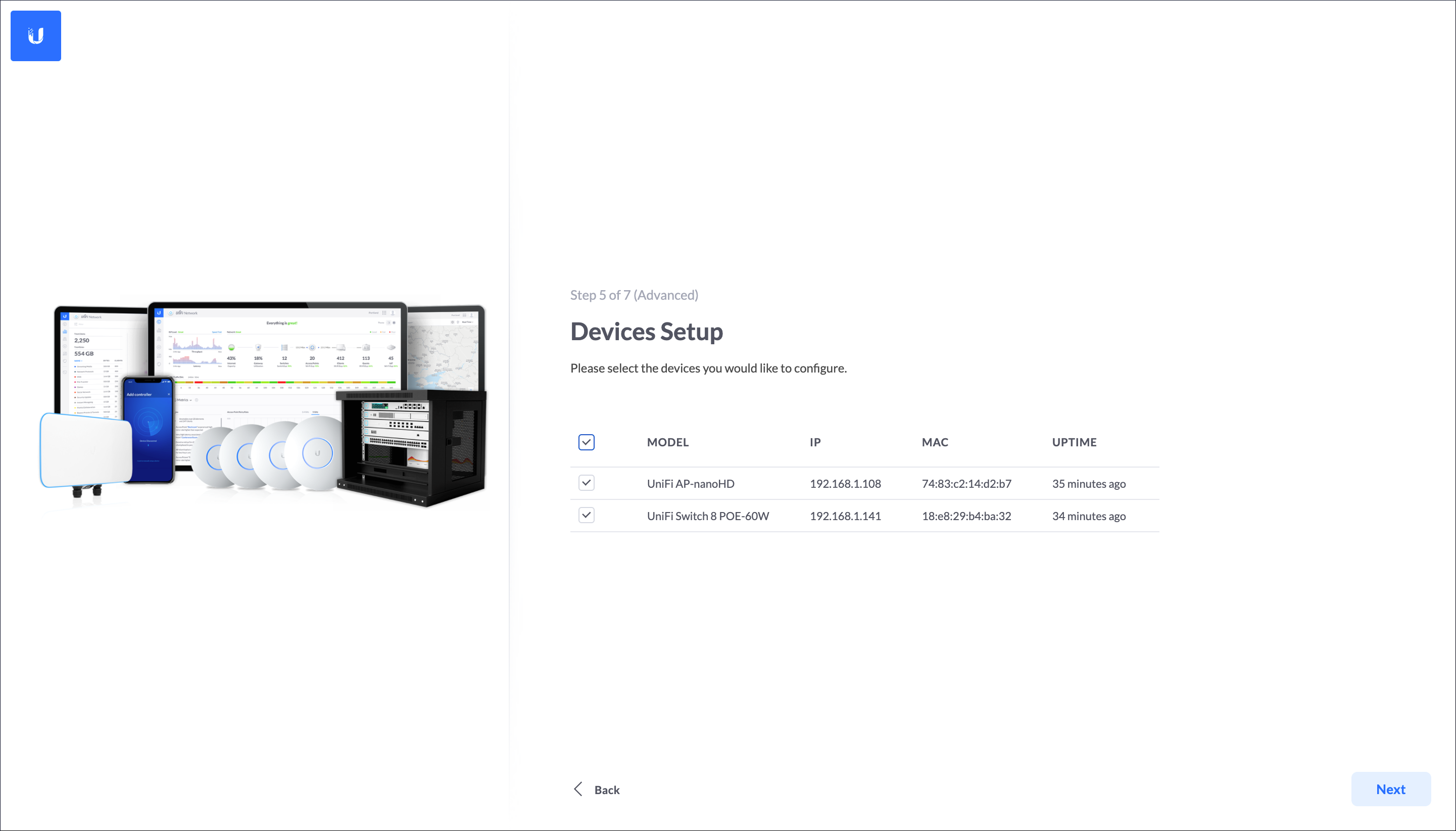
- Wi-Fiの設定を一つ入力して[Next (次へ)]ボタンを押します。後に、UniFi Network Management Controller (UniFi Network管理画面) から設定の変更が可能です。
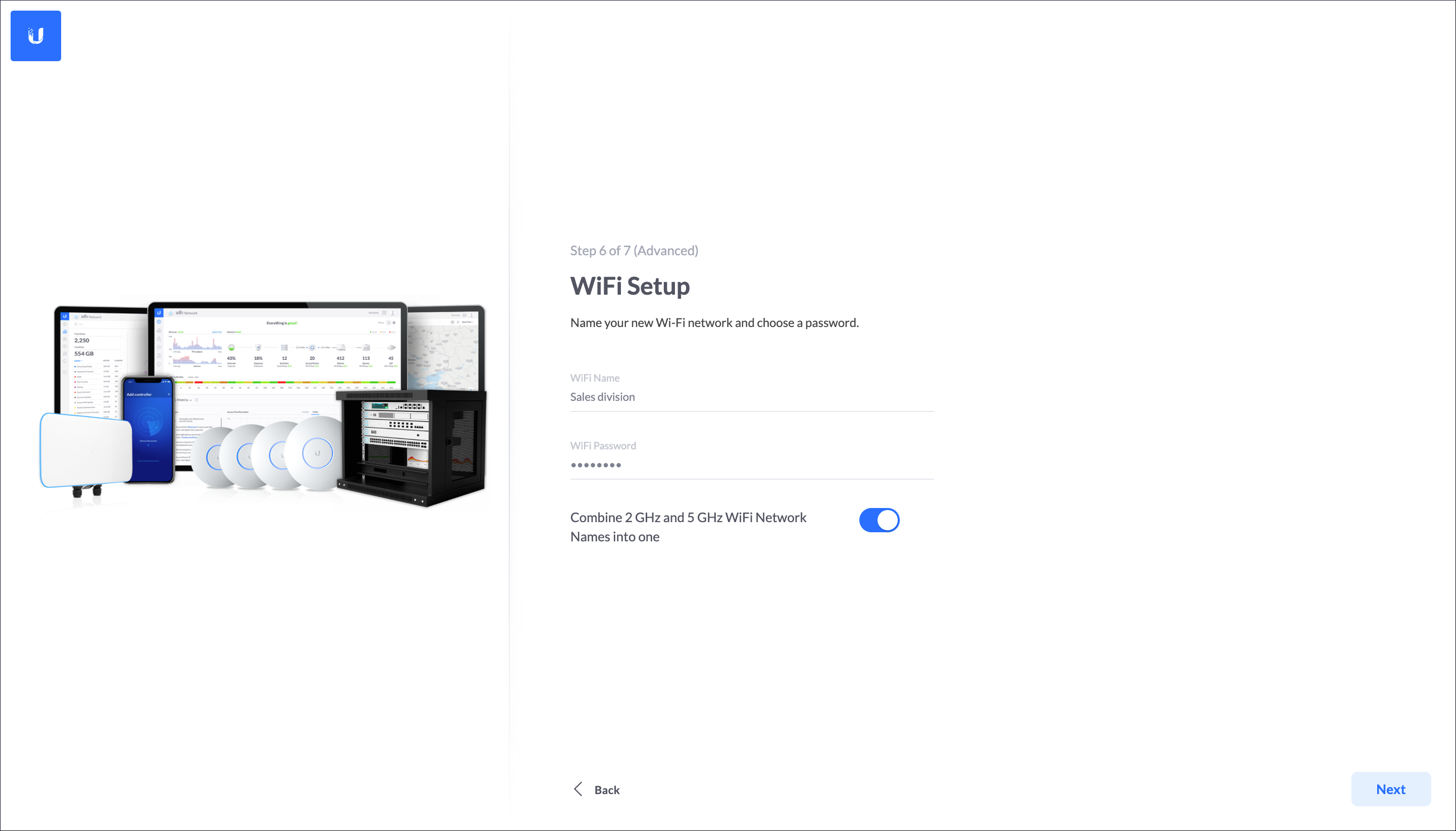
- [Country or territory (国)]プルダウンで[Japan (日本)]を選択します。
[Timezone (標準時間帯)]プルダウンで[(UTC+09:00) Tokyo]を選択し[Finish (完了)]ボタンを押します。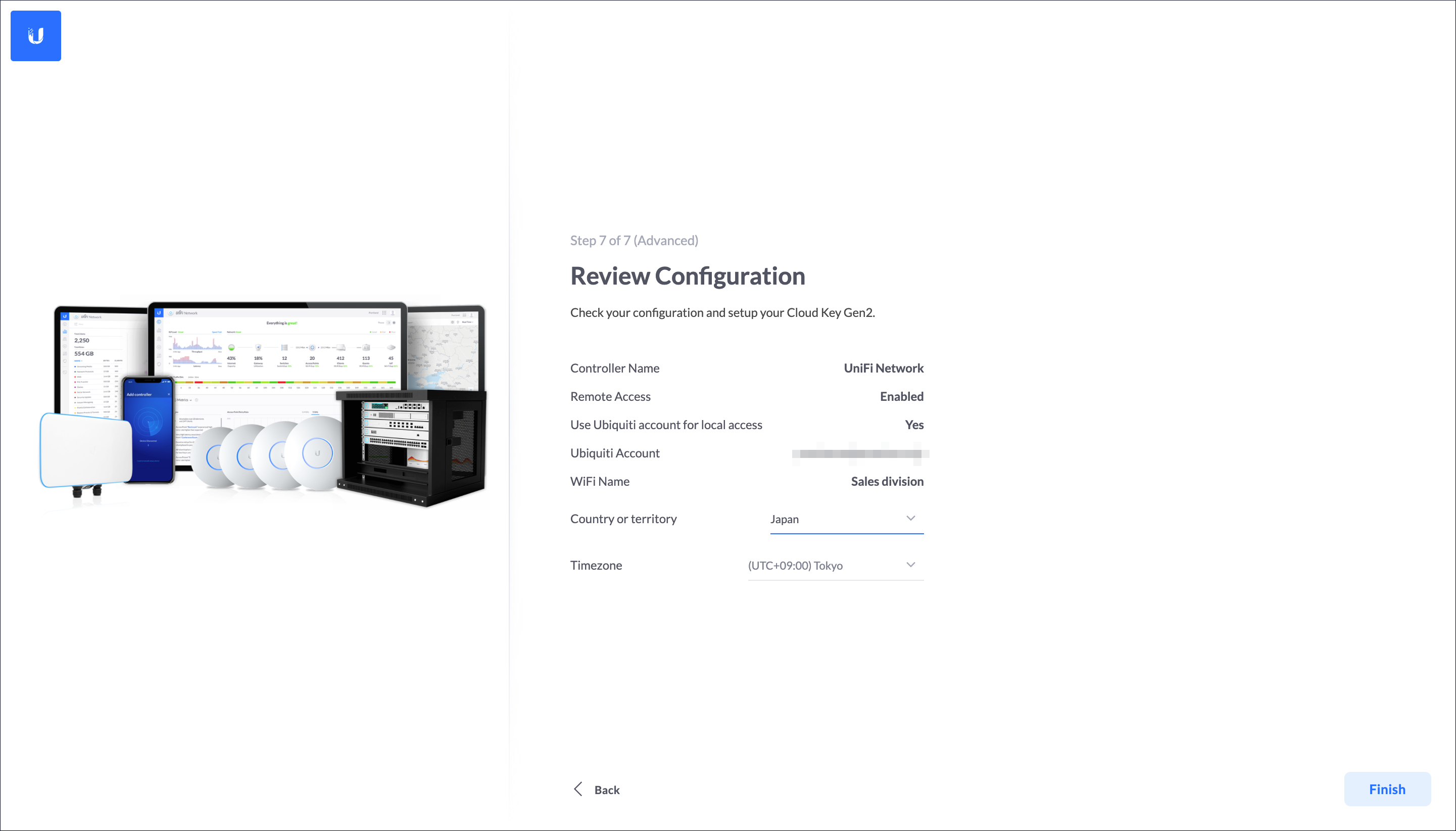
- UniFi Network管理画面に自動的に移動します。製品品質向上のための診断情報の送信に同意する場合は[Send to Ubiquiti (Ubiquiti inc.に診断情報を送る)]ボタンを押します。
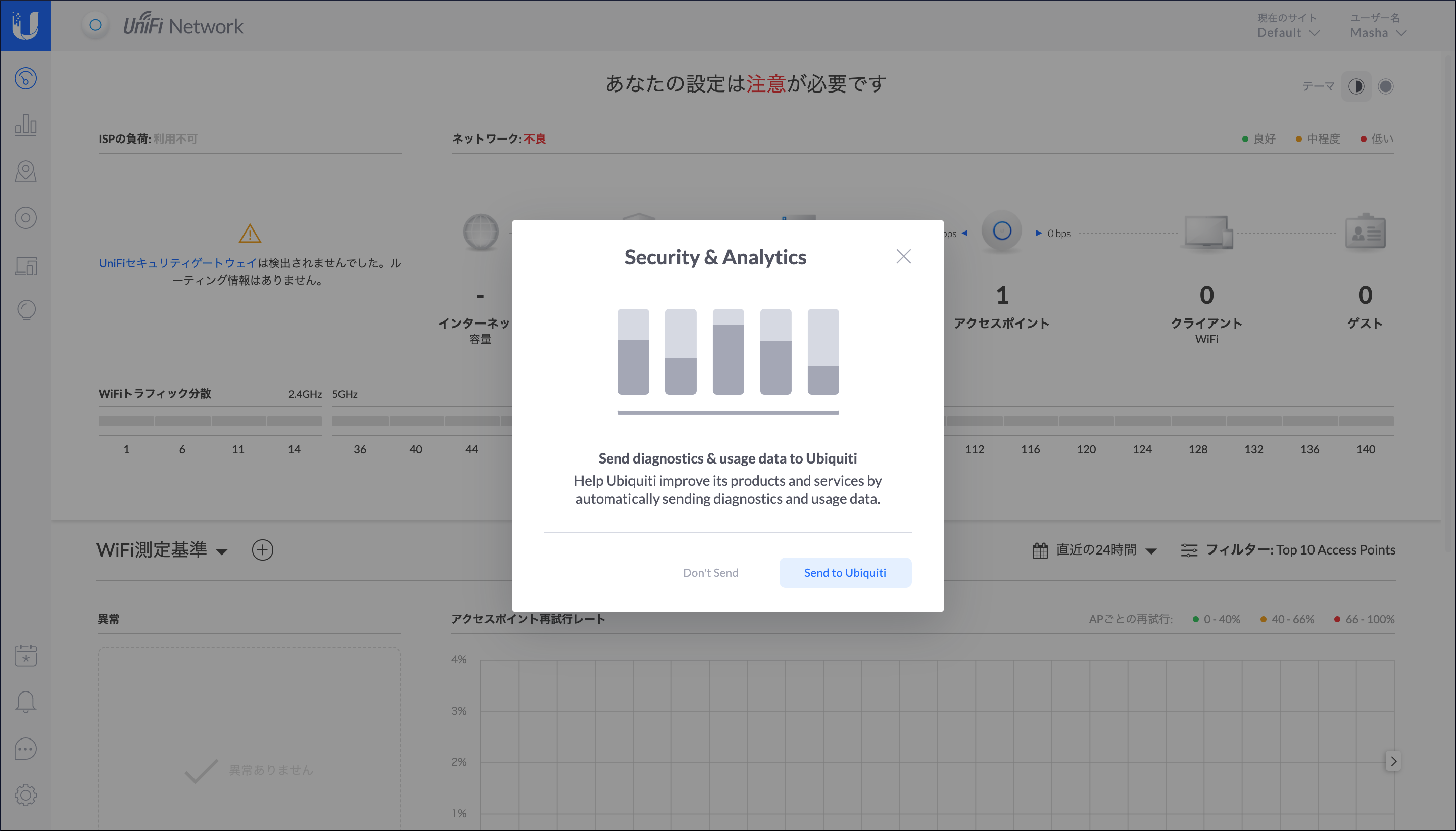
- [Dashboard (ダッシュボード)]が表示されます。
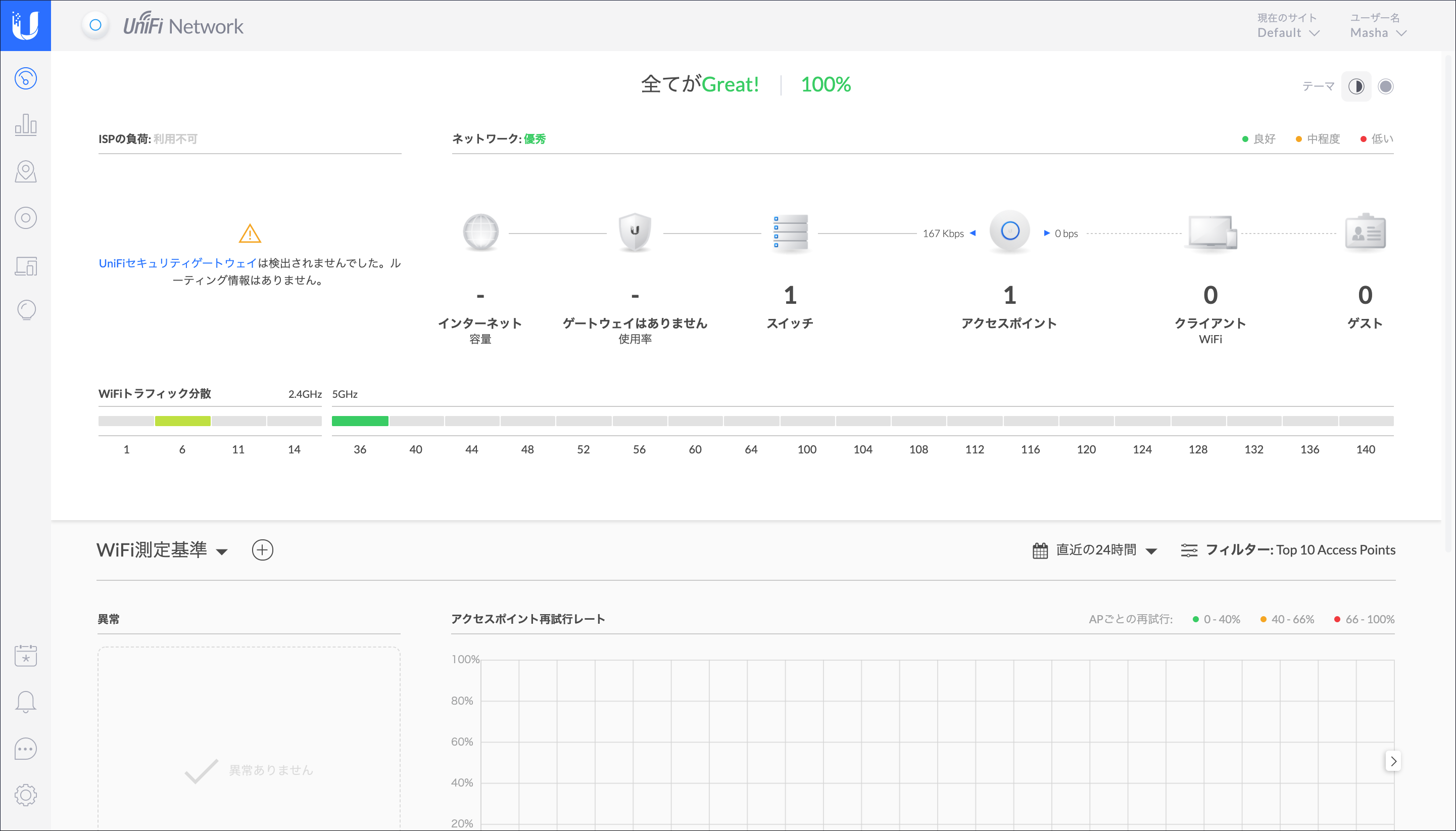
- 画面左下の[Settings (設定)]アイコンから、[Enable Remote Access (リモートアクセスを有効化)]ボタンをオン (またはオフ) に切り替えることができます。下記は最新 (Beta) 版の画面イメージです。
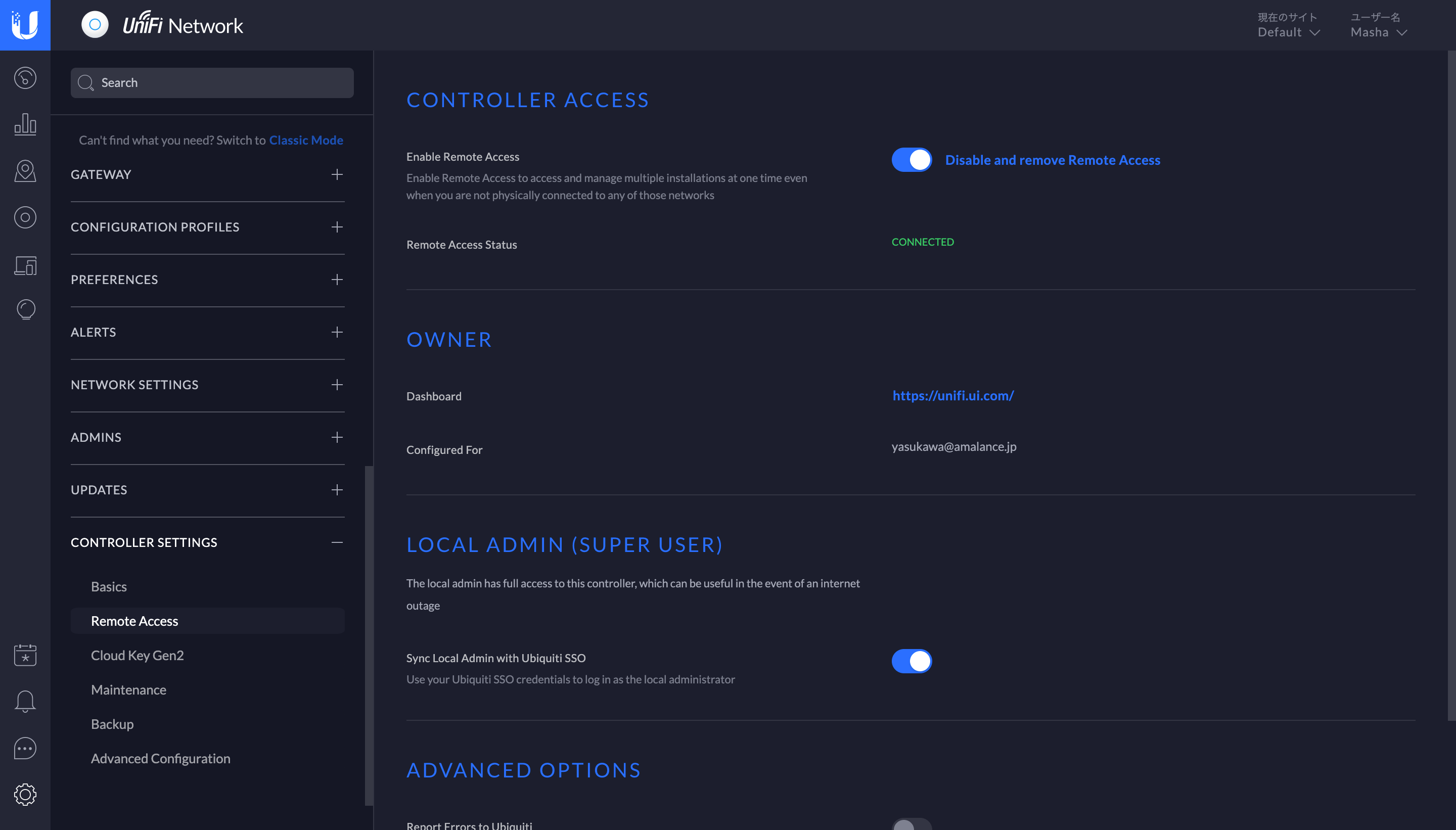
- 画面左下の[Settings (設定)]アイコンから、[Enable Remote Access (リモートアクセスを有効化)]ボタンをオン (またはオフ) に切り替えることができます。下記はクラシック版の画面イメージです。
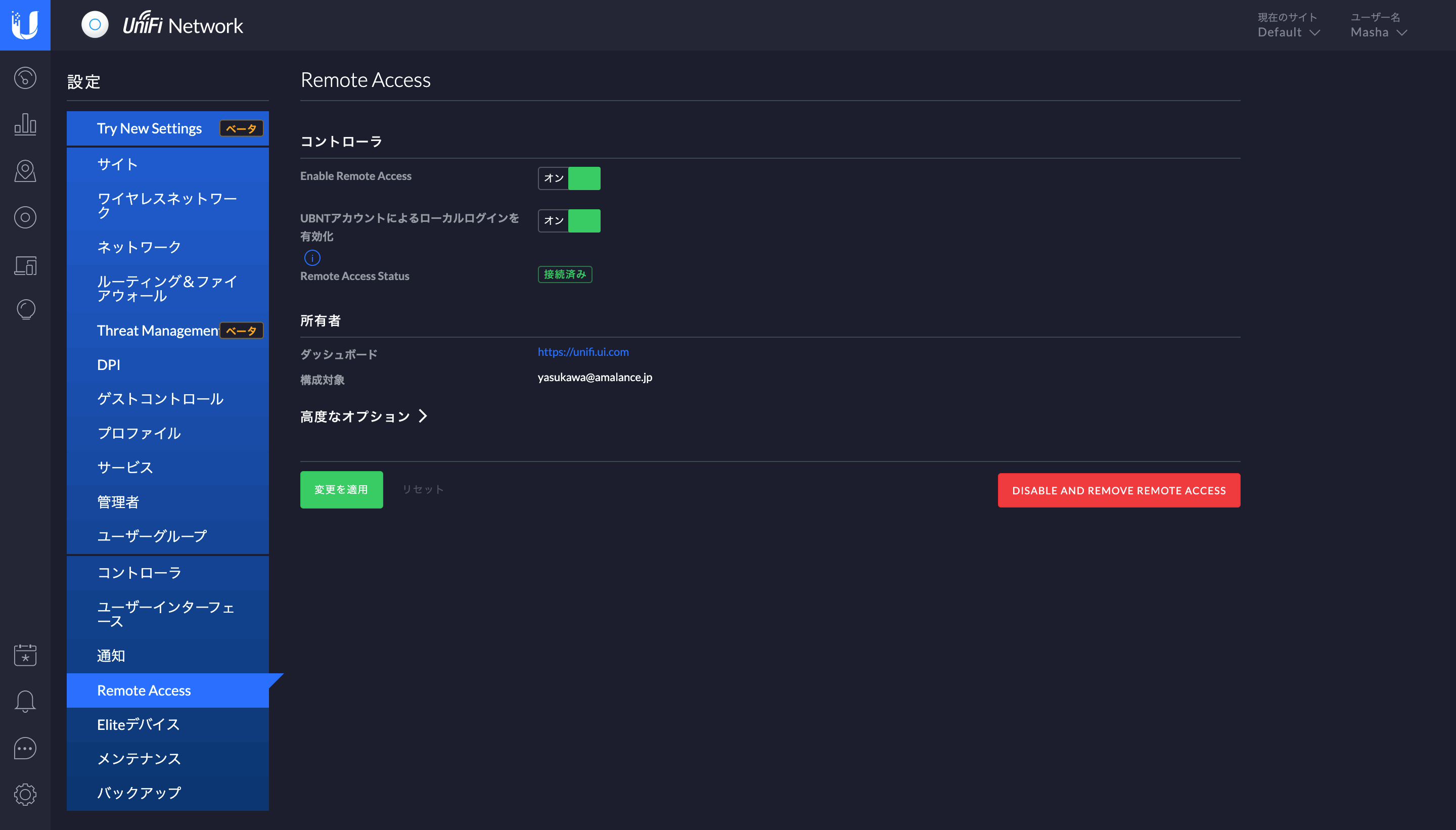
- リモートアクセスが有効なUniFi Networkシステムは、インターネット経由でもUniFi Network Cloud Portalから、または、iOS/Androidアプリから、Peer to Peer (ピア・トゥ・ピア) 接続で安全にアクセスできます。
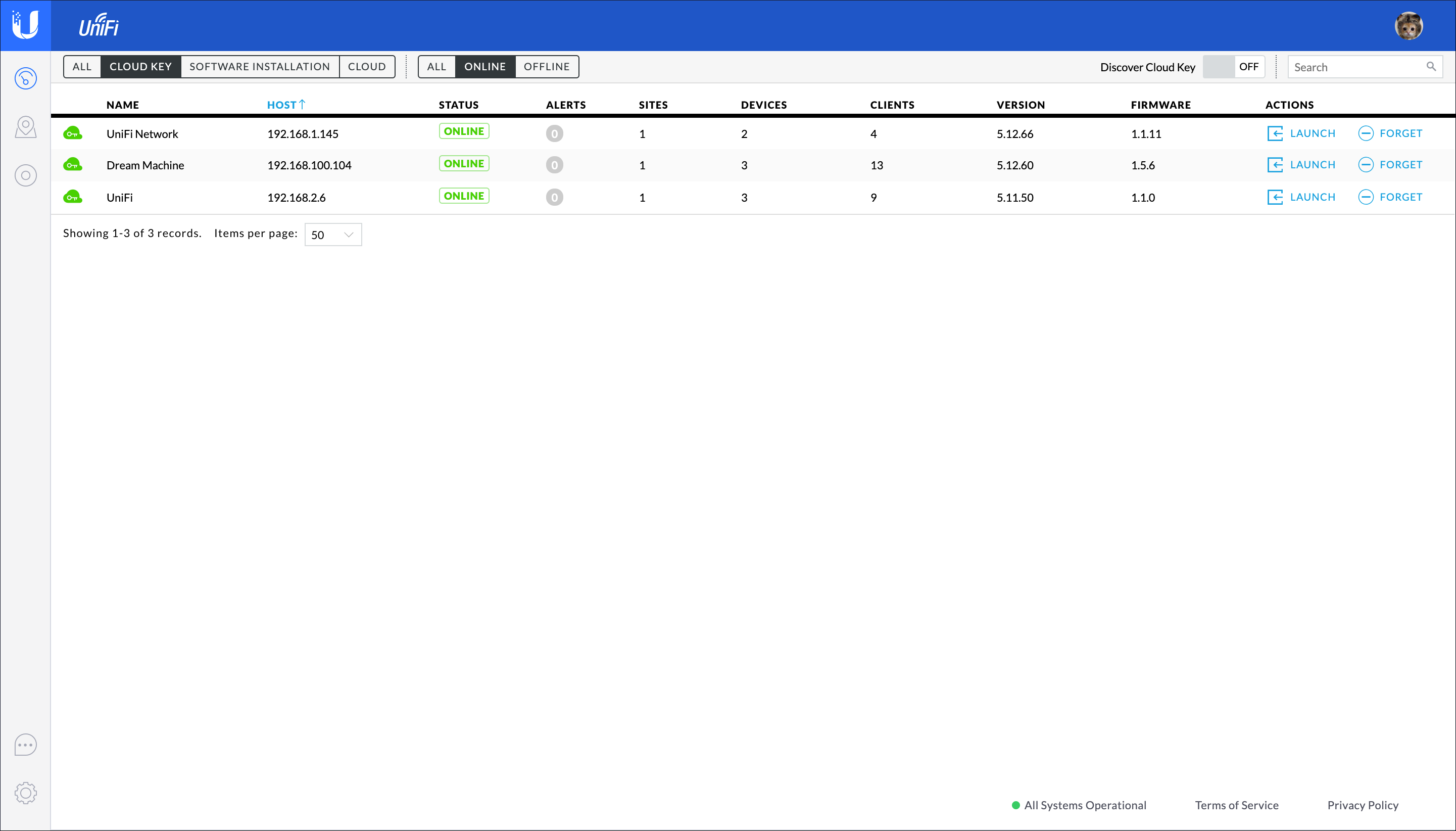
UniFi Network 機能アイコン
|
アイコン |
説明 |
|
|
[Dashboard (ダッシュボード)]画面には、各クライアントとデバイスのレイテンシとスループット情報を含む、ネットワーク状態の視覚的な概況が表示されます。 |
|
|
[Statistics (統計)]画面には、管理対象のUniFiネットワーク上のクライアントとトラフィックが視覚的に表示されます。 |
|
|
[Map (地図)]画面では、無線ネットワークを視覚的に表現するためにヒートマップを表示したり、ネットワークのトポロジを表示することもできます。 |
|
|
[Devices (デバイス)]画面には、コントローラ管理下のUniFiデバイスのリストが表示されます。 |
|
|
[Clients (クライアント)]画面には、コントローラ管理下のUniFiデバイスに接続されているクライアントのリストが表示されます。 |
|
|
[Insights (インサイト)]画面には、ローカルおよび周囲の無線ネットワークに関する情報、クライアントとデバイスの統計、セキュリティと接続の詳細、およびその他のコントローラが収集する情報が一覧表示されます。 |
|
|
[Events (イベント)]画面には、エラーや警告を含め、ネットワークで発生しているすべてのイベントとアクティビティのリストが表示されます。 |
|
|
[Alerts (アラート)]画面には、ネットワークで発生しているアラートとイベントのリストが表示されます。 |
|
|
[Settings (設定)]画面には、コントローラに関する詳細情報が表示され、サイト毎のネットワーク設定を追加 / 変更 / 更新できます。 |
UniFi Protectのセットアップ
- [NVR Name (ネットワークビデオレコーダ名)]に任意の文字列を入力し、[Timezone (標準時間帯)]プルダウンで[(UTC+09:00) Osaka, Sapporo, Tokyo]を選択します。[End User License Agreement (エンドユーザーライセンス合意)]を確認の上、チェックボックスにチェックを入れて[Next (次へ)]ボタンを押します。

- UniFi Protectシステム用のローカルアカウントを登録します。[Local Username (ユーザー名)]と[Password (パスワード)]を入力し、[Next (次へ)]ボタンを押します。
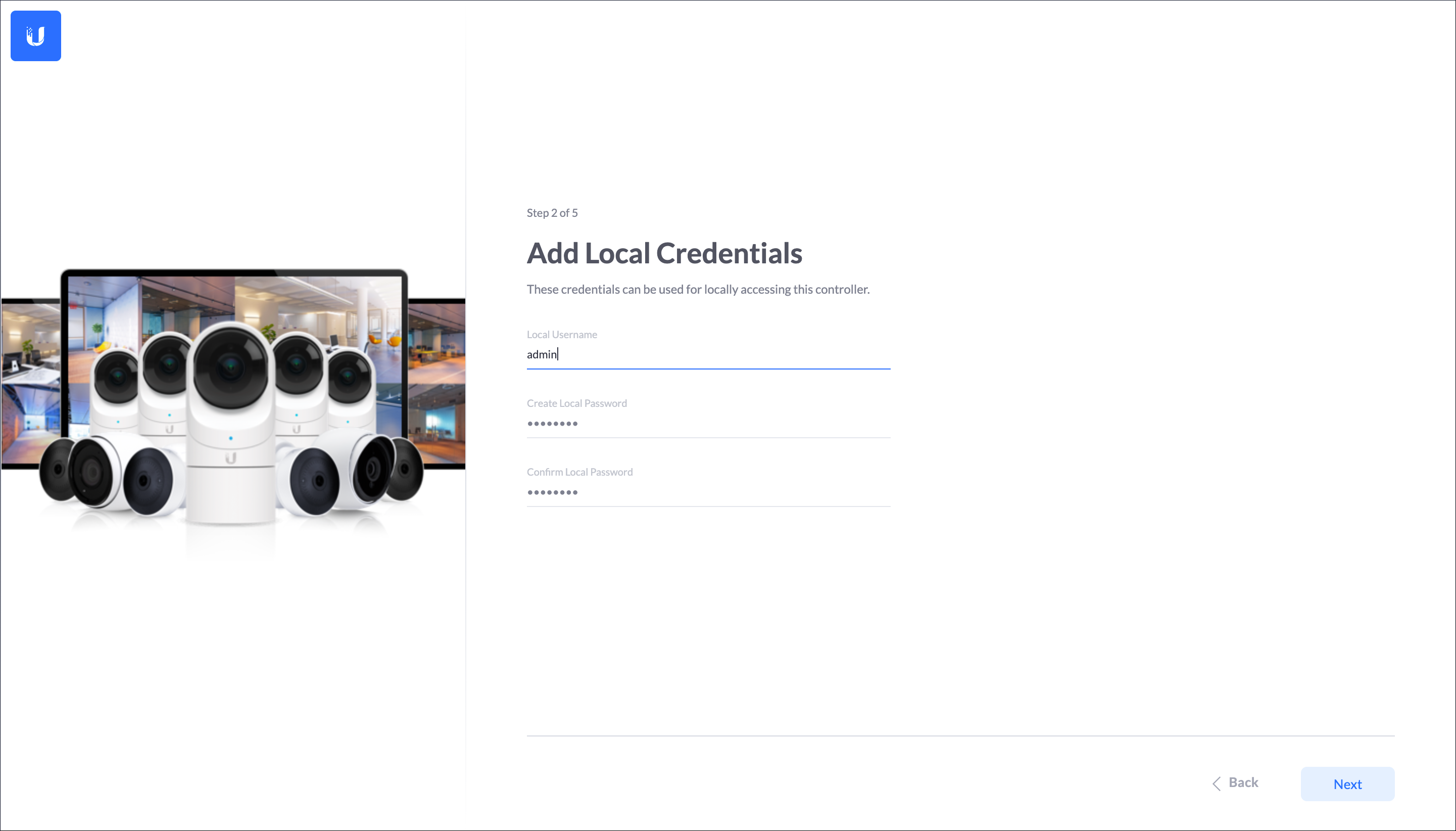
- ネットワークビデオレコーダを含むローカルなUniFi Protectシステムへのリモートアクセスを有効にする場合、[Adopt with UI.com Account (Ubiquitiアカウントを適用する)]ボタンを押します。
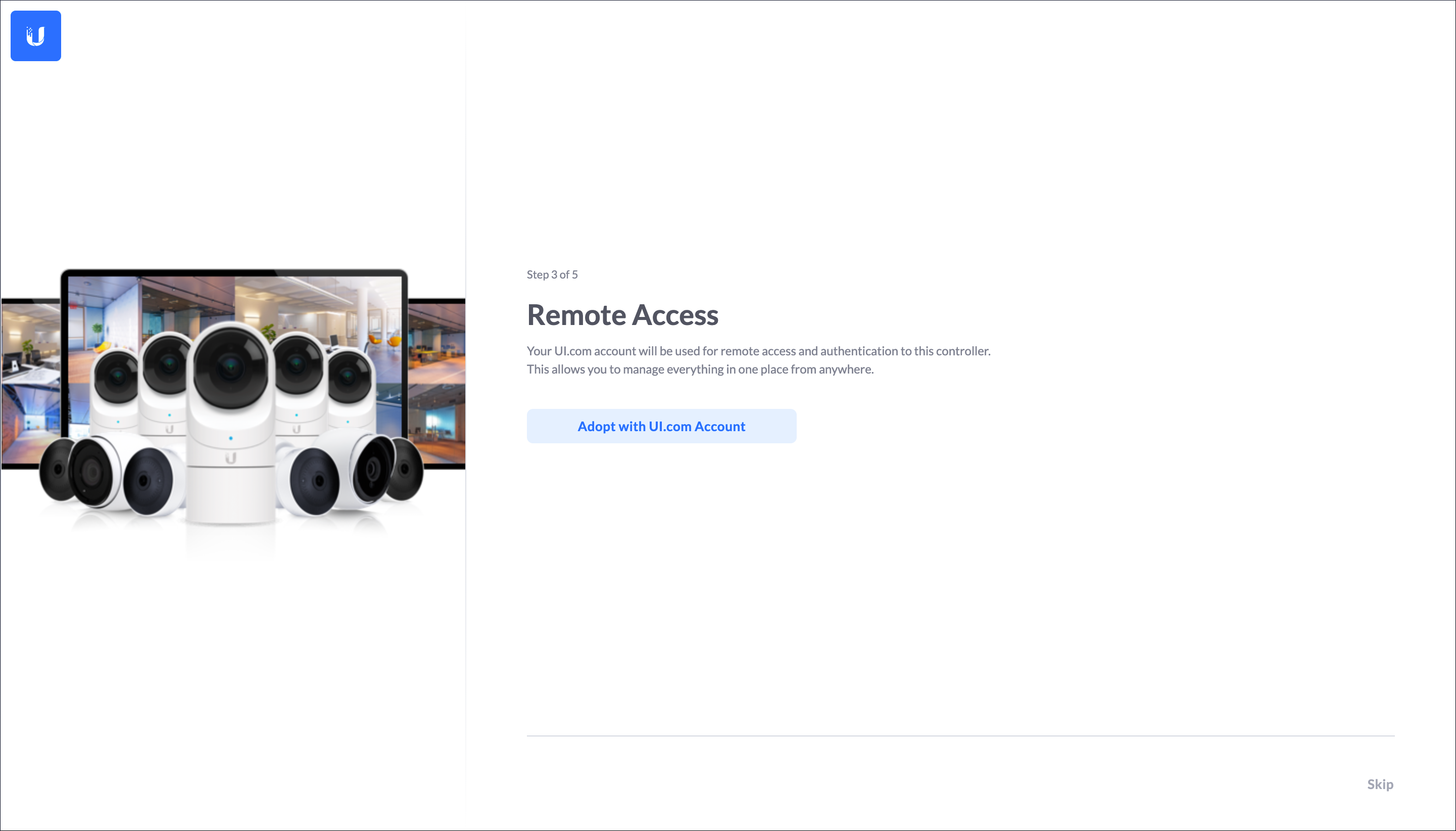
- 発行済みのUbiquitiアカウントで[Sign In (サインイン)]します。これにより、ローカルシステムと、ローカルシステムのリモート管理を実現するUniFi Protect Cloud Portal間のシングルサインオンが実行されます。
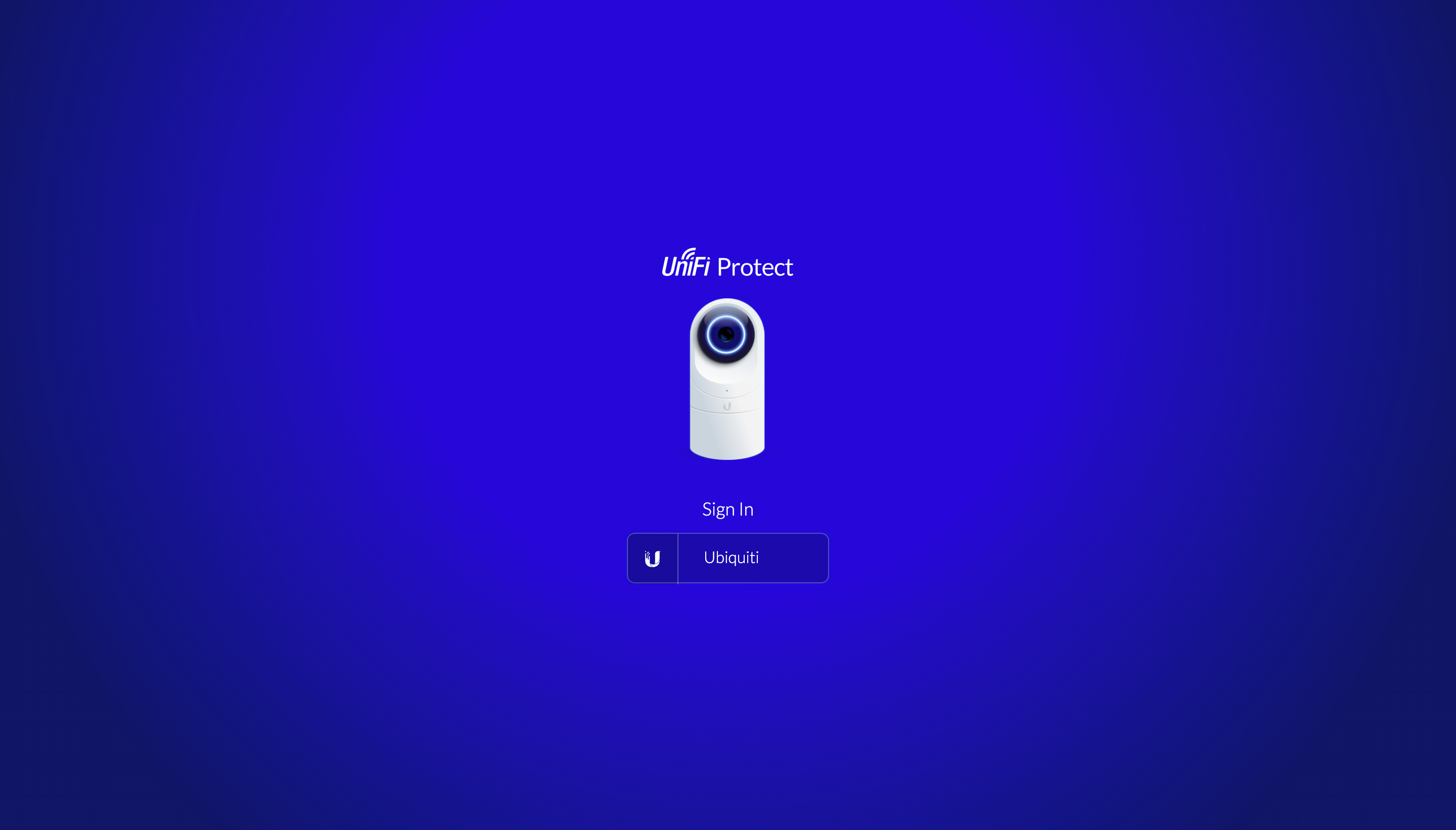
- [Address (住所)]にCloud Key Gen2 Plusの設置場所を入力し、[Next (次へ)]ボタンを押します。
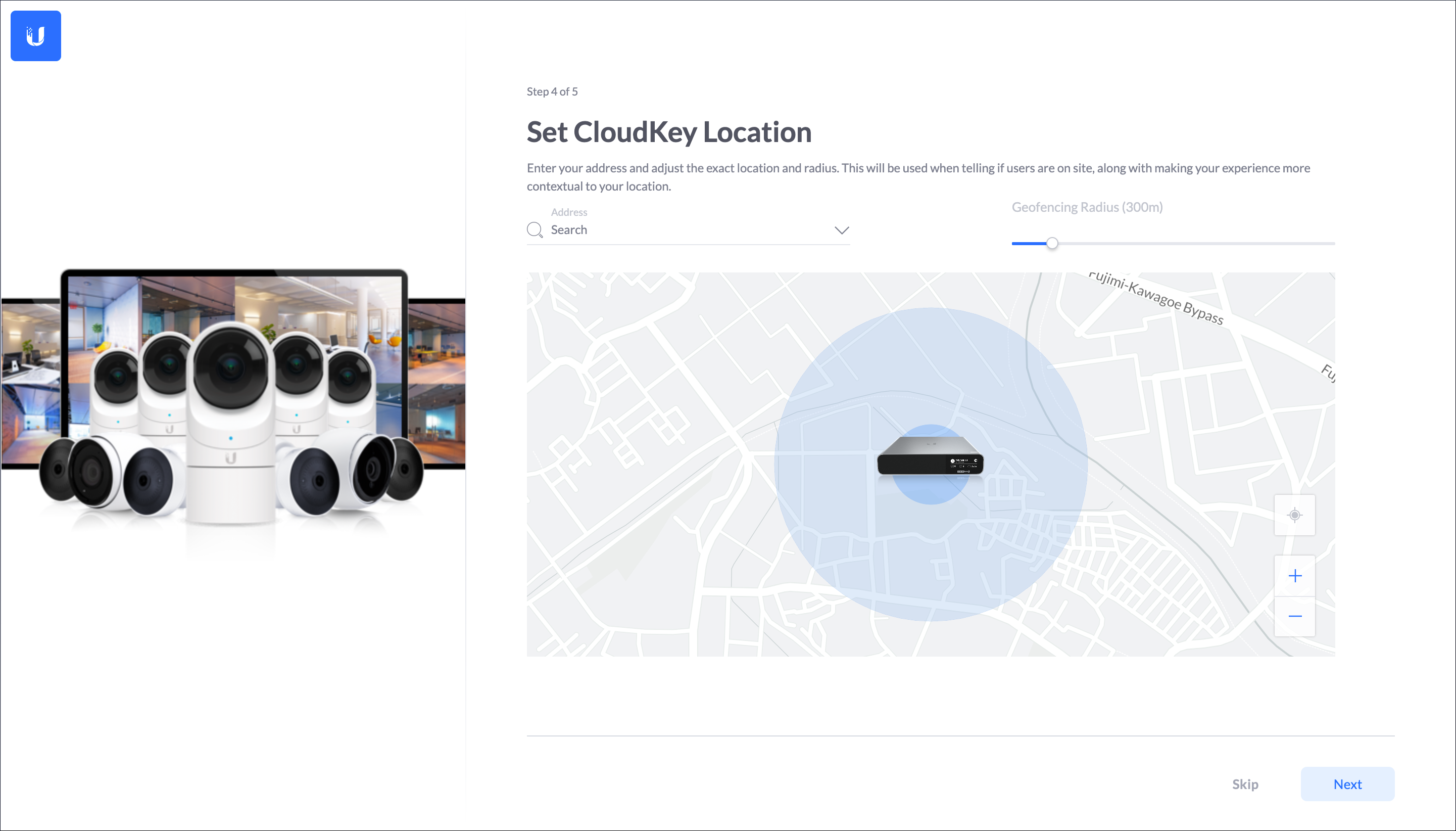
- 同じレイヤー2ネットワーク上にある新しいUniFi Video Cameraを自動で検知します。このCloud Key Gen2 Plusで管理したいデバイスを選択し[Finish (完了)]ボタンを押します。
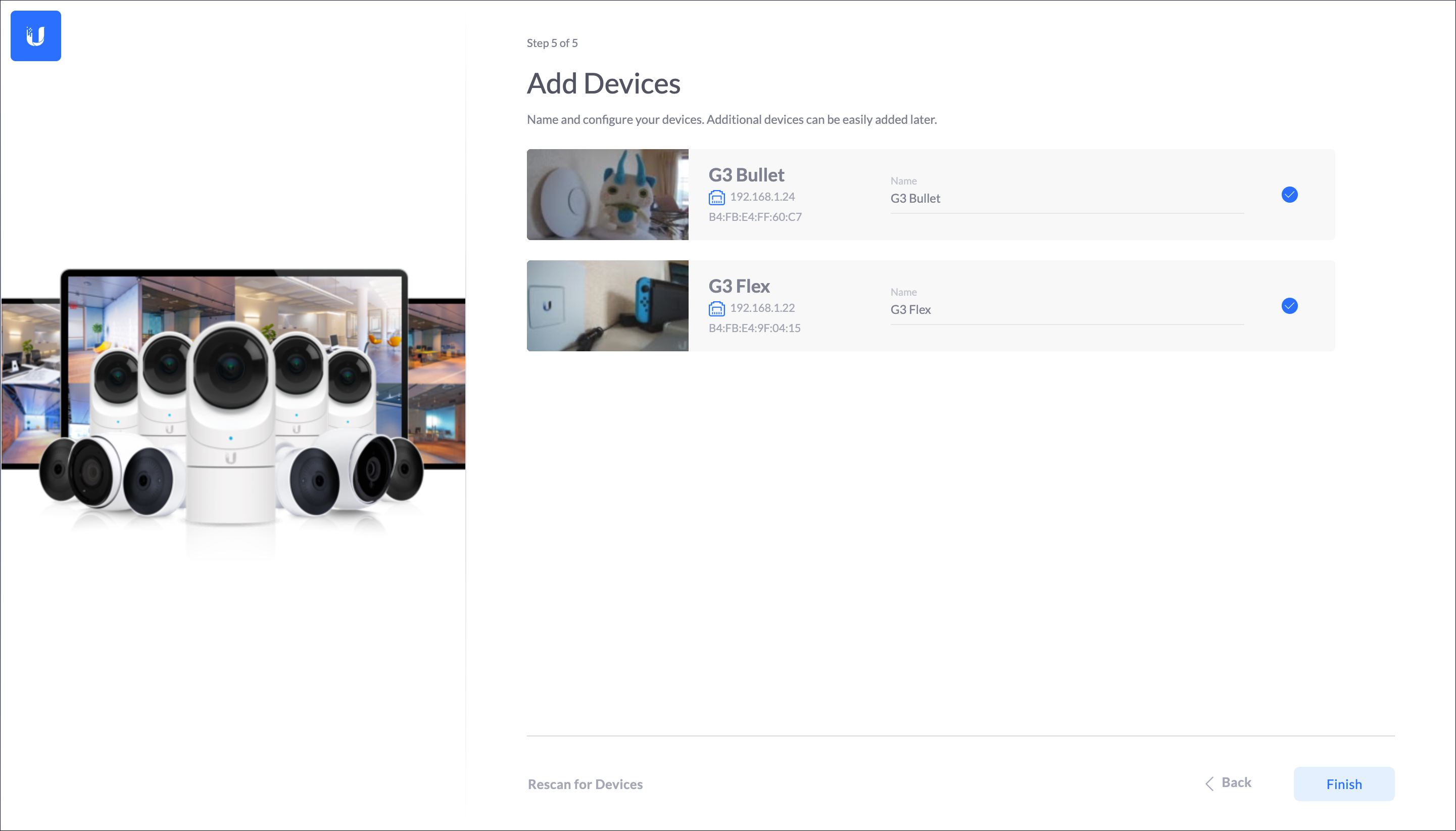
- セットアップを完了すると[Cameras (カメラ)]画面に自動で移動します。追加したUniFi Video Cameraが正常に稼働していることを確認します。
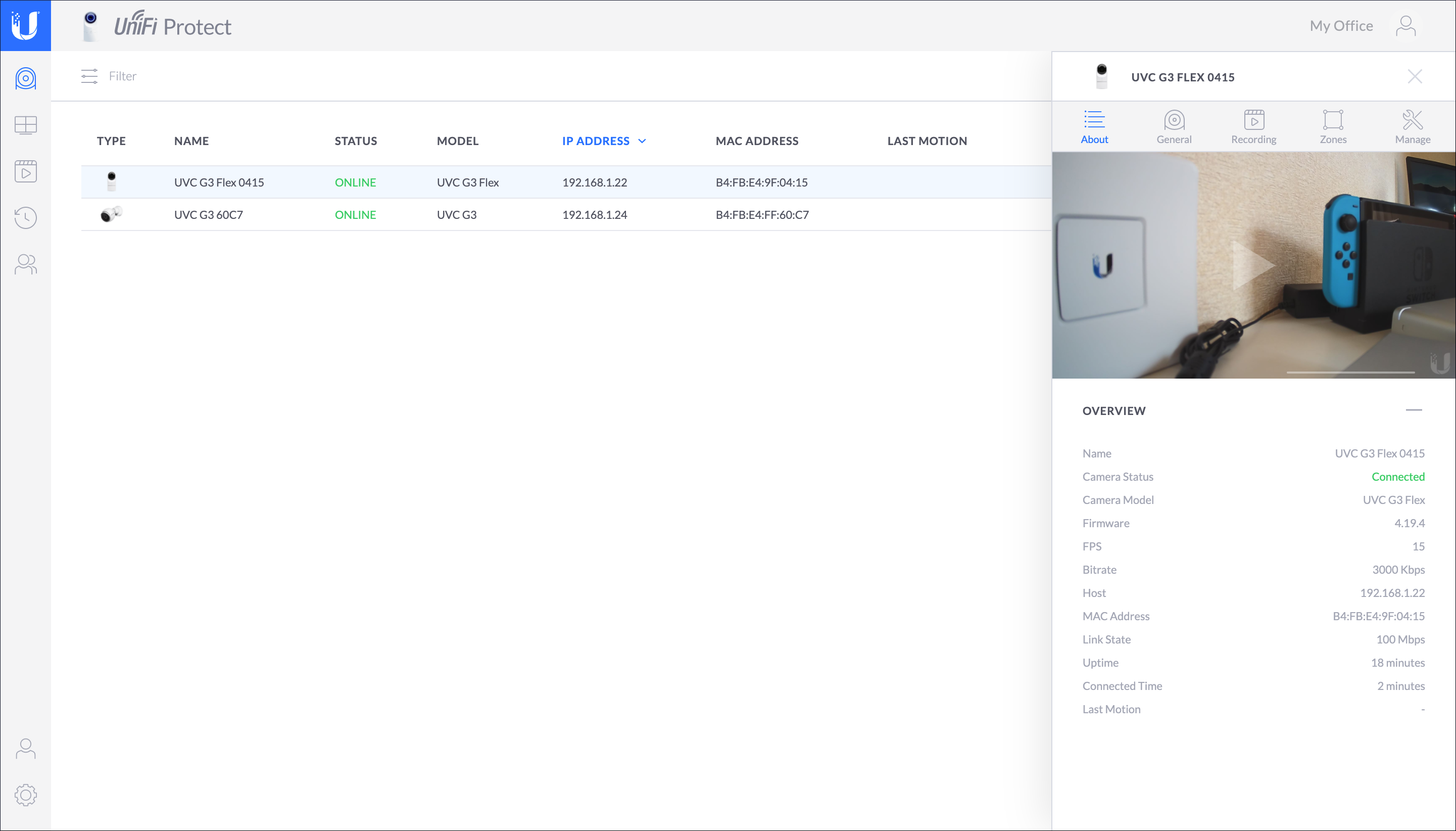
- [Settings (システム設定)]画面の[Advanced (高度設定)]セクションで[Disable Remote Access (リモートアクセスを無効化)]または[Enable Remote Access (リモートアクセスを有効化)]することができます。
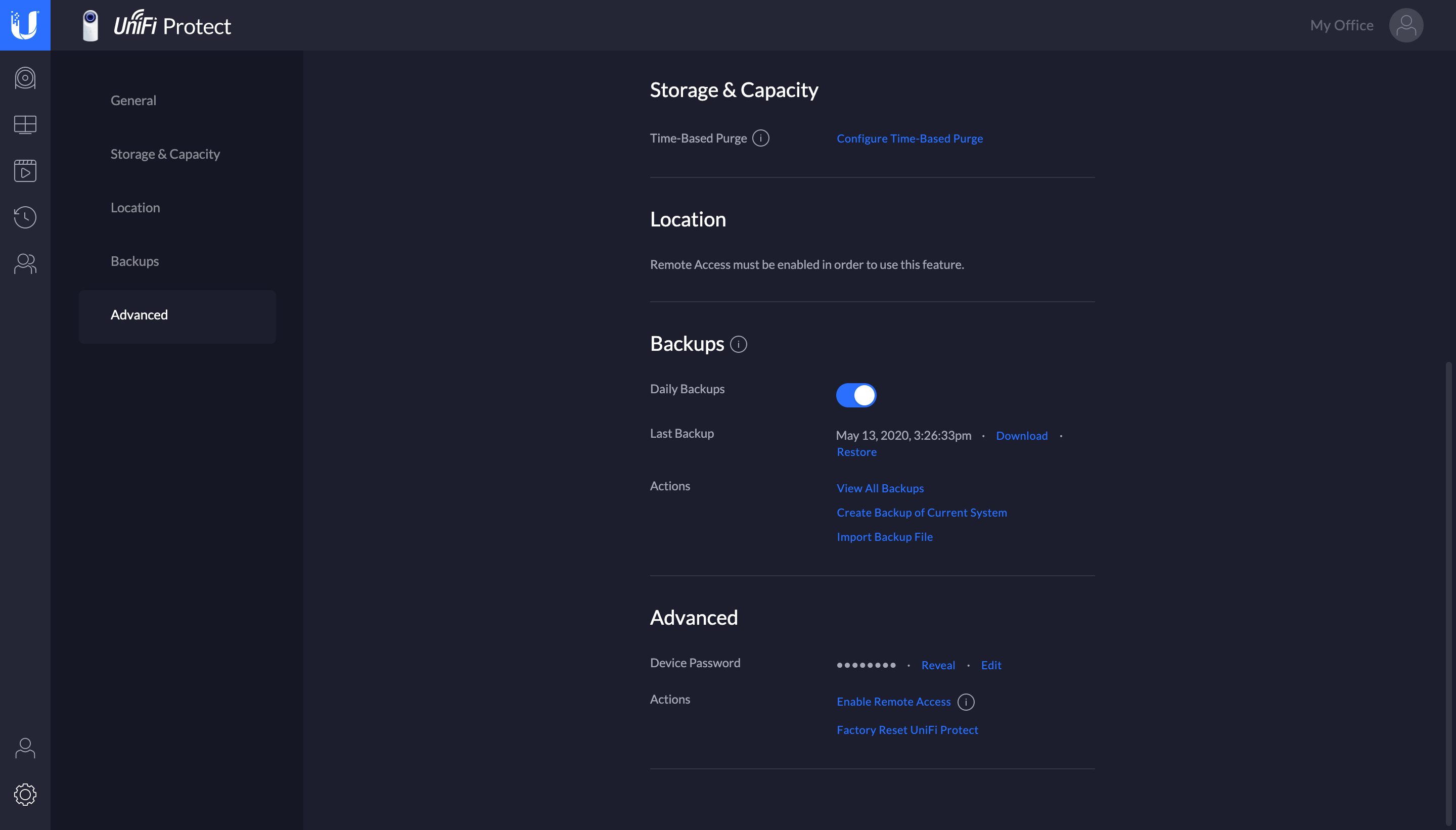
- リモートアクセスが有効なUniFi Protectシステムは、インターネット経由でもUniFi Protect Cloud Portalから、または、iOS/Androidアプリから、Peer to Peer (ピア・トゥ・ピア) 接続で安全にアクセスできます。
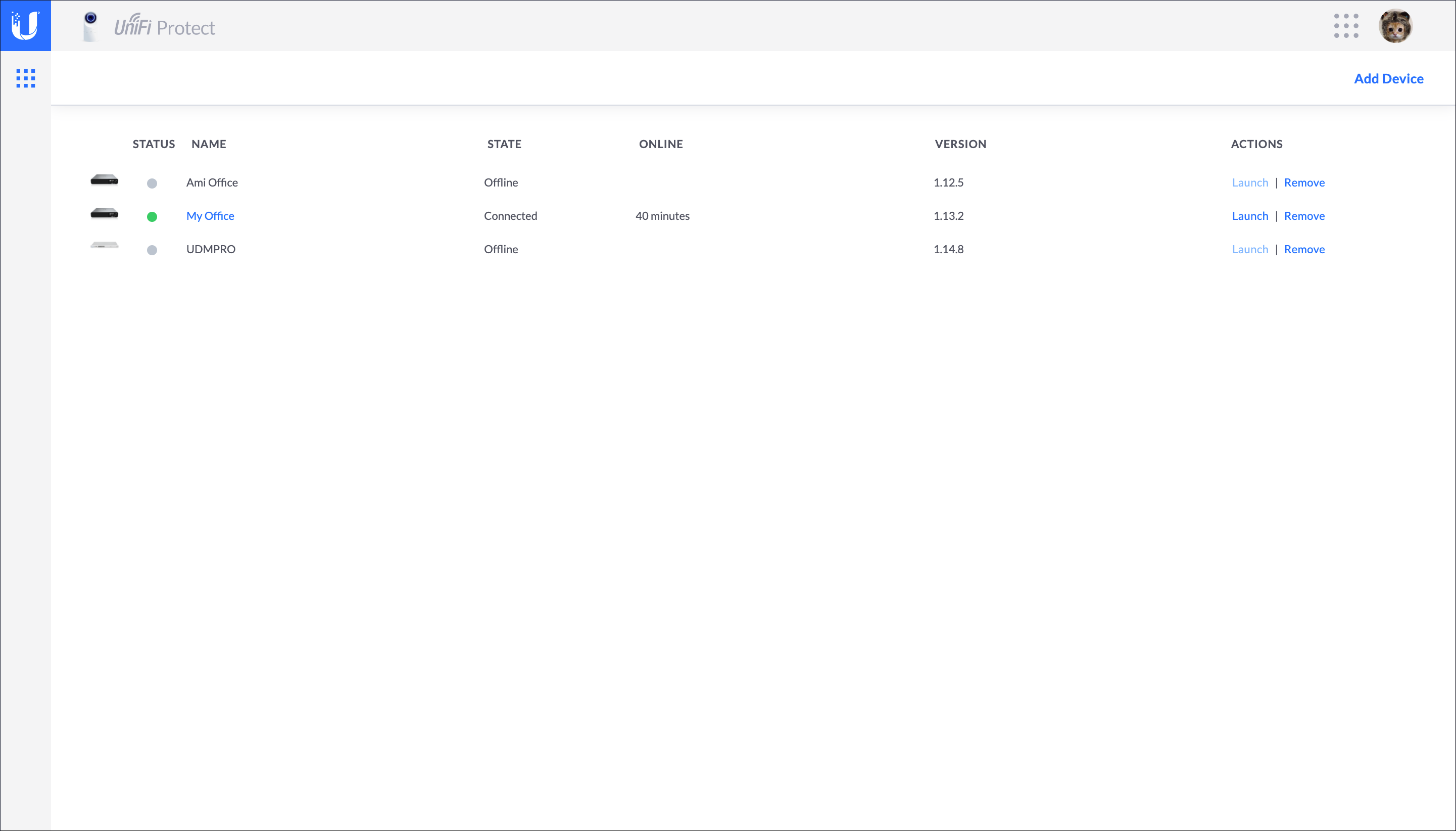
UniFi Protect 機能アイコン
|
アイコン |
説明 |
|
|
[Cameras (カメラ)]画面には、UniFi Protectによって現在管理されているすべてのカメラがリストされます。 |
|
|
[Live View (ライブビュー)]画面には、UniFi Protectのすべてのライブビューレイアウトがリストされます。[Add Live View (ライブビューの追加)]をクリックすると、新しいライブビューが作成されます。 |
|
|
UniFi Protectによって録画されたイベントを確認します。イベントをカスタマイズするには、ドロップダウンリストからカメラを選択し、表示する録画の特定の日付範囲を作成します。右上のメニューにある事前定義されたショートカットのいずれかから日付範囲を選択することもできます。 |
|
|
UniFi Protectでユーザーを追加 / 変更 / 削除します。 |
|
|
UniFi Protectのシステム設定を表示 / 更新 / リセットします。 |
UniFi Networkアプリでのセットアップ
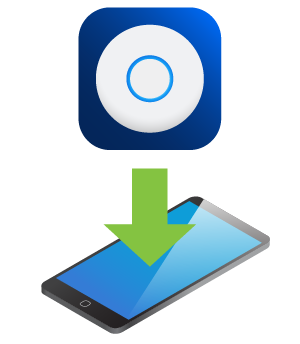
|
|
注意:モバイル端末のBluetoothを有効にして、iOS/AndroidのアプリでCloud Key Gen2とUniFi Networkをセットアップします。およそ1.5 mの範囲内で実施してください。 |
|---|
- モバイル端末上でアプリアイコンをタップしアプリを起動します。

- Controllers画面で右上の[+]マークをタップします。
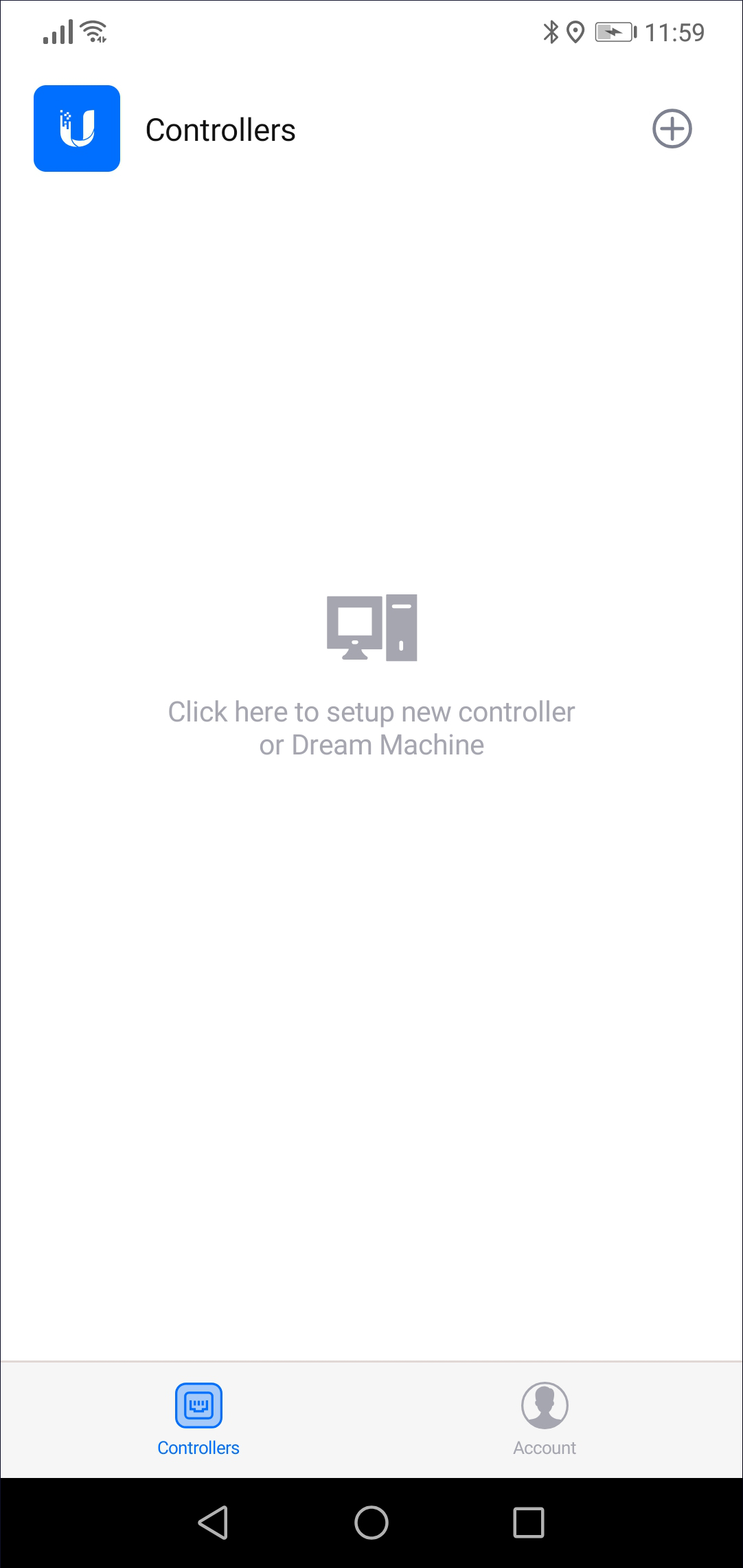
- モバイル端末のBluetoothを有効にする指示が出ます。この際、ダイアログでUniFi Networkに位置情報へのアクセスを[許可]すると、Cloud Key Gen2 Plusの設置場所が自動認識されます。
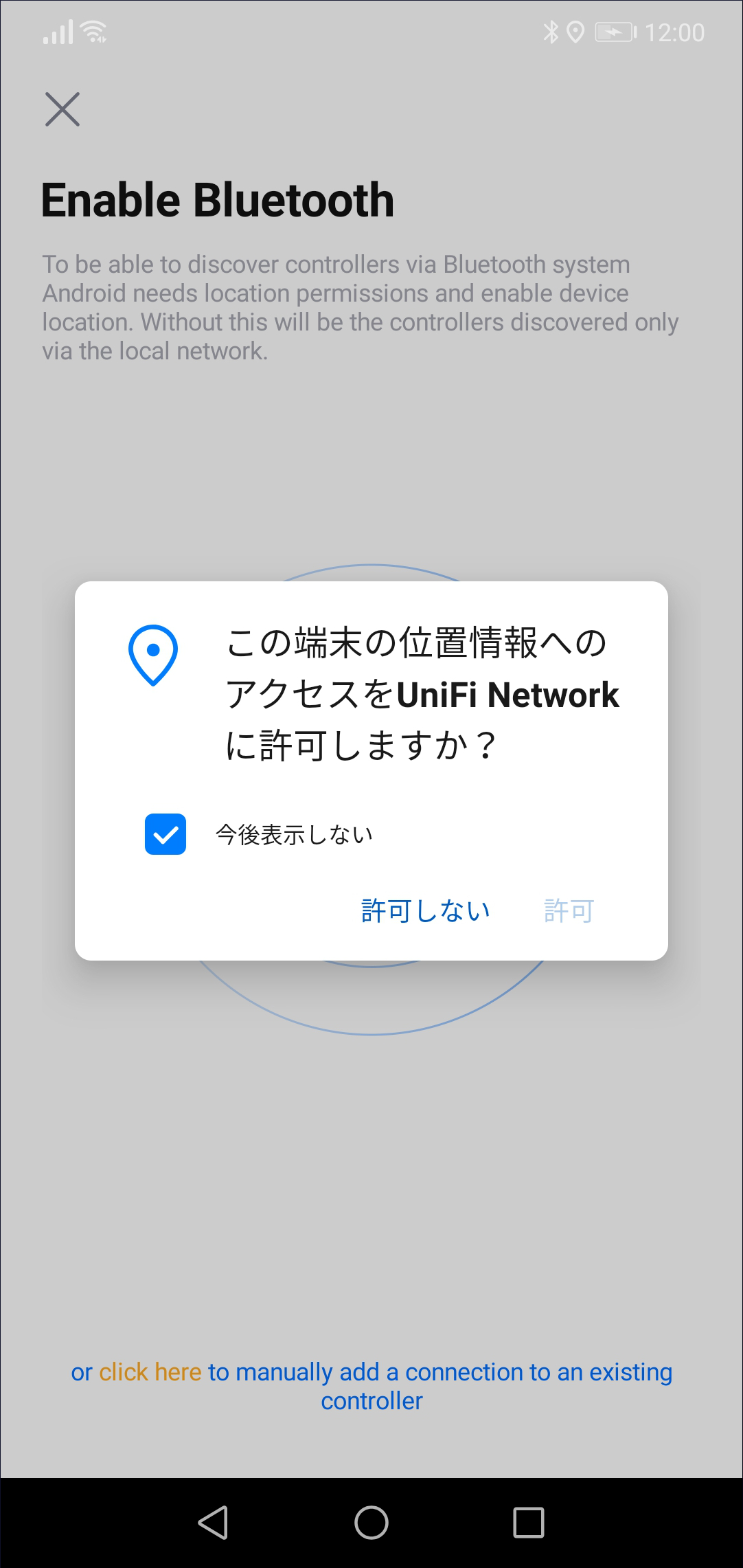
- モバイル端末を中心に、Cloud Key Gen2を探しています…
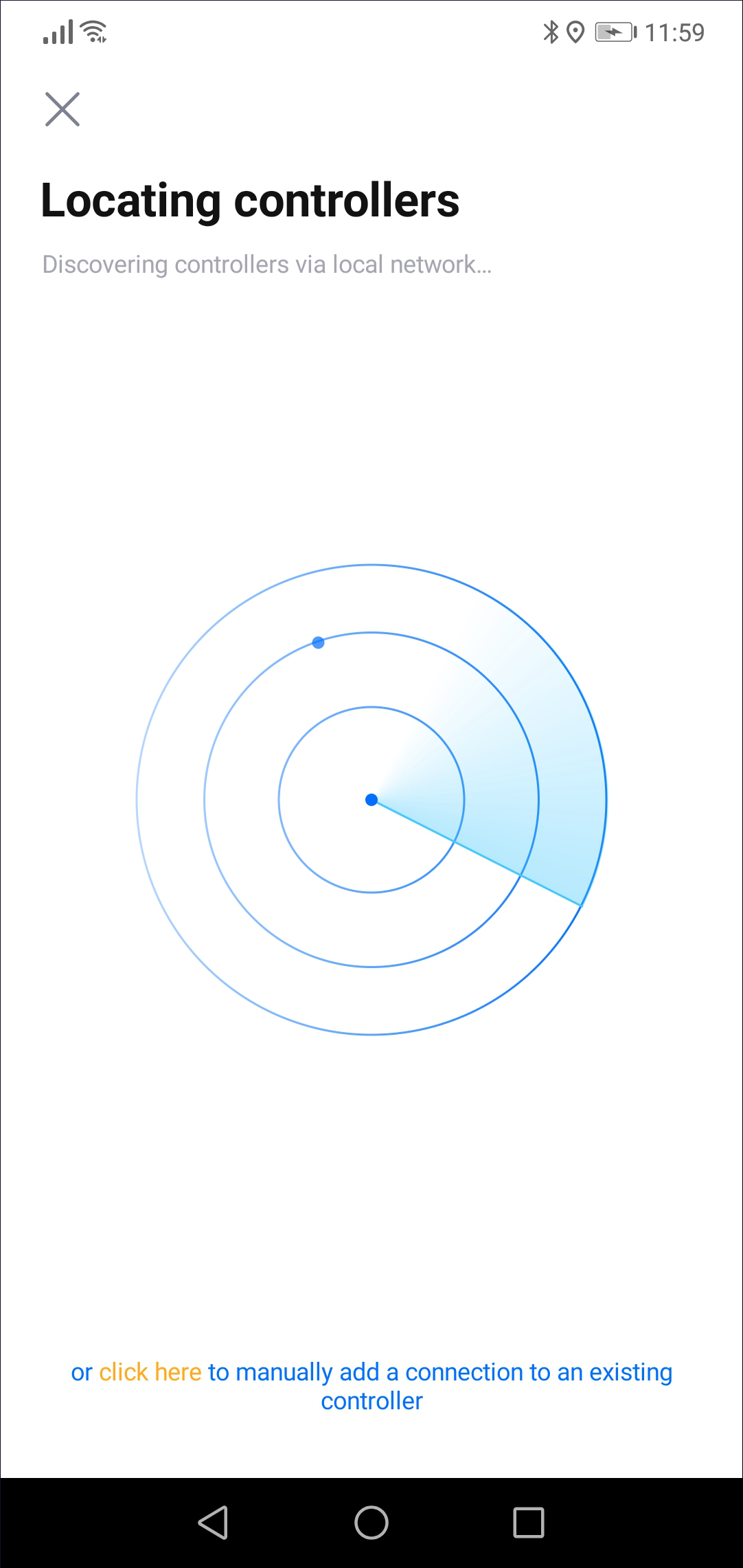
- [Name (コントローラ名)]を入力し、[Next (次へ)]ボタンを押します。
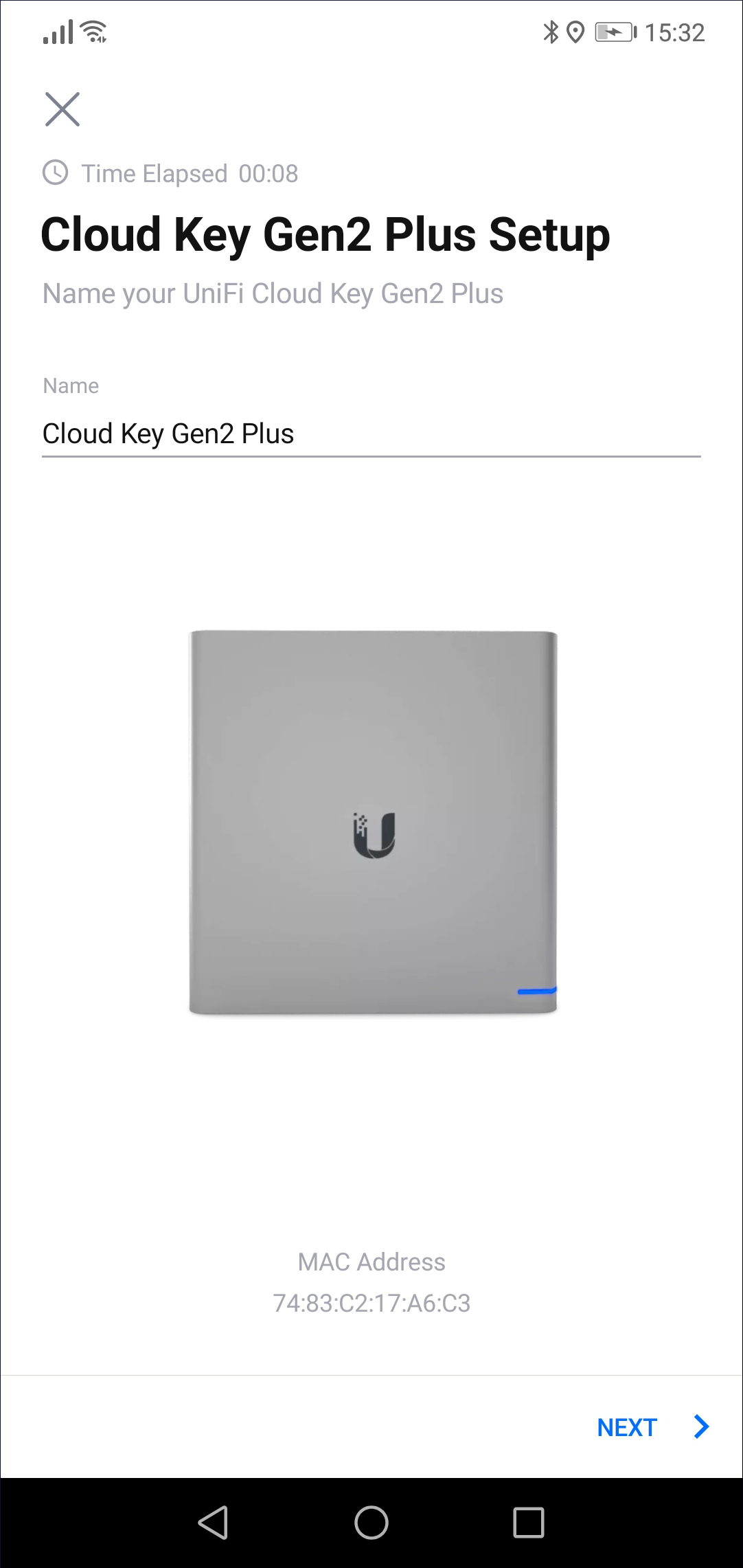
- Ubiquitiアカウントを作成します。入力項目に入力し[Register (登録)]ボタンを押します。

- すでにUbiquitiアカウントをお持ちの場合は[Username (ユーザー名)]と[Password (パスワード)]を入力し[Login (ログイン)]ボタンを押します。
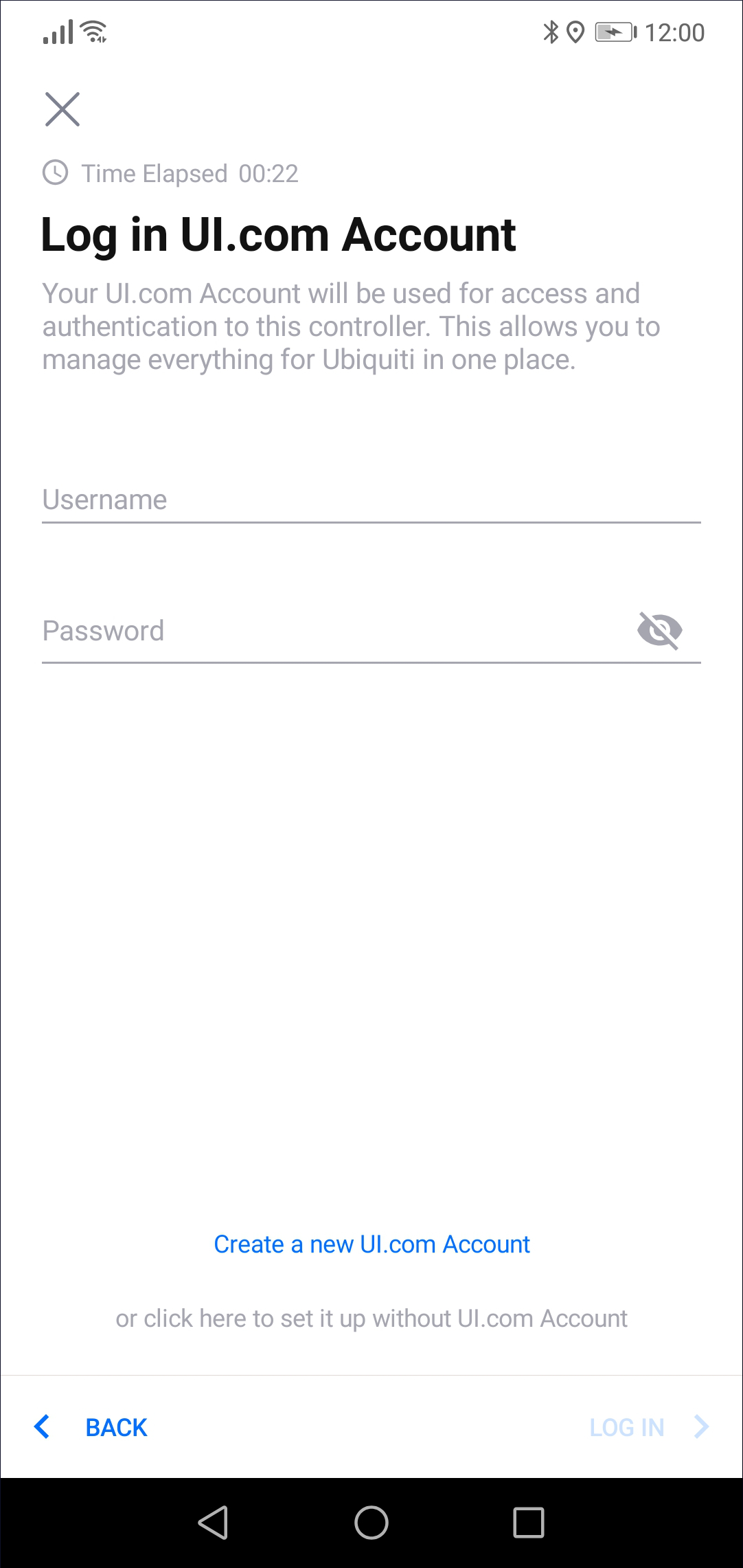
- 同じレイヤー2ネットワーク上にある新しいUniFiデバイスを自動で検知します。このCloud Key Gen2で管理したいデバイスを選択し[Next (次へ)]ボタンを押します。
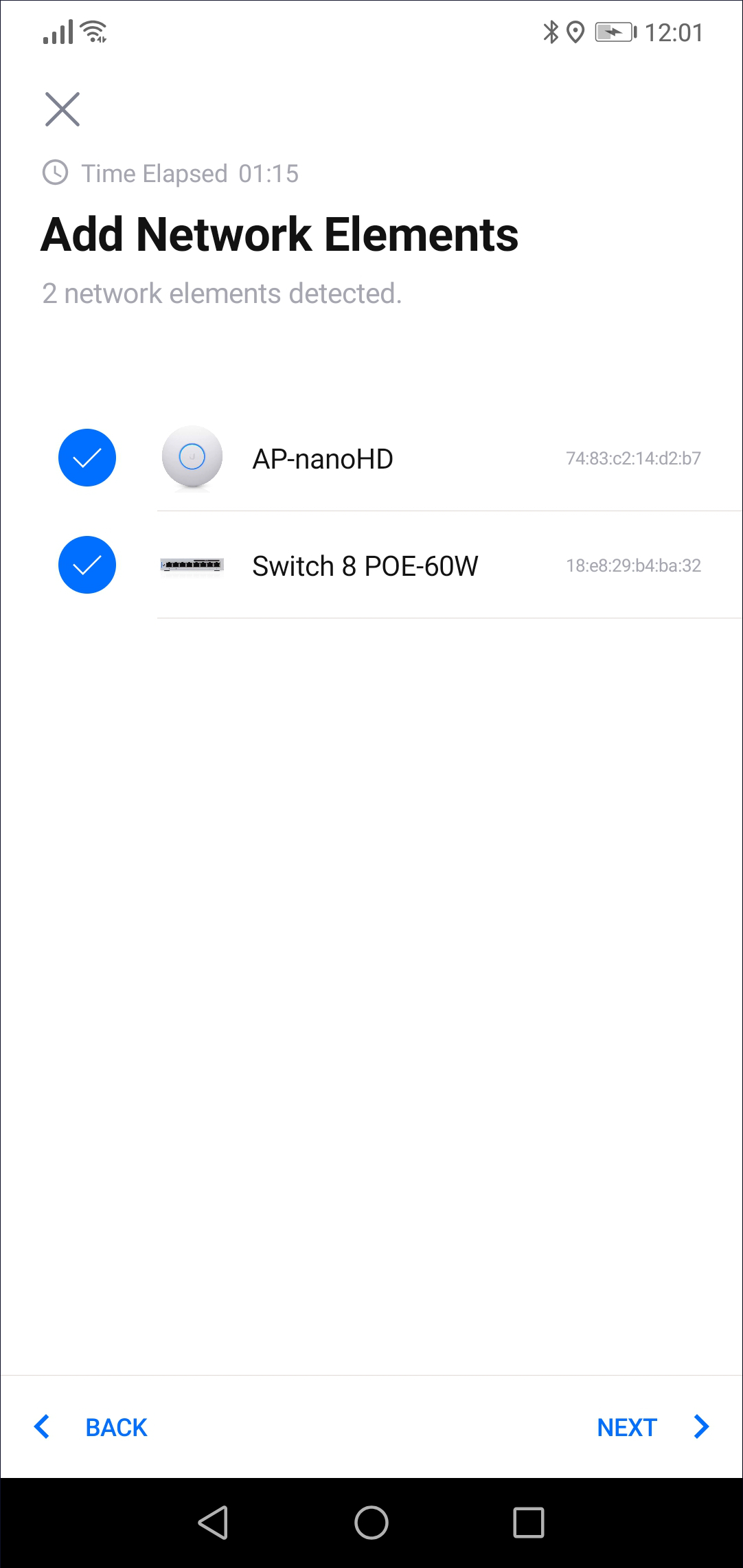
- 最初のWi-Fiネットワークを設定します。
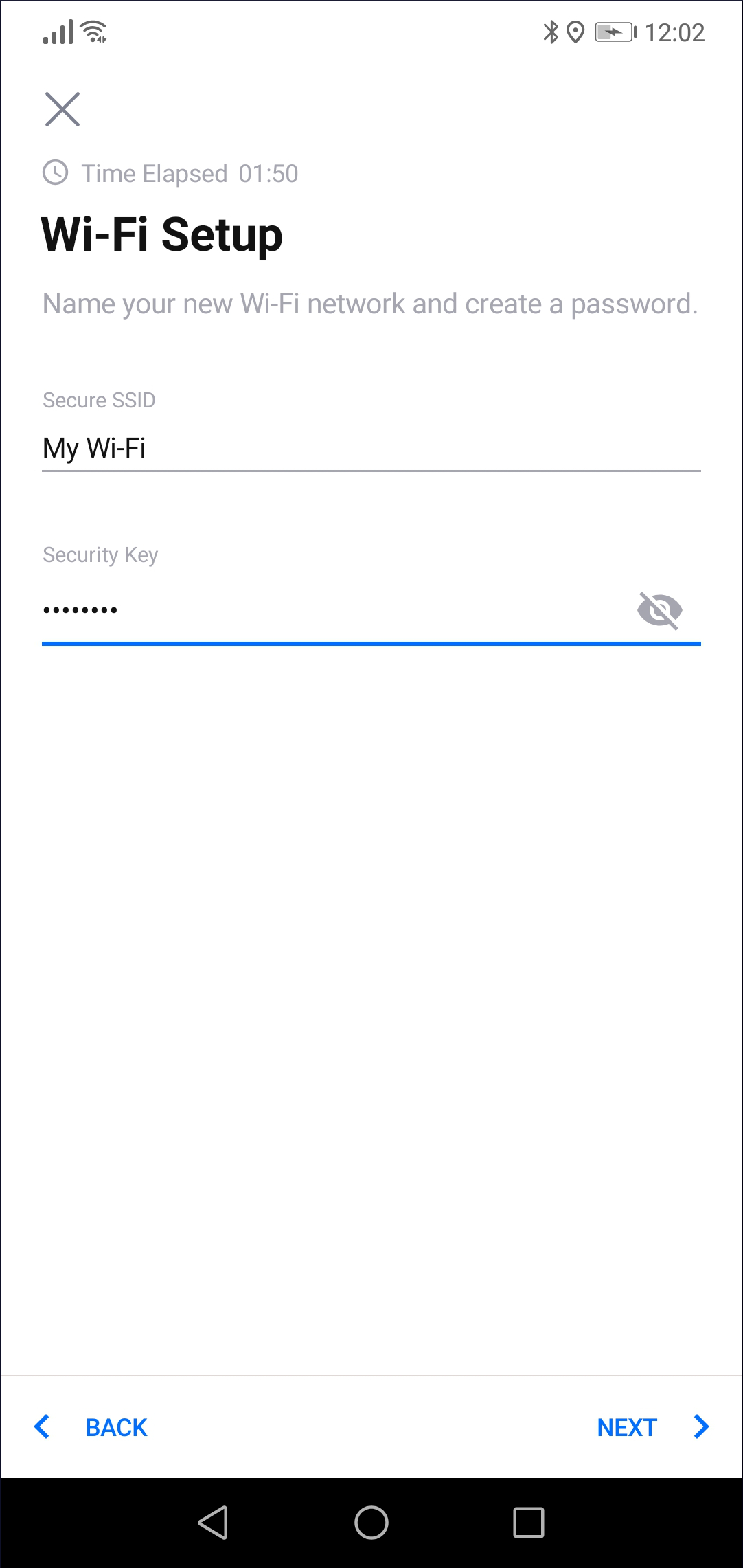
- [Location (設置場所)]は位置情報へのアクセスにより、自動設定されます。
[Timezone (標準時間帯)]はプルダウンで[Asia/Tokyo (アジア/東京)]を選択します。
[Finish (完了)]ボタンを押します。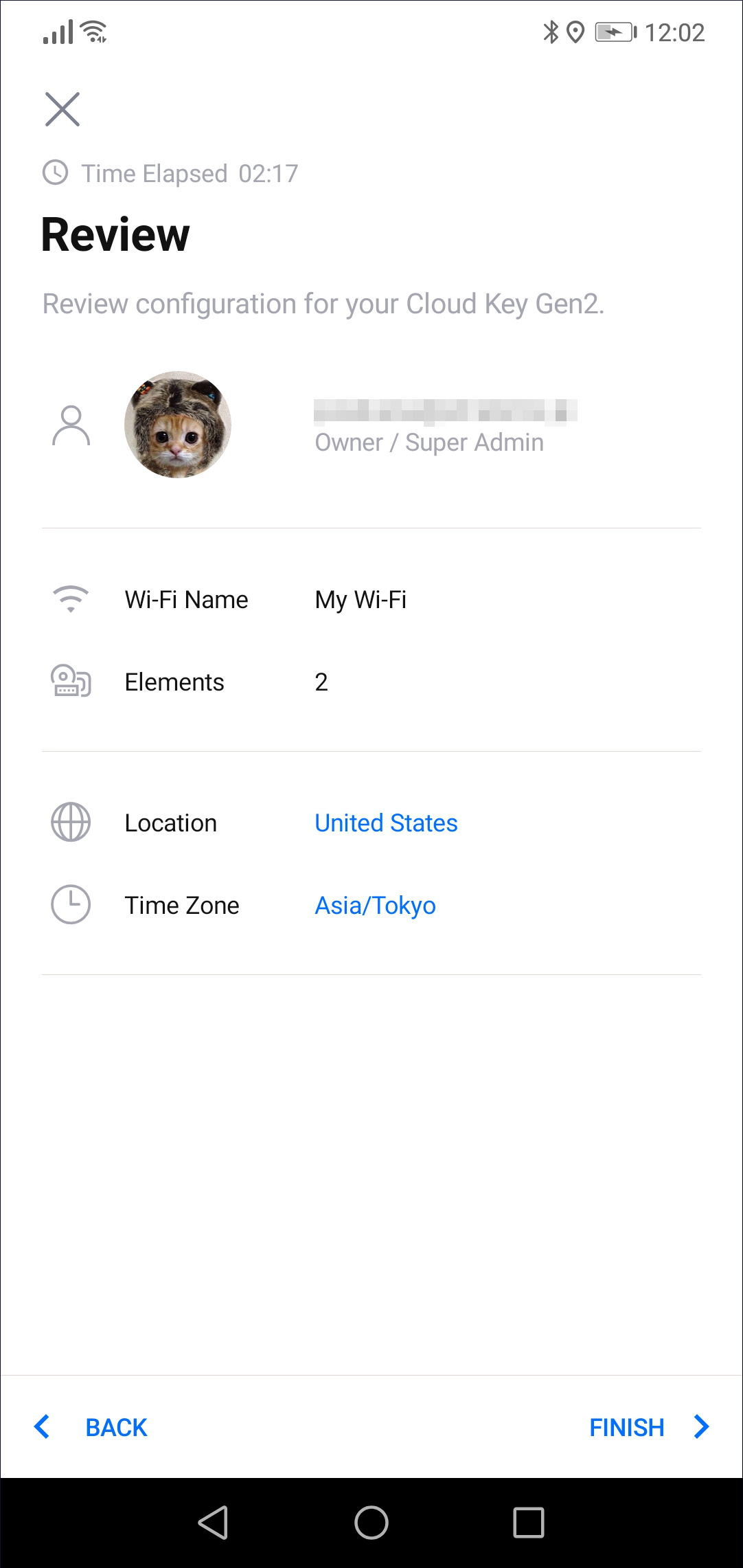
- 作成したWi-Fiに接続してみます。仮設定であれば[Skip (スキップ)]します。
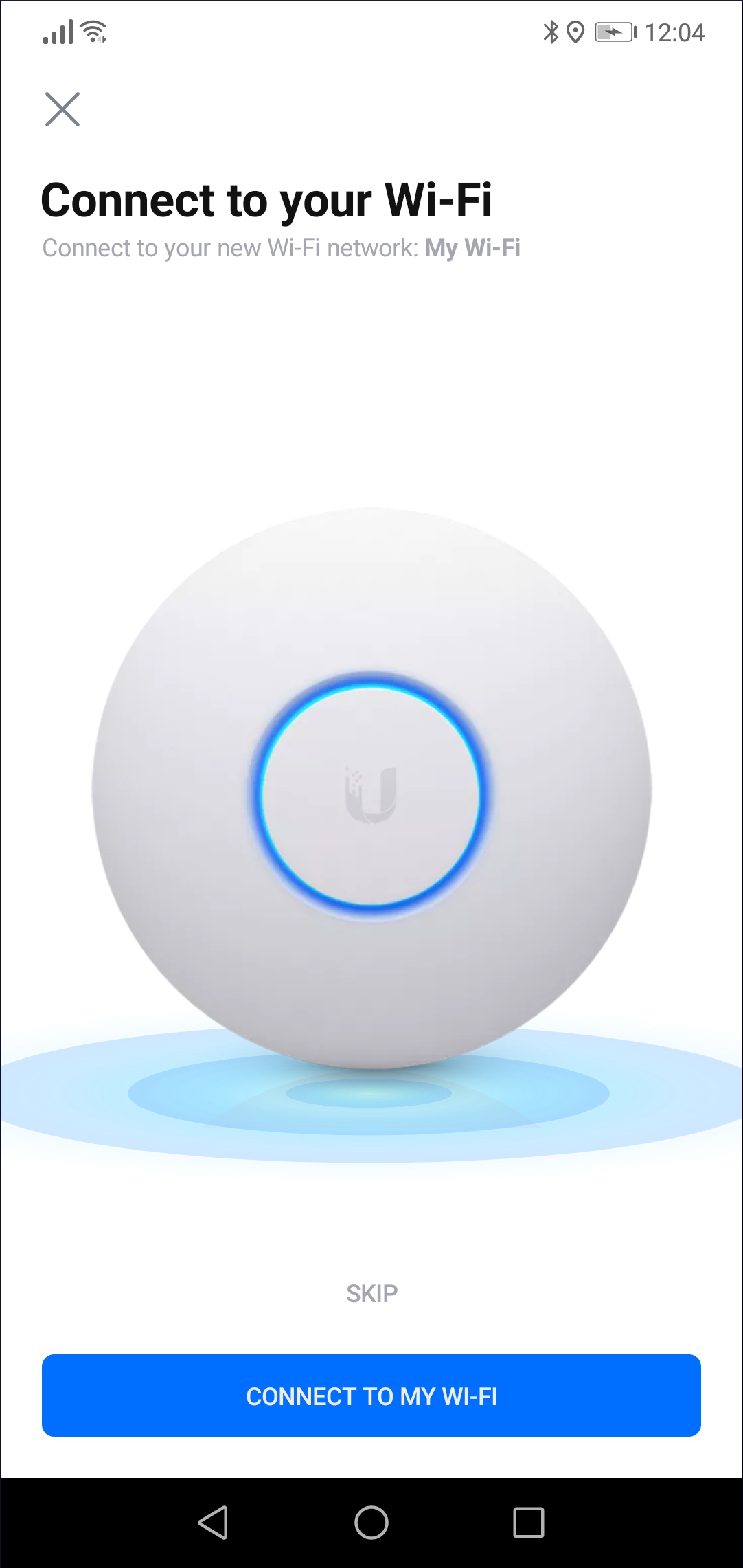
- [Go to Dashboard (ダッシュボードに移動)]を押します。
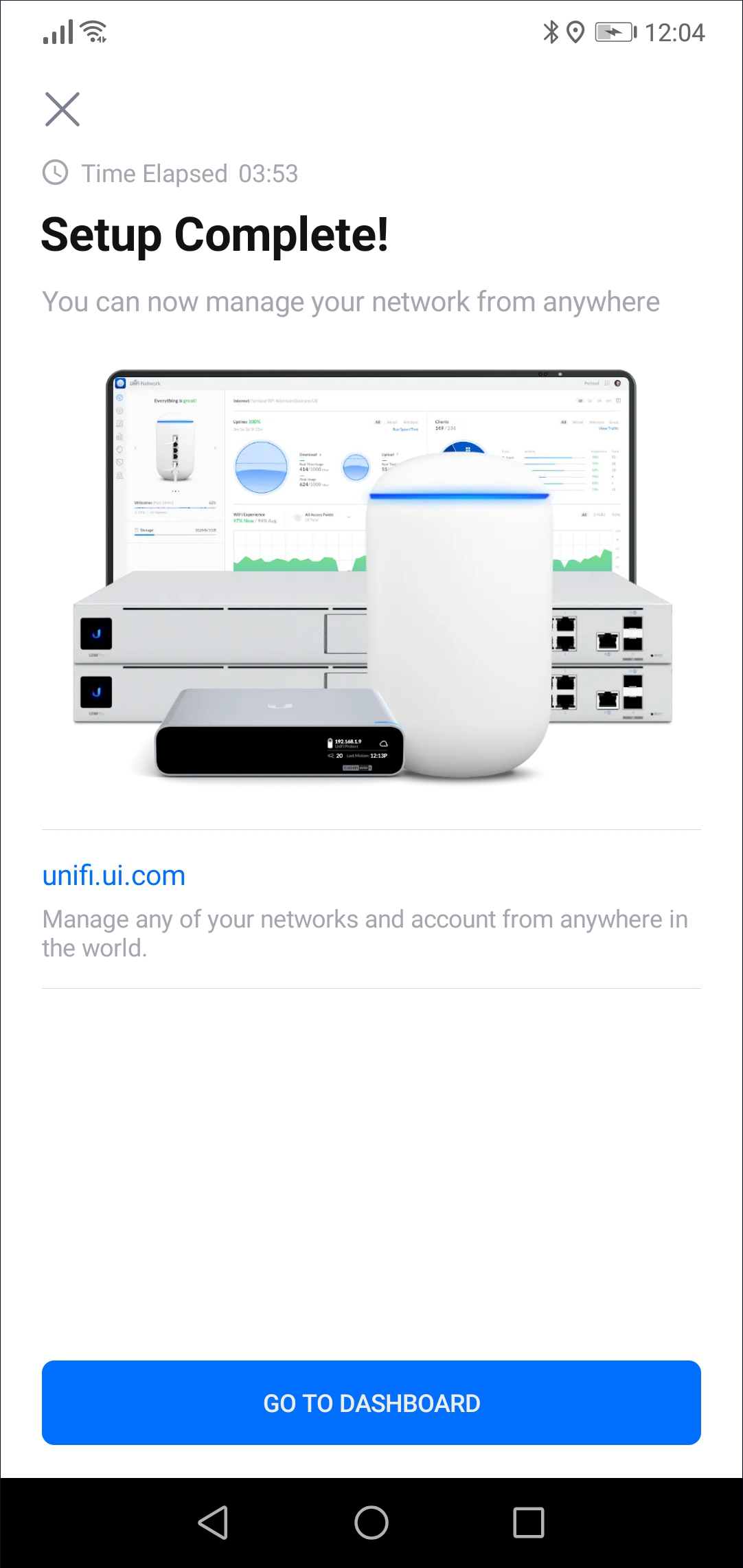
- [Dashboard (ダッシュボード)]が表示されます。
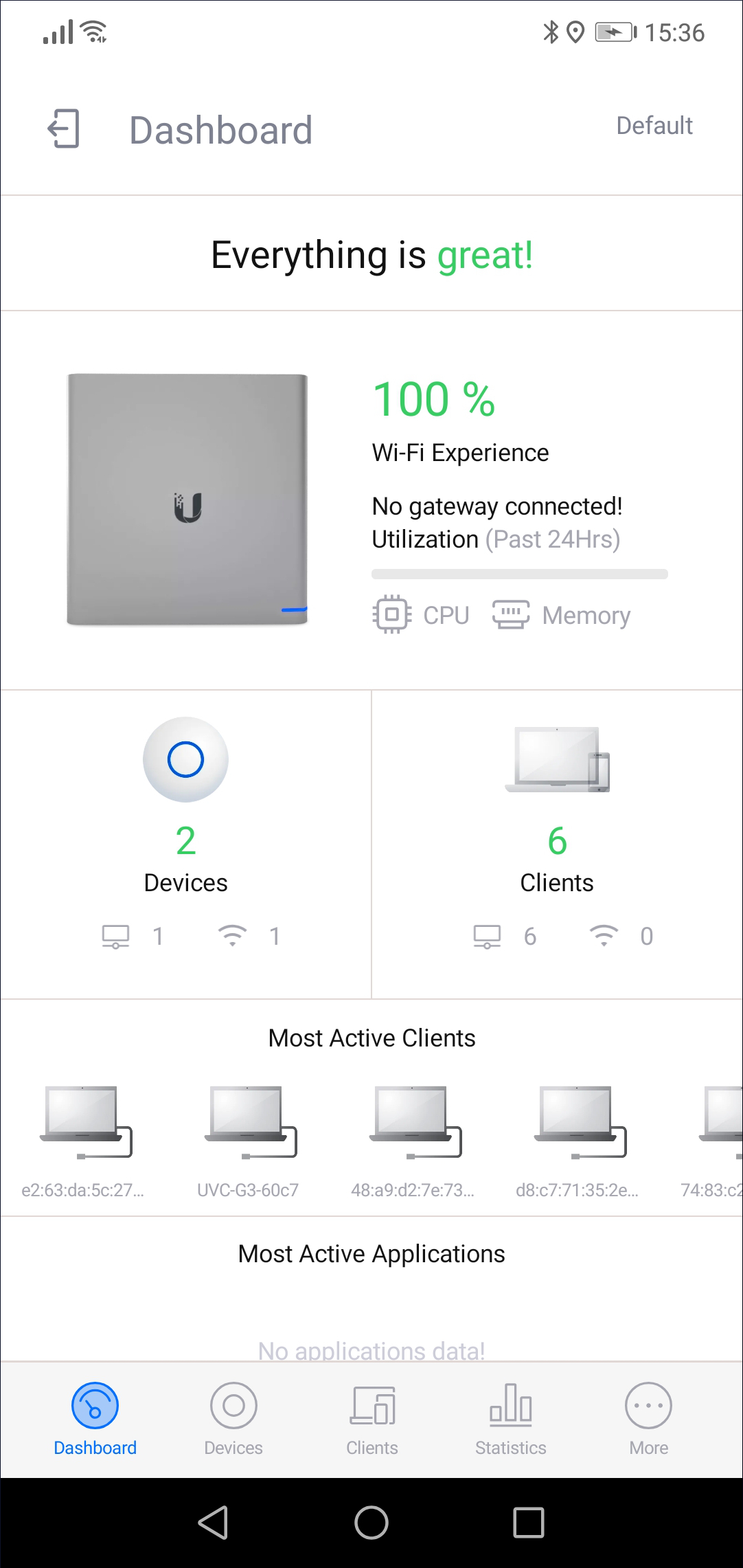
UniFi Protectアプリでのセットアップ
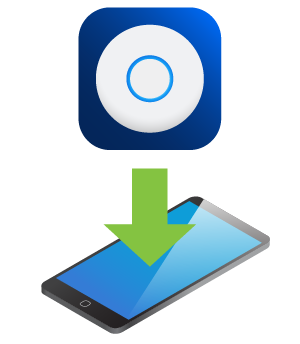
|
|
注意:モバイル端末のBluetoothを有効にして、iOS/AndroidのアプリでUniFi Protectをセットアップします。およそ1.5 mの範囲内で実施してください。 |
|---|
- モバイル端末上でアプリアイコンをタップしアプリを起動します。

- すでにUbiquitiアカウントをお持ちの場合は[Username (ユーザー名)]と[Password (パスワード)]を入力し[Login (ログイン)]ボタンを押します。Ubiquitiアカウントをお持ちでない場合は[Create an account (アカウントを作成)]リンクを押してアカウントを作成してください。
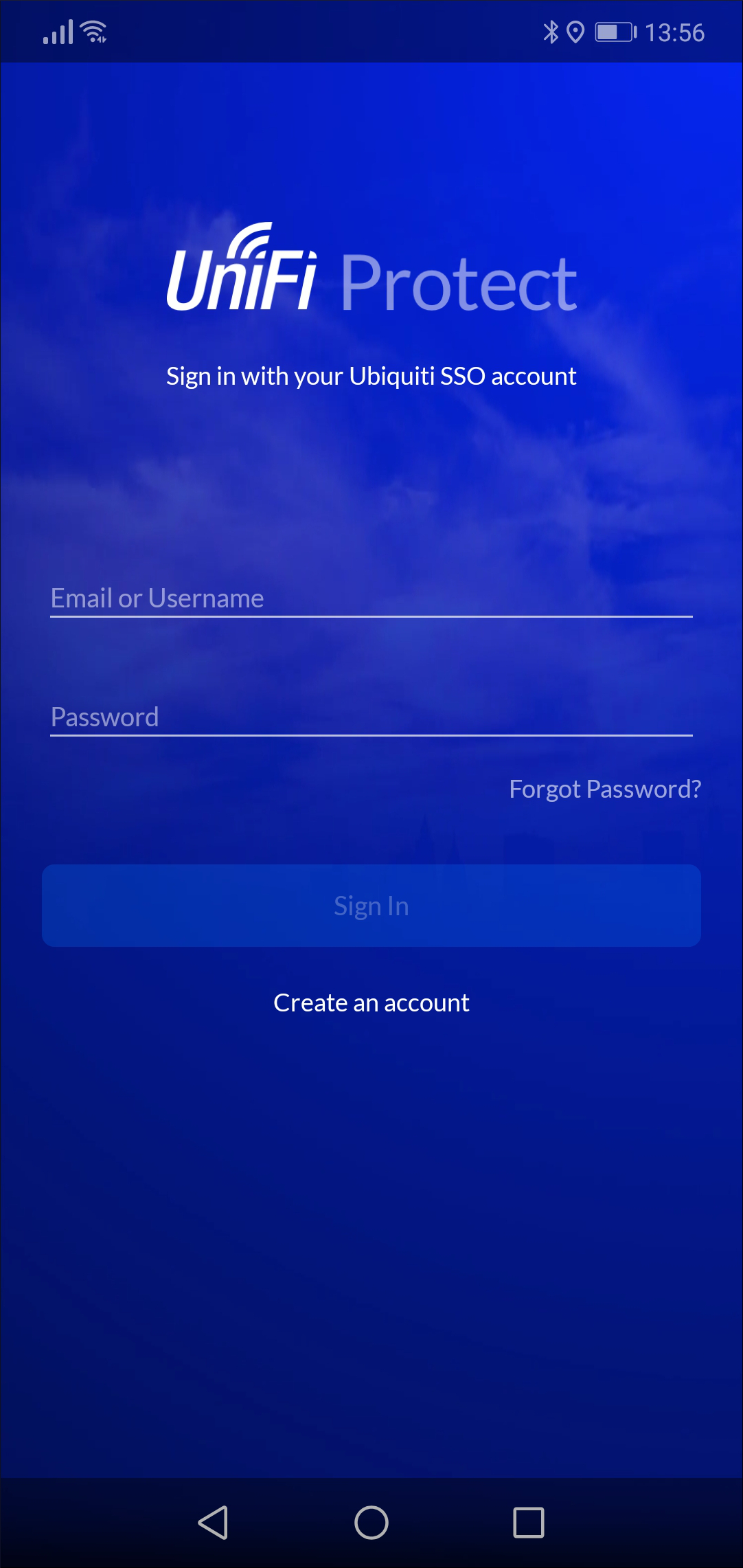
- 新しいUbiquitiアカウントにはUniFi Protectコントローラも未登録です。[Add New (新しく追加する)]ボタンを押してください。
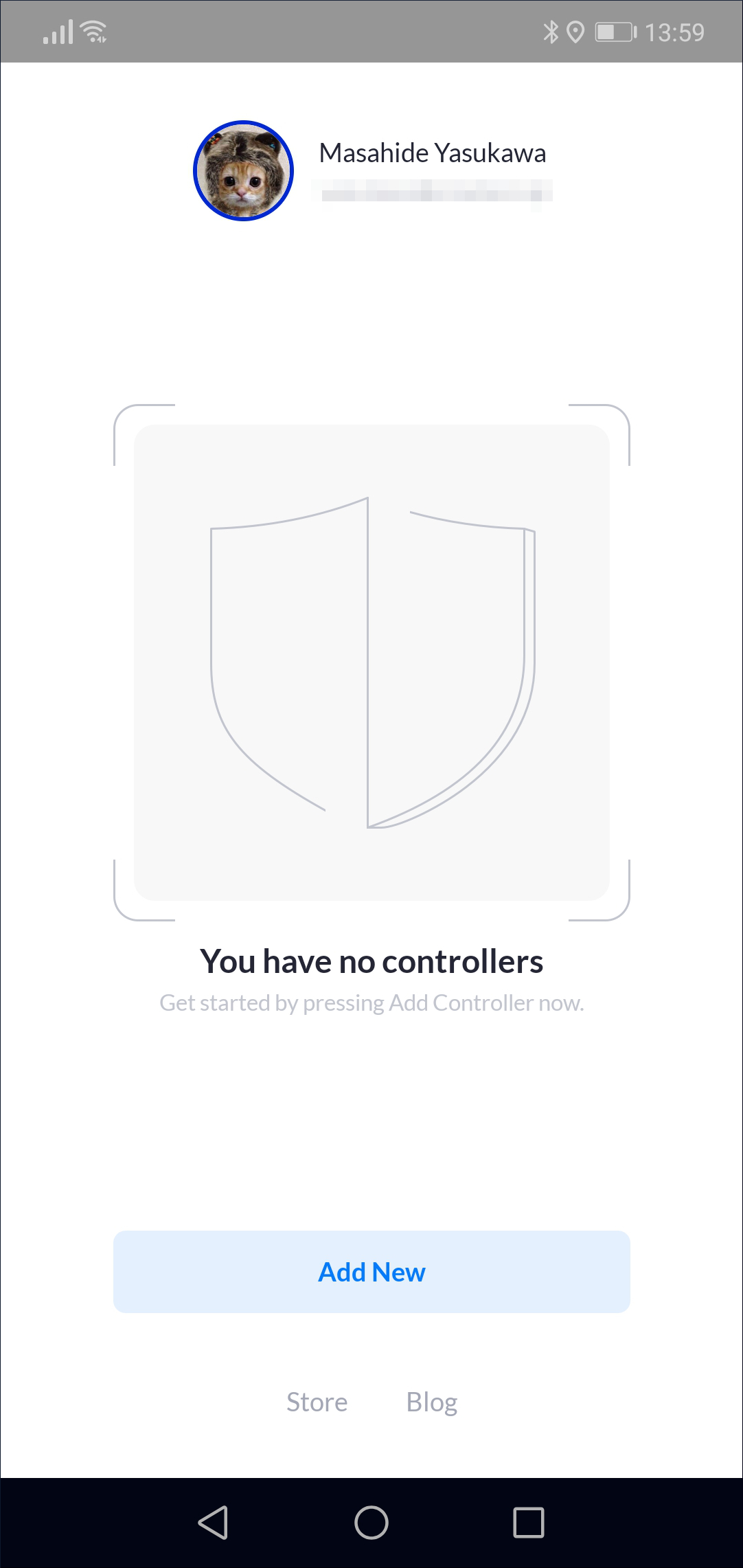
- Bluetooth経由で新しいCloud Key Gen2 Plusが検知されます。[Setup this device (このデバイスをセットアップする)]ボタンを押してください。
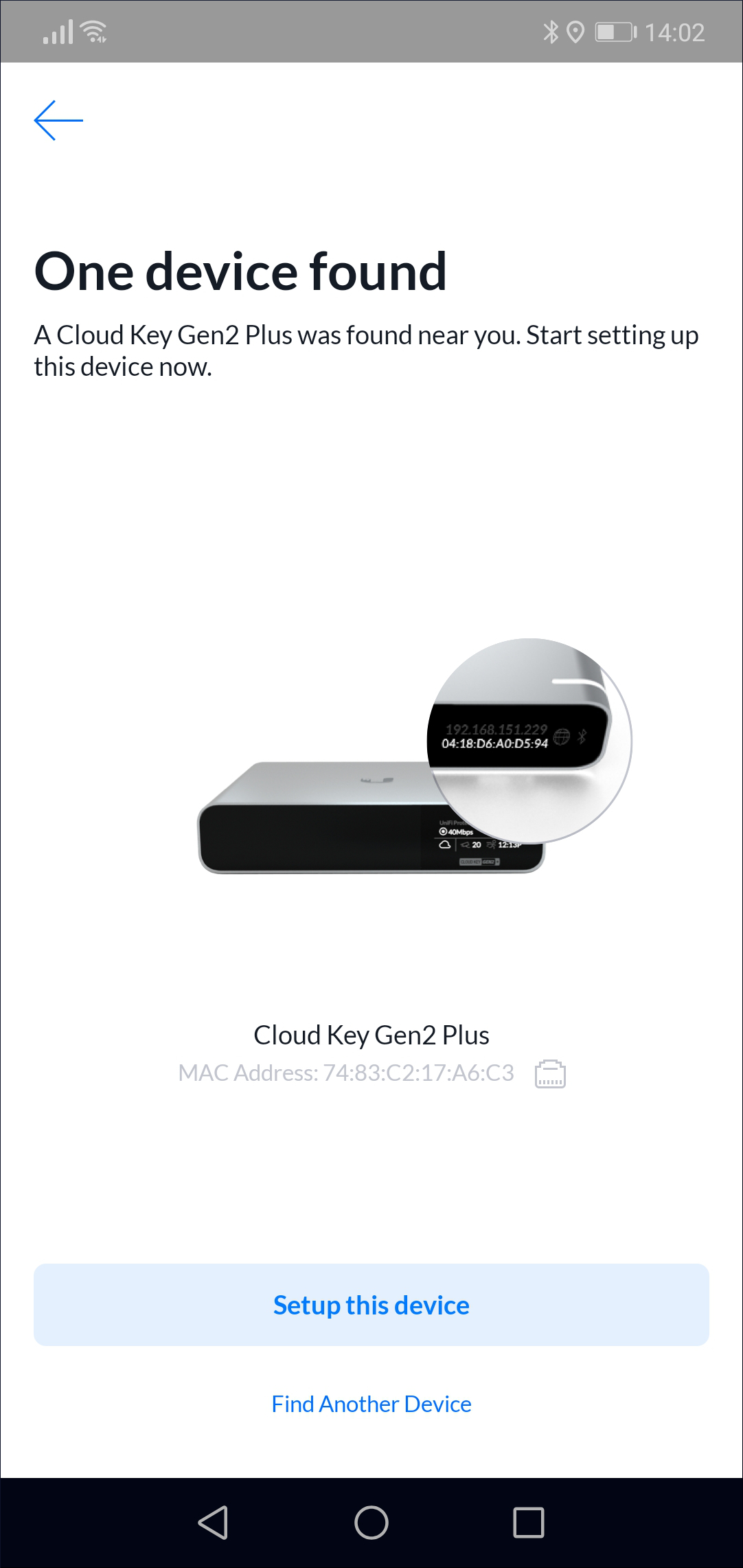
- [Name (コントローラ名)]を入力し、[Next (次へ)]ボタンを押します。
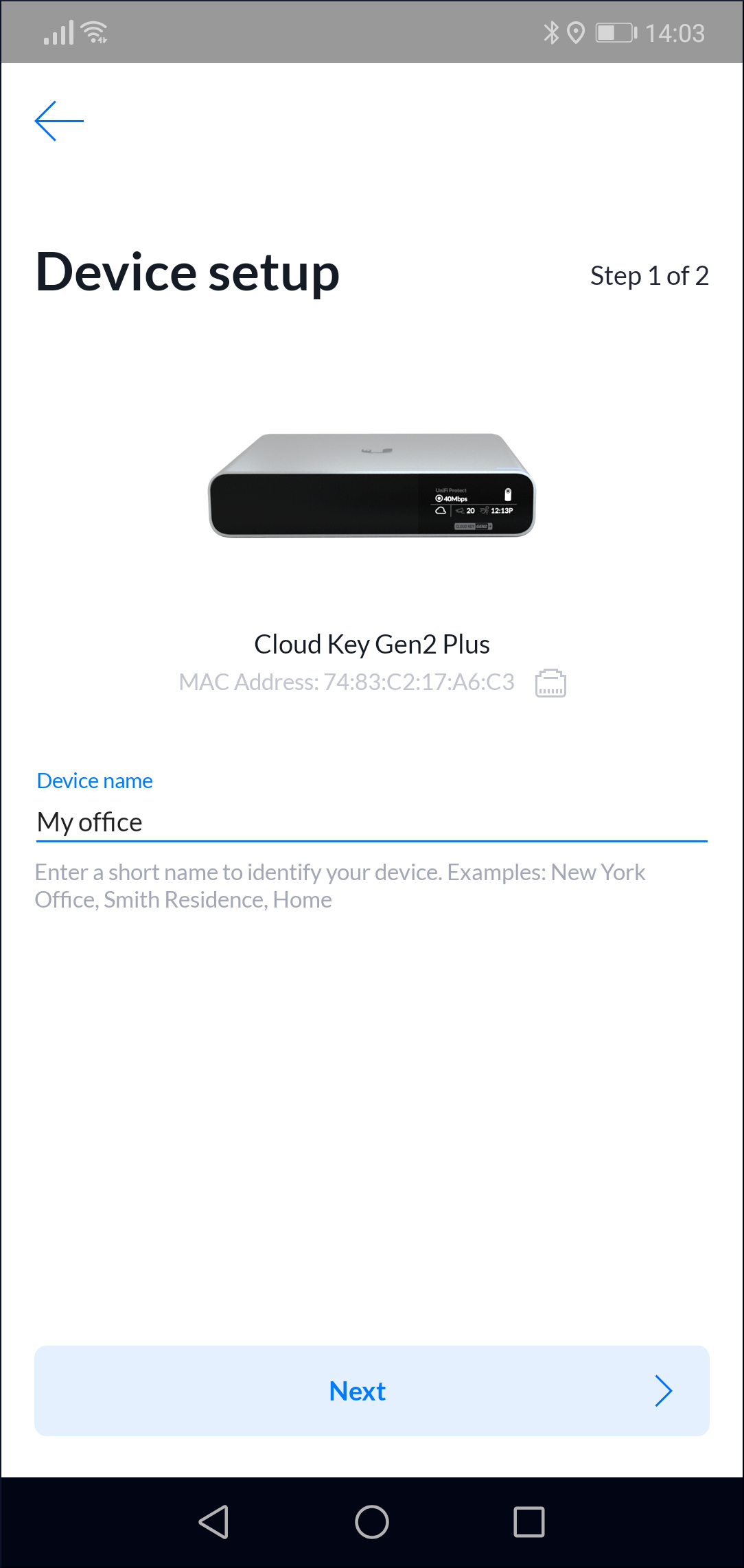
- [Enable Cloud Access (リモートアクセスを有効化)]ボタンは本アプリを利用する前提ですのでオンとなります。
[Use SSO Sign in for Local Access (ローカルアクセス時にもUbiquitiアカウントを使用する)]ボタンをオン (またはオフ) にします。
[Enable UniFi Network Controller (UniFi Networkも同時に使用する)]ボタンをオン (またはオフ) にします。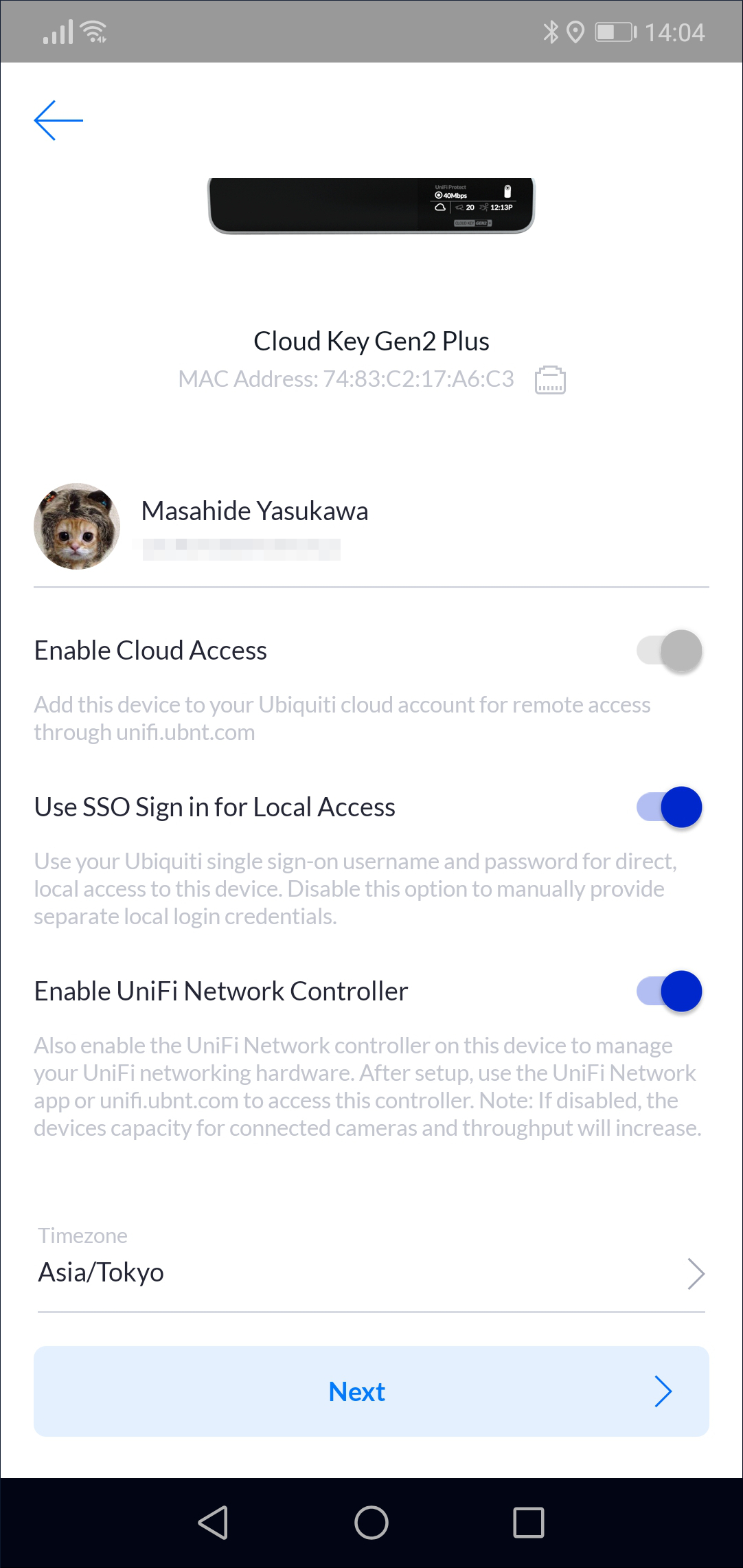
- 新しいCloud Key Gen2 PlusにはUniFi Video Cameraは未登録ですので、[Add Cameras (カメラを追加)]ボタンを押します。
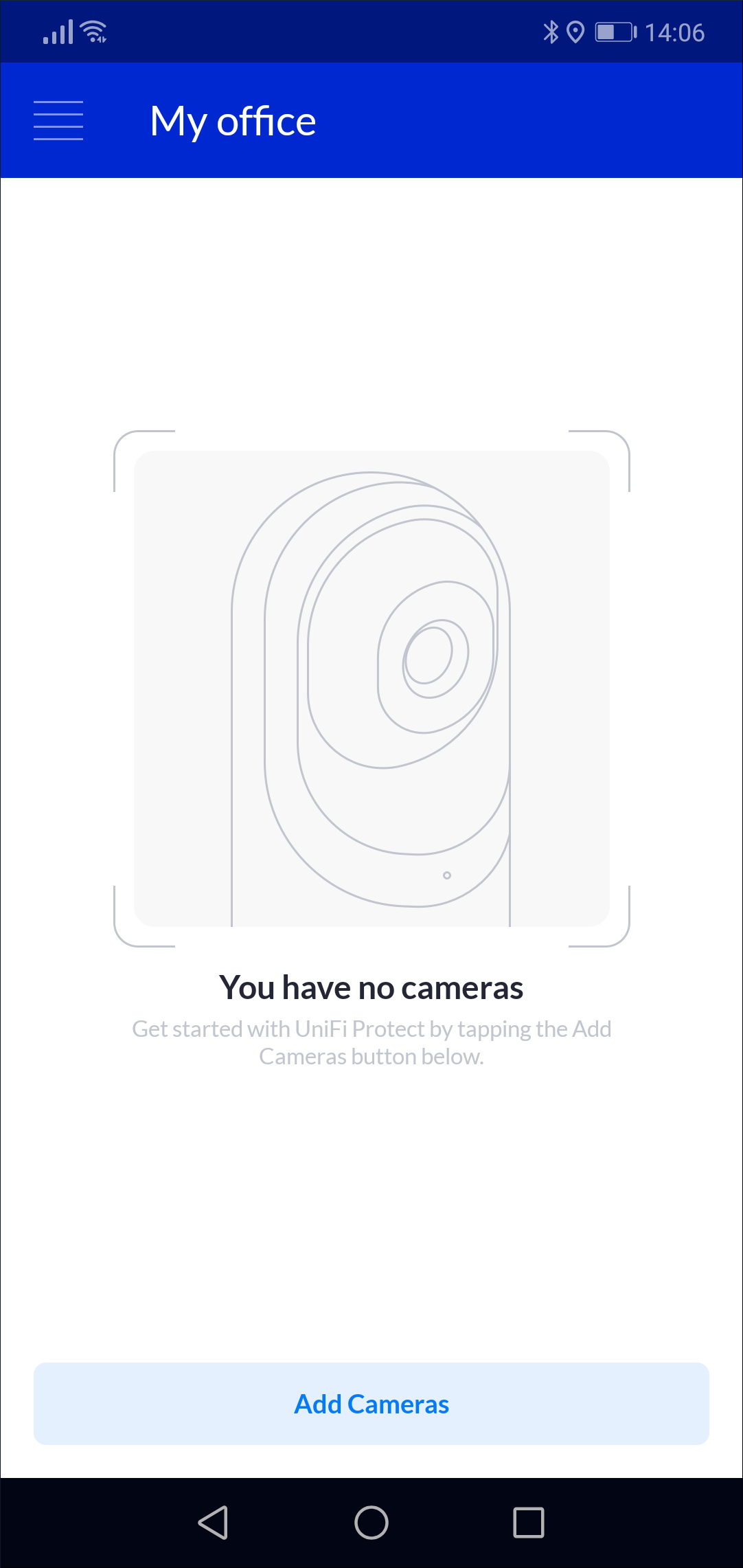
- 同じレイヤー2ネットワーク上にある新しいUniFi Video Cameraを自動で検知します。このCloud Key Gen2 Plusで管理したいカメラを選択し[Next (次へ)]ボタンを押します。
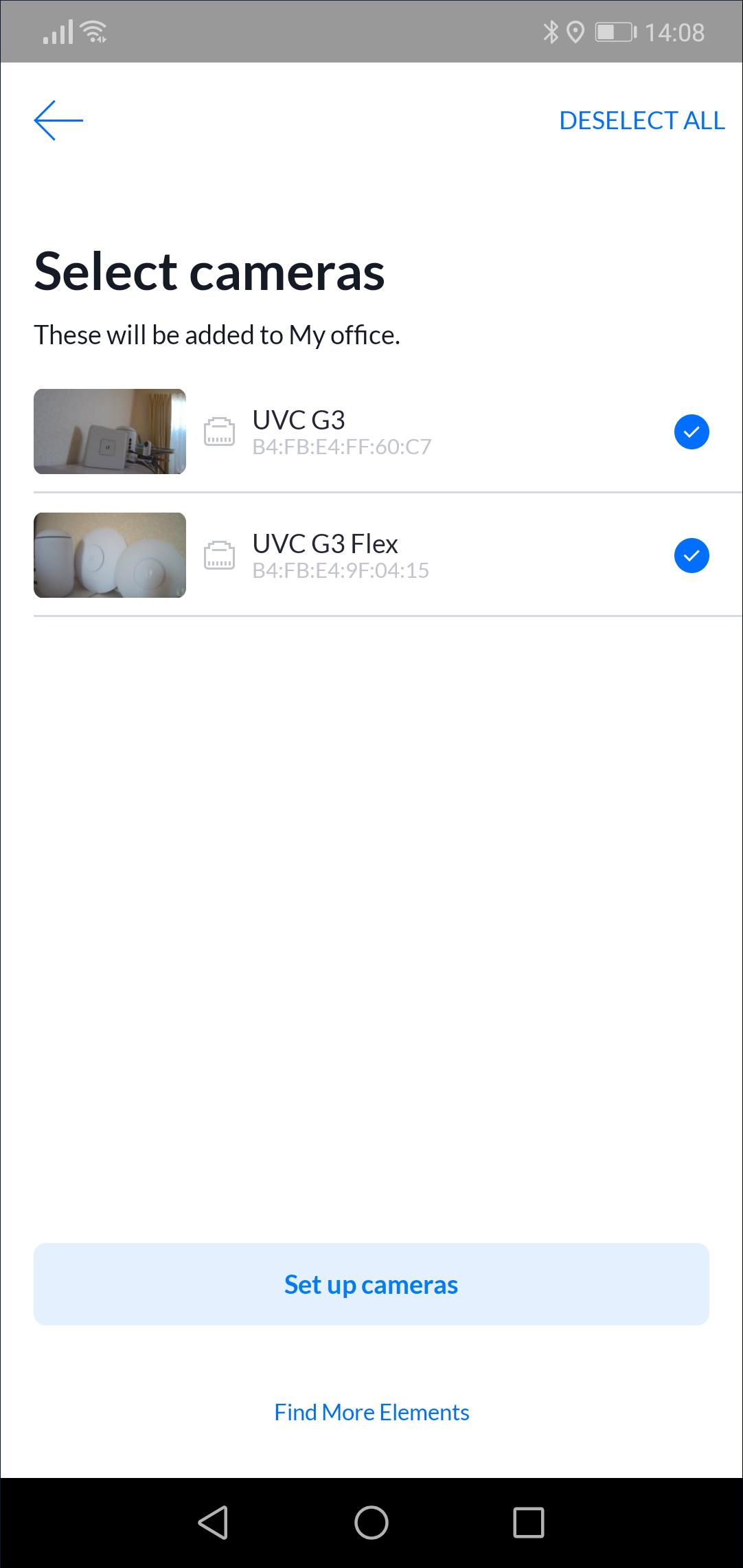
- [Dashboard (ダッシュボード)]が表示されます。
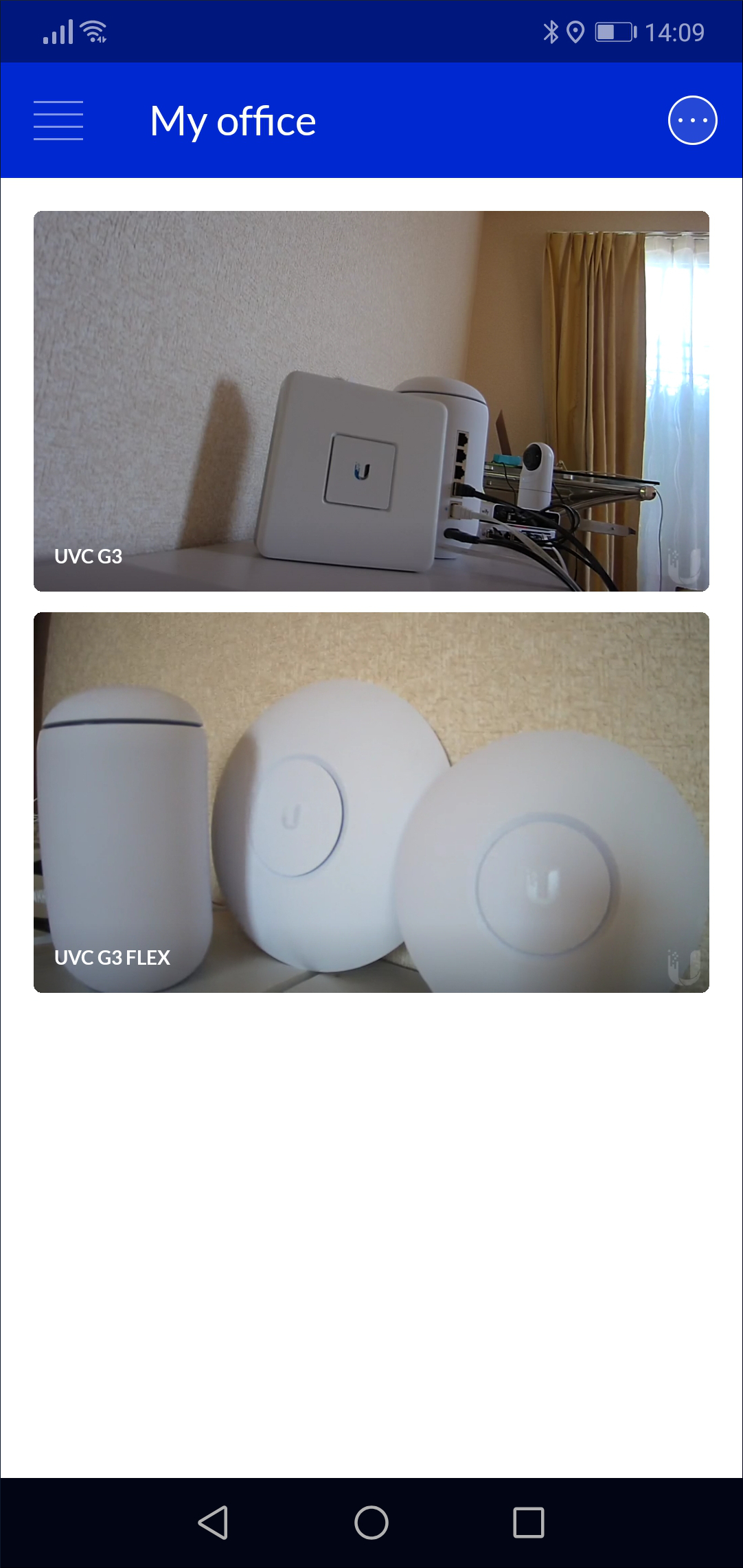
HDDの交換
Cloud Key Gen2 Plusには、1 TB SATA HDDが搭載されています。交換する場合は、2.5インチSATA HDDを使用し、次の手順に従う必要があります。
- コントローラ設定をバックアップします。コントローラ設定はハードドライブに保存され、新しいハードドライブが挿入されるとリセットされます。
- ソフトウェアの中断を防ぐため、Cloud Key Gen2 Plusの電源をオフにします。
-

-

|
|
警告:Cloud Key Gen2 Plusが使用中または電源がオンの状態でHDDラッチを解放または操作しないでください。 |
|---|
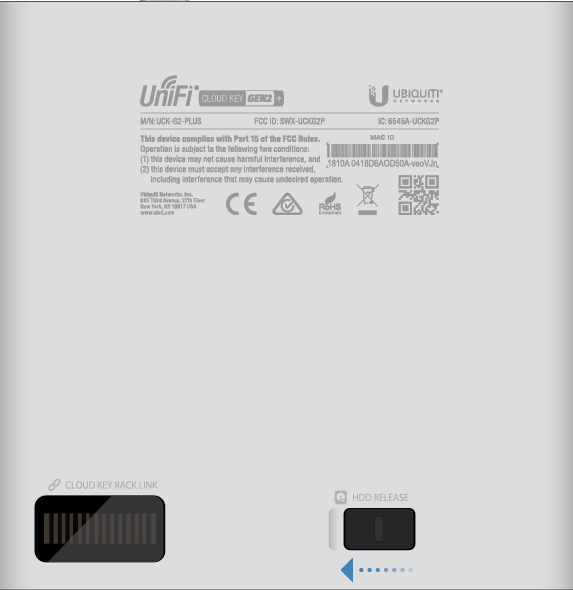




仕様
|
UCK-G2-PLUS |
|
|
寸法 |
131.16 x 27.10 x 134.20 mm |
|---|---|
|
重量 |
582 g |
|
エンクロージャ |
陽極酸化アルミニウム |
|
管理インターフェイス |
|
|
ハードドライブ容量 |
1 TB 2.5 インチ SATA HDD (5 TBのHDDにアップグレード可能) |
|
デバイス容量 |
|
| UniFi Protectのみ運用 | 最大20台のUniFiカメラ |
| UniFi NetworkとProtectを同時運用 | 最大15台のUniFiカメラと50台のUniFiデバイス |
|
eMMCメモリ |
32 GB |
|
ネットワークインターフェイス |
10/100/1000 Mbps RJ45 イーサネットポート x 1 |
|
ボタン |
電源 x 1 リセット x 1 |
|
LED |
電源 x 1、白 / 青 |
|
電源方式 |
802.3af PoE または |
|
対応電力範囲 |
802.3af PoE または 9 VDC, 2 A |
|
最大消費電力 |
12.95 W (PoE) |
|
動作温度 |
0 ~ 35 °C |
|
動作湿度 |
20 ~ 80 % (結露しないこと) |
|
適合基準 |
CE, FCC, IC |