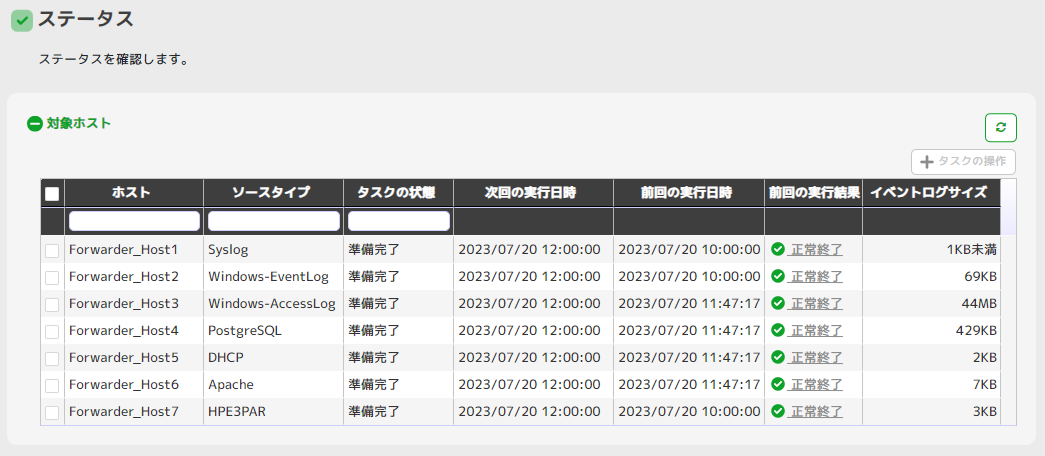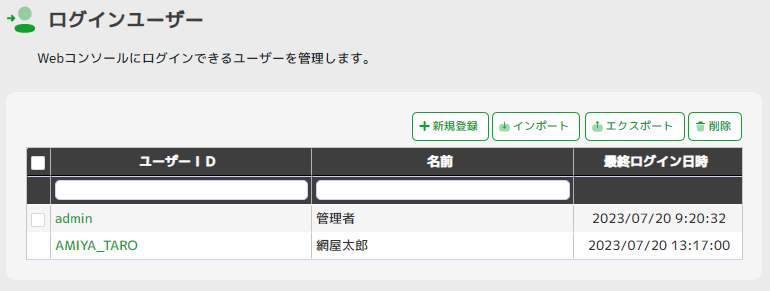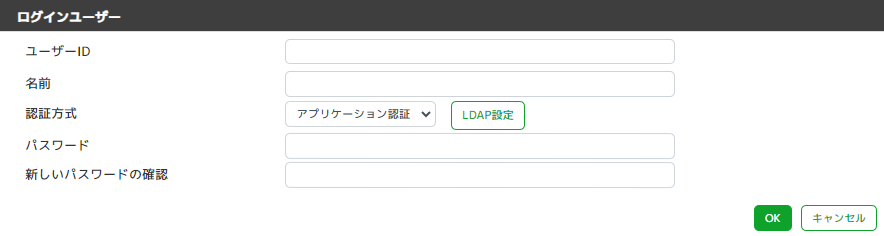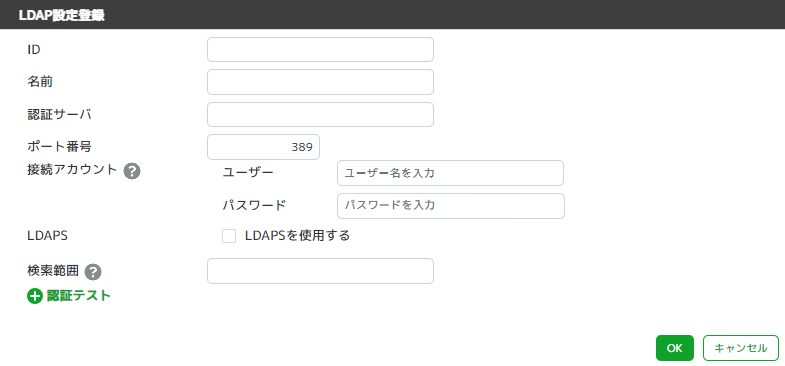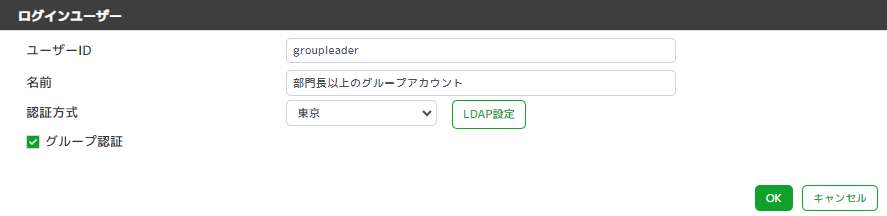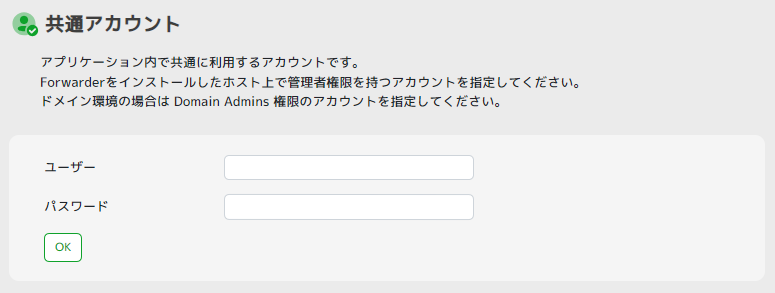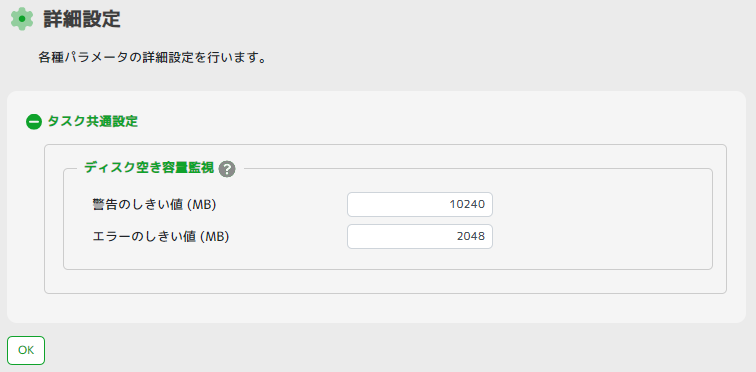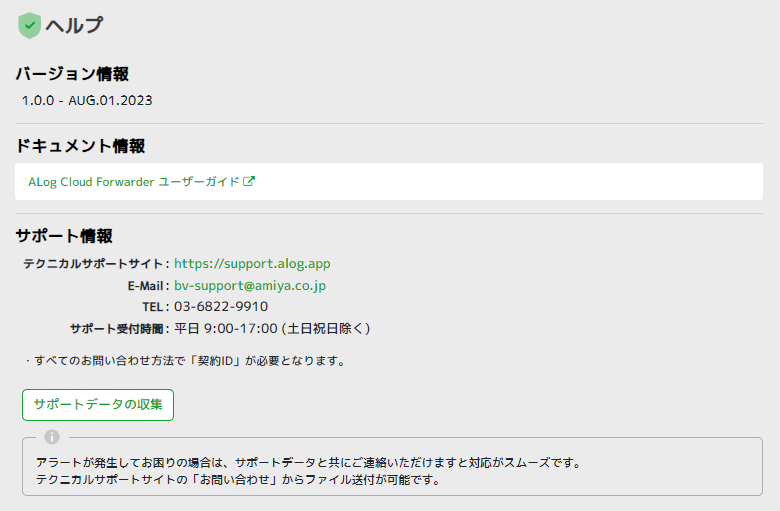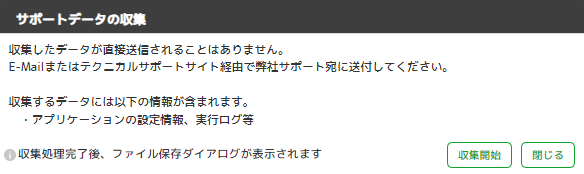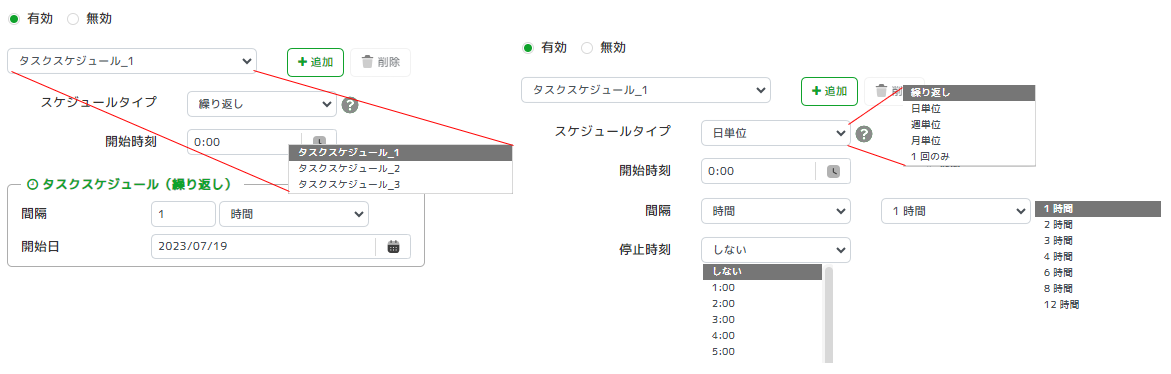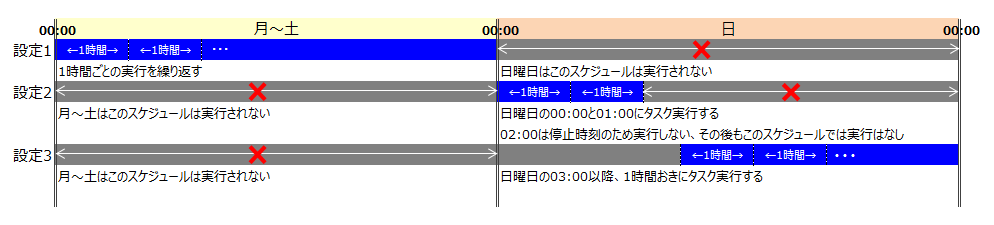4. Forwarderを管理する¶
4.1. Webコンソールについて¶
ForwarderはWebコンソールにアクセスすることで設定、管理を行うことができます。

表 4.1 Webコンソールのメニュー一覧¶ 大項目
項目
説明
ステータス
Forwarderのステータスを表示する
システムログ
Forwarderユーザーの操作ログの確認、保存などを行うことができる
Forwarderのシステムログの確認、保存などを行うことができる
設定
対象ホストの追加、削除、編集、収集タスクの設定などを行うことができる
Webコンソールのログインユーザーの設定を行うことができる
Forwarderでログ収集時に利用する共通アカウントの設定を行うことができる
タスクに関わる詳細な設定を行うことができる
ALog(クラウド版)と連携するための設定を行うことができる
-
ドキュメント情報やサポート情報を確認する事ができる
ログインユーザー名
-
4.2. ステータス¶
ヒント
収集タスクとは登録した対象ホストからイベントログを収集し、ALog(クラウド版)へ転送処理を行うタスクです。対象ホスト画面でスケジュールが設定でき、通常はスケジュール通りにタスクが動作するため、簡単に運用することができます。上部の[タスクの操作]ボタンからは、収集タスクを「手動実行/停止」させることも可能です。
4.3. システムログ¶
ユーザー操作ログ
システムログ
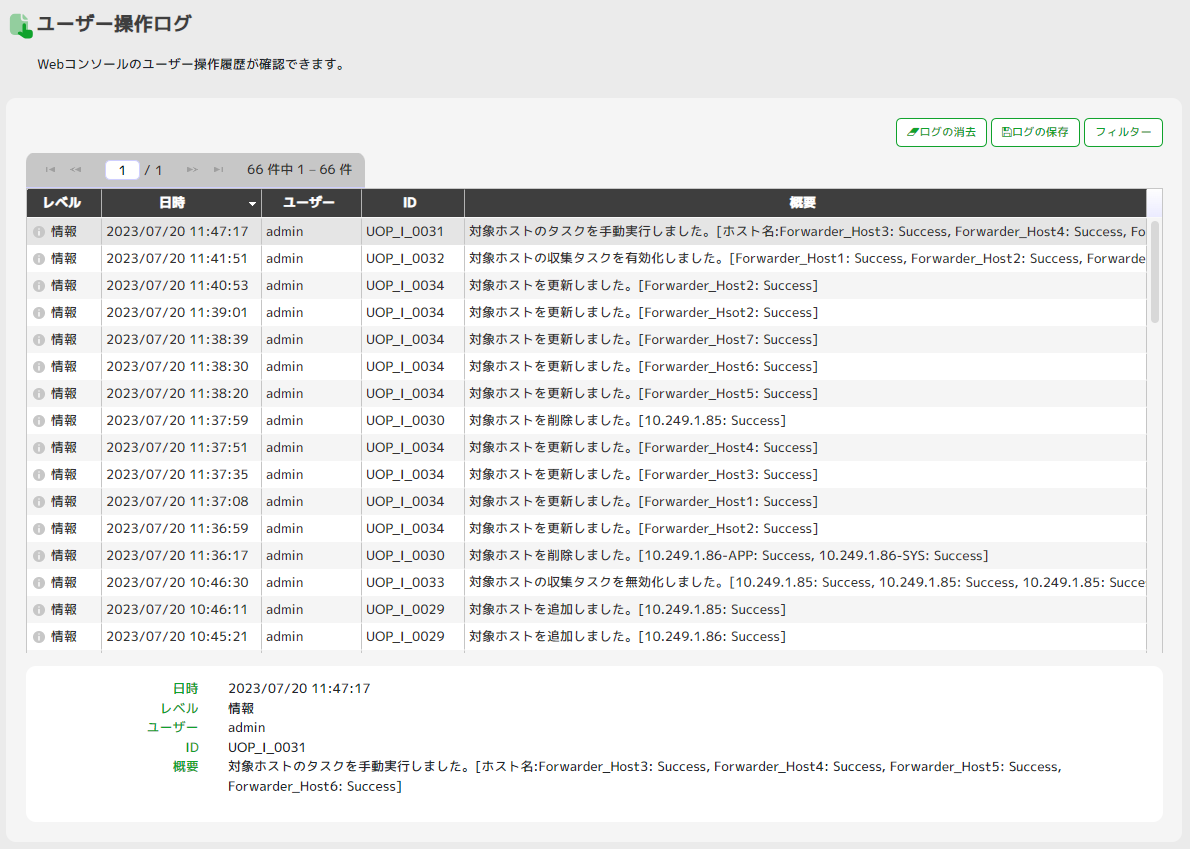
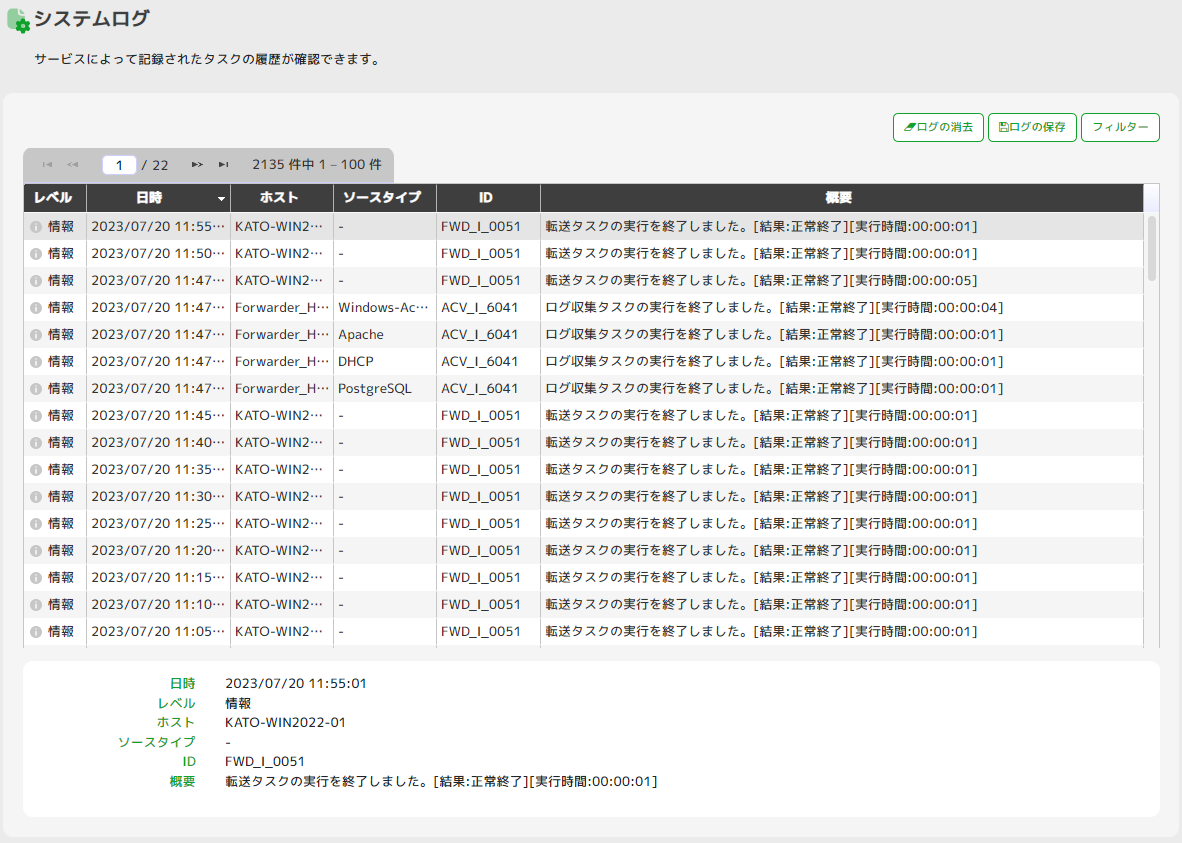
画面
ログの消去
ログの保存
フィルター
ユーザー操作ログ
○
○
○
システムログ
○
○
○
ヒント
ForwarderのシステムログはALog(クラウド版)で設定されているメール通知設定と連動して、メール通知することが可能です。メール通知設定に関する詳細は「ALog Cloud ユーザーガイド」を参照してください。
4.3.1. システムログを消去、保存する¶
「ログの消去」ボタンをクリックすると、ログが削除できます。
「ログの保存」ボタンをクリックすると、ログがCSV形式で保存できます。
4.3.2. フィルター設定¶
知りたい情報が明確な場合、日付やID、ユーザーやホスト名からログをフィルターすることができます。2つの画面では「ユーザー」でのフィルターか、「ホスト」でのフィルターかの違いがあります。
ユーザー操作ログ
システムログ
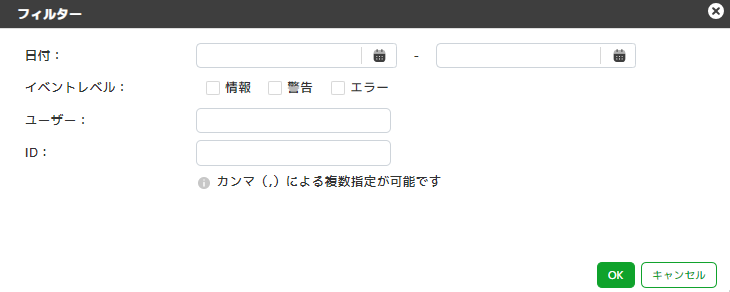
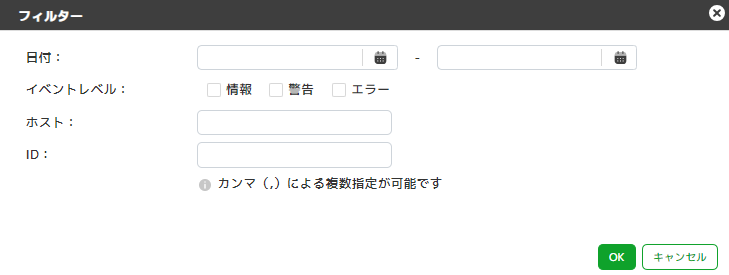
項目
説明
日付
日付を指定する
イベントレベル
ユーザー
ホスト
ID
4.4. 対象ホスト¶
対象ホストの設定画面は、左メニューから[対象ホスト]を選択することで表示できます。
この画面では、対象ホストの追加、削除、収集タスクの設定などができます。
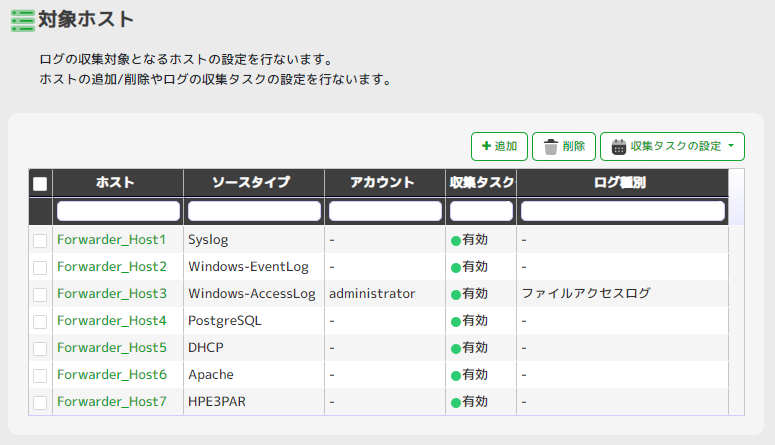 対象ホストの設定画面で、使用する設定項目等は以下のとおりです。
対象ホストの設定画面で、使用する設定項目等は以下のとおりです。
項目
説明
追加
削除
対象ホストの削除については、「対象ホスト一覧」で選択している対象ホストが対象になる
収集タスクの設定
「対象ホスト一覧」で選択している対象ホストの収集タスクの有効/無効を一括で切り替えることができる
ホスト一覧
対象ホストの設定を一覧で表示する。ホスト欄に表示されているホスト名をクリックする事で対象ホストの編集を行うことができる
注意
Forwarderで対象ホストを削除した際、ALog(クラウド版)の画面には反映されない為、対象ホストの削除の操作はForwarderとALog(クラウド版)それぞれの画面で行う必要があります。手順につきましては、「対象ホストの削除」を参照してください。
4.5. ログインユーザー¶
ユーザー管理画面で、使用する項目は以下のとおりです。
項目
説明
新規登録
ユーザーを新規登録する。詳細は「ログインユーザー[新規]」を参照
インポート
エクスポートしたユーザー情報をインポートすることで一括登録する
エクスポート
チェックしたアカウントを削除する
削除
チェックしたアカウントを削除する
ユーザー一覧
4.5.1. ログインユーザー[新規]¶
項目
説明
ユーザーID
名前
任意の名前を指定する
認証方式
パスワード
ユーザーのパスワードを指定する。LDAP認証を選択した場合は入力不要
新しいパスワードの確認
ユーザーのパスワードを再度指定する。LDAP認証を選択した場合は入力不要
4.5.2. LDAP設定情報管理¶
LDAPの設定情報は、LDAP設定情報管理で管理することができます。

項目
説明
LDAP設定情報管理表示エリア
新規登録
LDAP設定を新規に登録することができる。詳細は「LDAP設定登録」を参照
削除
削除したい設定にチェックを入れ、[削除]ボタンをクリックして削除する
4.5.3. LDAP設定登録¶
項目
説明
ID
任意のIDを指定する。「新規登録」時のみ入力することができる
名前
任意の名前を指定する
認証サーバ
LDAPの認証サーバ名を指定する
ポート番号
認証サーバのポート番号を指定する
接続アカウント
LDAPS
LDAPSを使用する場合はチェックを入れる
検索範囲
検索を許可するLDAPディレクトリツリーの範囲を指定する
認証テスト
LDAP設定例です。
項目
設定例
ID
Amiya
名前
網屋
認証サーバ
DC01
ポート番号
389
接続アカウント
LDAPS
チェックしない
検索範囲
CN=Users,DC=amiya,DC=co,DC=jp
ヒント
接続アカウント欄の指定が必要な主なケースは、Forwarderが所属するドメインとは異なるドメインコントローラーをLDAP認証サーバとして指定する場合や、Active Directory 以外のLDAP認証サーバを指定する場合です。
4.5.4. グループアカウントの登録方法¶
Active Directoryに設定されたグループアカウントを利用してForwarderのWebコンソールを利用するログインユーザーをまとめることができます。
グループアカウントを登録すると、グループに所属するユーザーであればForwarderのWebコンソールにログインできるようになります。
項目
説明
ユーザーID
Active Directoryに登録されているグループアカウント(saMAccountName属性)を指定する
名前
認証方式
グループ認証
4.6. 共通アカウント¶
4.7. 詳細設定¶
4.7.1. タスク共通設定¶
すべてのタスクに関する「ディスク空き容量監視」の設定値を変更できます。
項目
説明
初期値
警告のしきい値 (MB)
タスク実行時に警告が発生するしきい値
10240
エラーのしきい値 (MB)
タスク実行時にエラーが発生するしきい値
2048
ヒント
Forwarderは対象ホスト/Forwarderがインストールされているホスト共に、処理を行う各タイミングで使用するディスクに対して容量チェックを行いながら動作しています。ディスクフルが発生しないよう、警告が発生した場合は早めに容量不足を解消してください。
4.8. クレデンシャル設定¶
4.9. ヘルプ¶
4.9.1. サポート情報を確認する¶
この画面では、ForwarderのバージョンやALogシリーズサポートセンターの情報の確認、サポートデータの収集、ドキュメントへのリンクを確認できます。
項目
説明
バージョン情報
インストールされているForwarderのバージョン情報が確認できる
ドキュメント情報
本ユーザーガイドへのリンク
サポート情報
4.10. 収集タスクのスケジュール設定¶
Forwarderの収集タスクにおけるスケジュール設定について説明します。
タスクの設定項目は以下のとおりです。
大項目
項目
説明
有効/無効
-
タスクスケジュール
追加
[追加]ボタンを押すと、「タスクスケジュール」の選択肢が追加される
プルダウン
追加されたスケジュール設定をプルダウンで選択しながら細かなスケジュールを設定する
削除
不要なスケジュール設定をプルダウンで選択して[削除]ボタンをクリックすると削除する
スケジュールタイプ
-
表 4.2 設定例¶ No.
要望
スケジュール設定方法
1
1時間ごとに繰り返しタスク実行したい
スケジュールタイプは「繰り返し」、開始時刻を「0:00」、間隔を「1時間」に設定する
2
1日1回のみタスク実行したい
スケジュールタイプは「日単位」、開始時刻を「0:00」、間隔を「1日1回」に設定する
3
毎時0~14分はタスク実行を避け、残りの45分間10分おきにタスク実行したい
4
30分ごとに繰り返しタスク実行したいが、毎日夜間の3:00~4:00はバックアップ時刻のためタスクを実行させたくない
5
月~土曜日は1時間ごとに繰り返しタスク実行したいが、日曜日はサーバメンテナンスのため2:00~3:00までタスクを実行させたくない
<上記例5の解説>
ヒント
「0:30、1:30、2:30、・・・23:30」に実行される
「0:30、1:00、1:30、2:00・・・」とはならない点に注意が必要
2.のように実行したい場合、0:00開始の30分間隔指定が必要であり、0:00開始を避けたい場合は「1日1回 開始時刻0:30」と「1:00時開始 30分間隔」の2つの設定を組み合わせる必要があります。
4.10.1. 「停止時刻」の解説¶
停止時刻は、スケジュールタイプで「日単位/週単位/月単位」を選択し、間隔を「時間/分」と選択した場合に設定できます。タスクを起動したくない時間がある場合に指定します。日単位で動作するため、指定した時刻を迎えると、その日はその時刻以降のタスクを起動しません。同日に再開させたい場合は別の「タスクスケジュール」を追加し、開始時刻を適切に設定してください。「停止時刻」は起動させない時間の指定であり、実行中のタスクを強制的に停止させません。そのため、停止時刻以降もタスクが実行中の可能性がありますので、タスクの終了する時刻を考慮して設定してください。同一時刻にタスクの起動と停止が被っている場合、停止が有効になります。