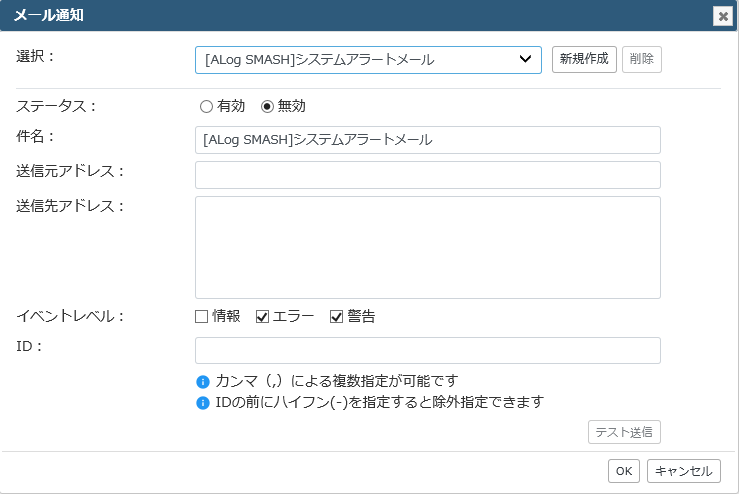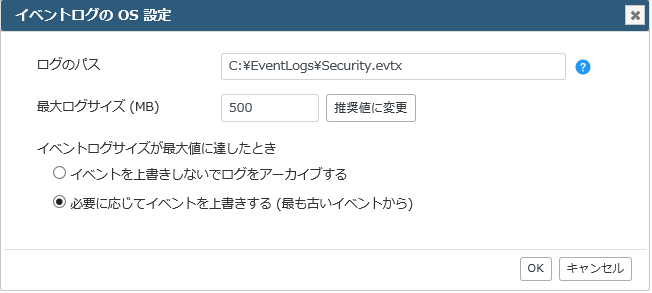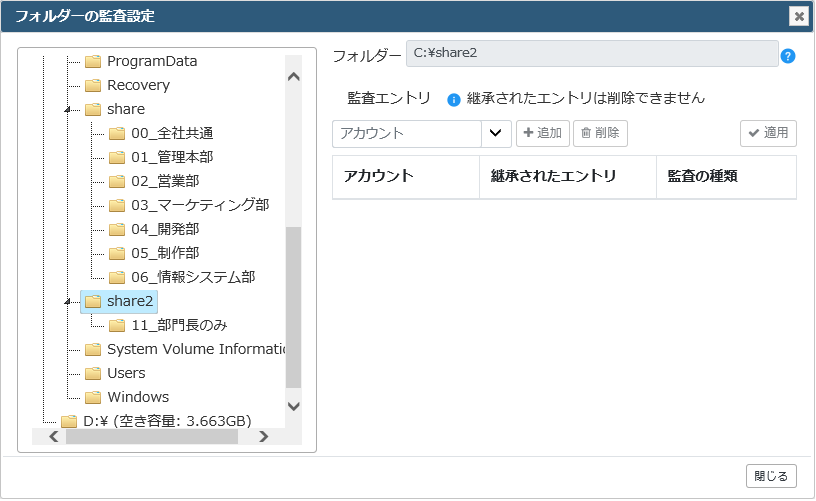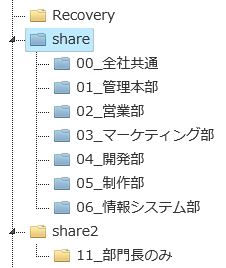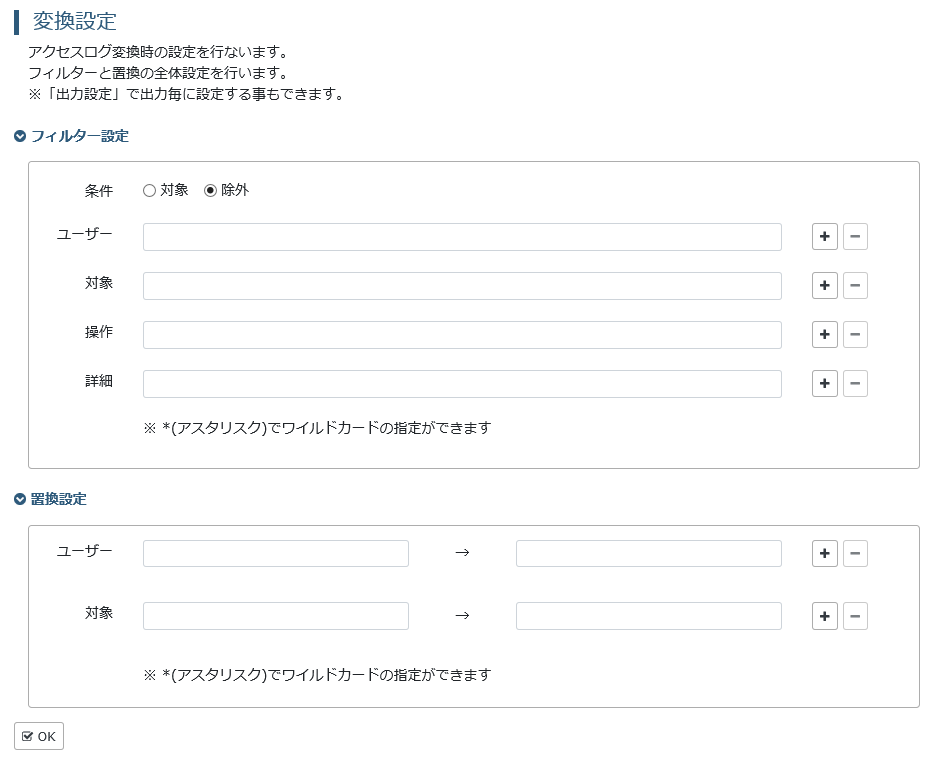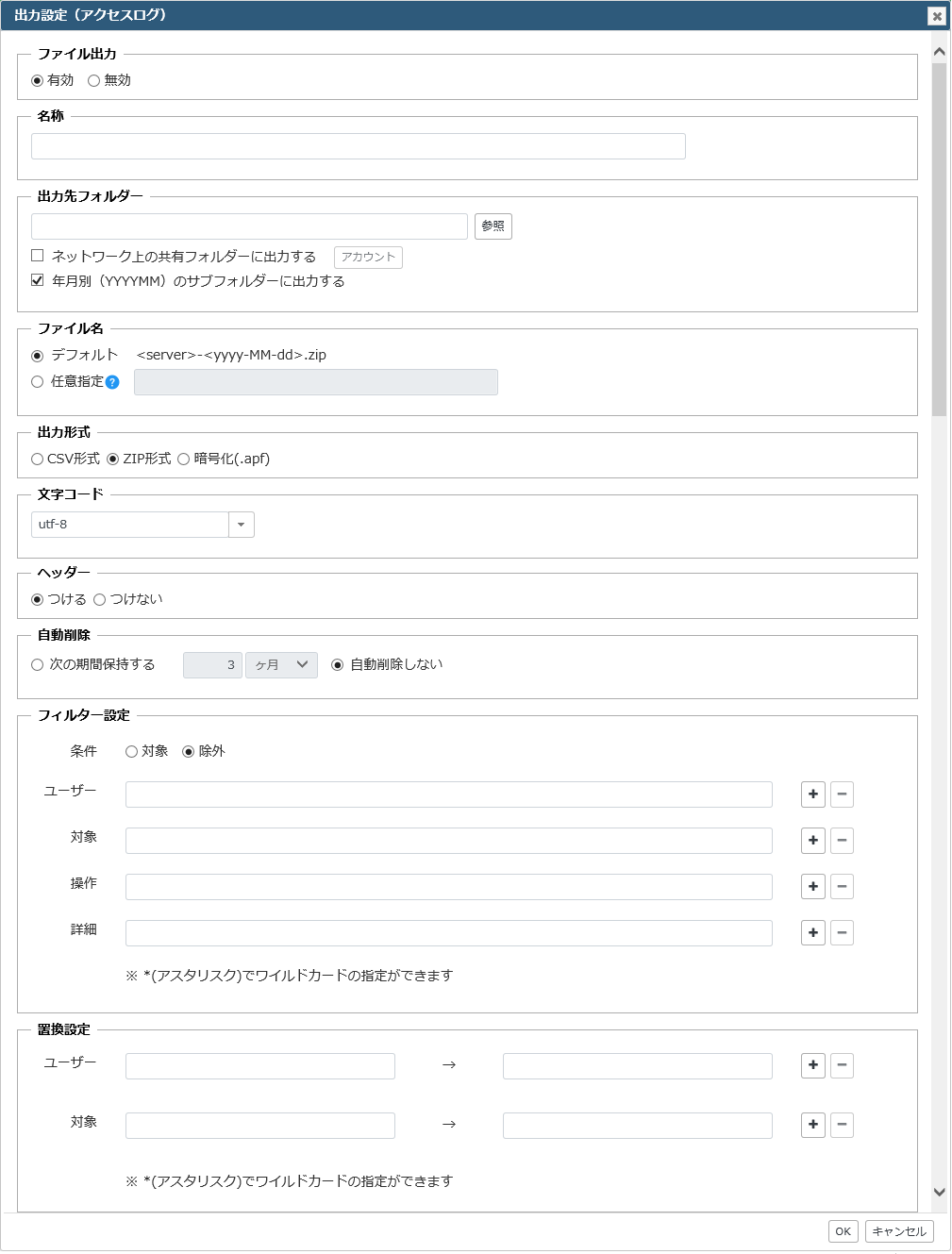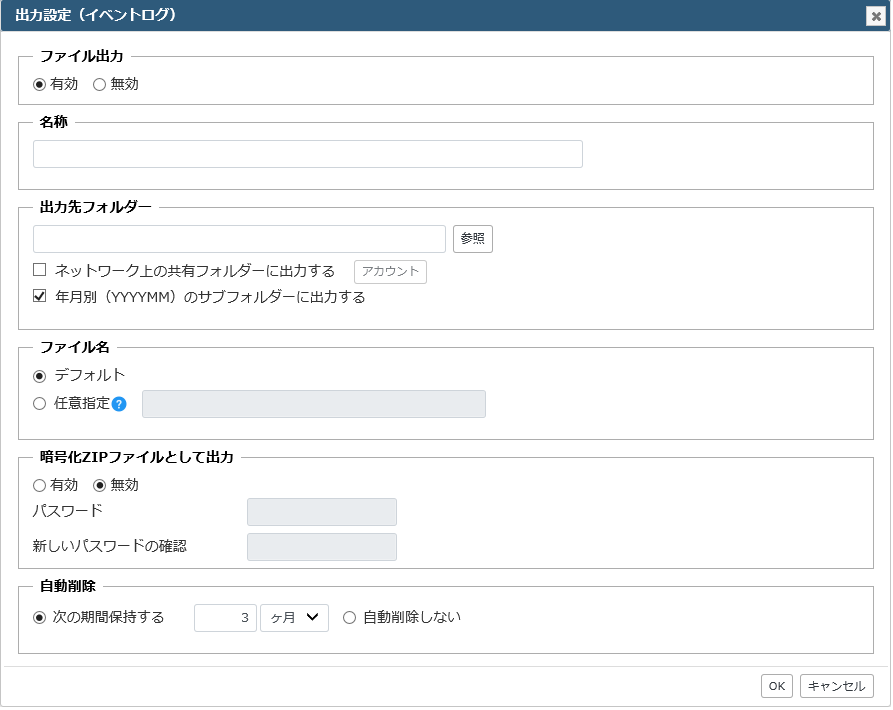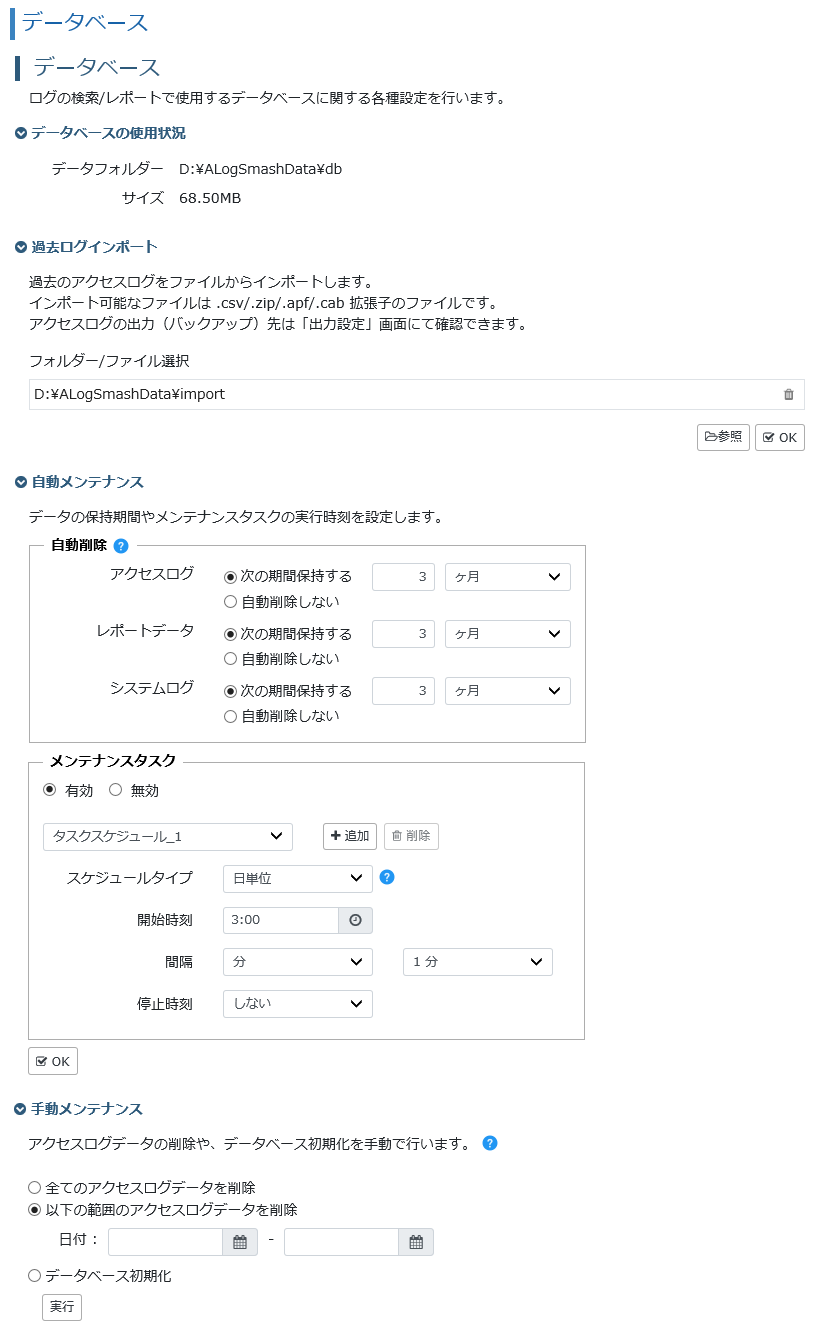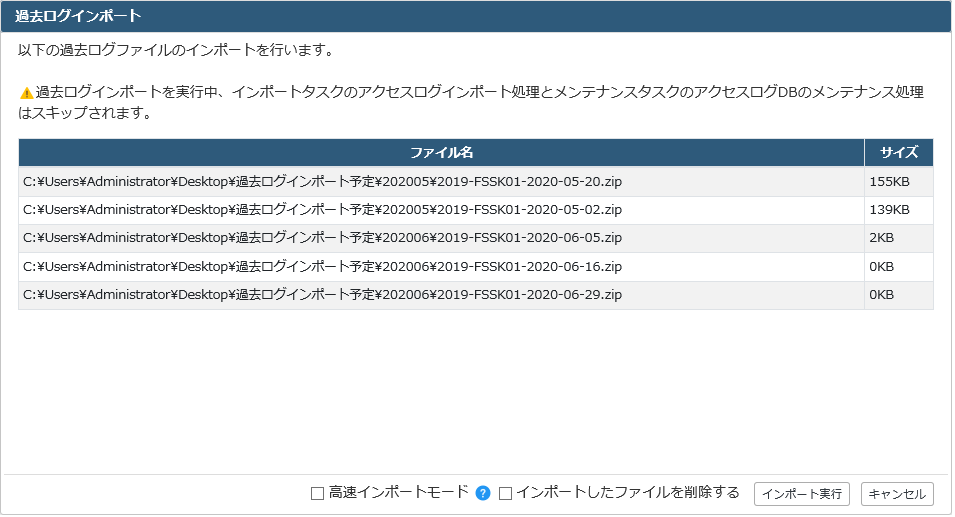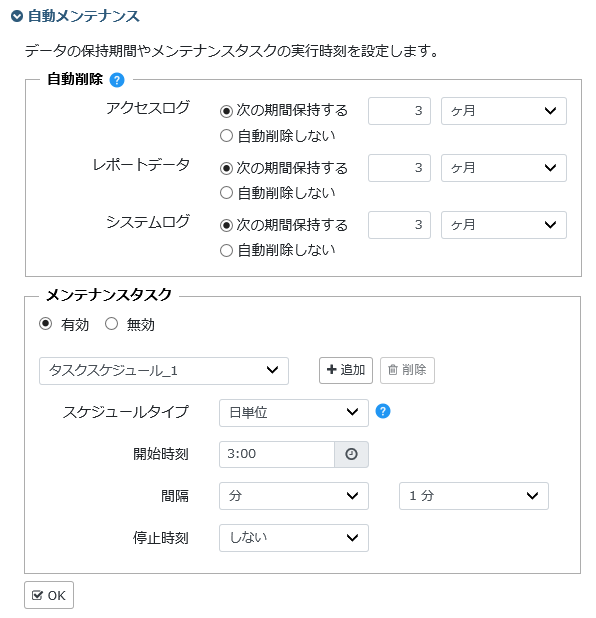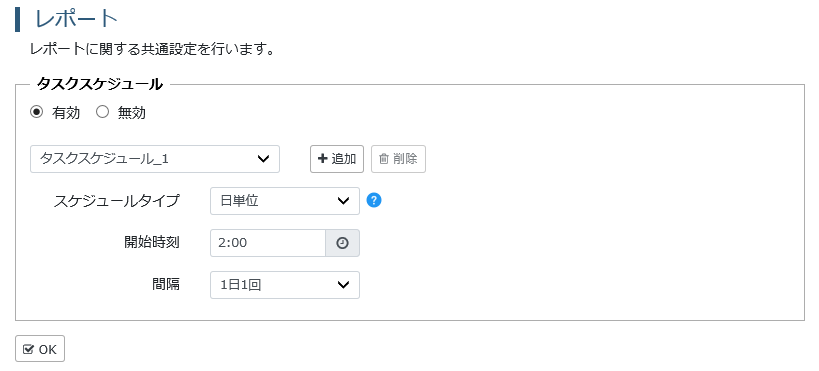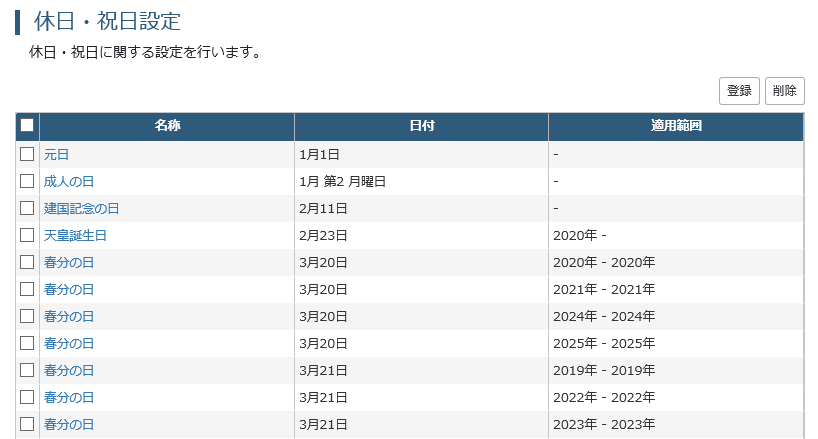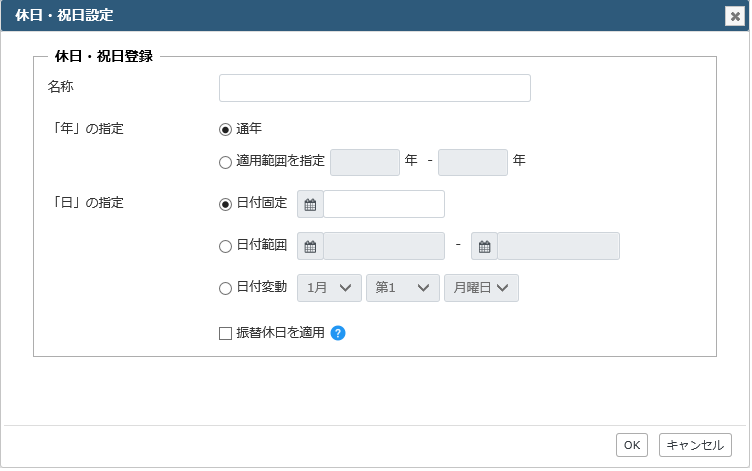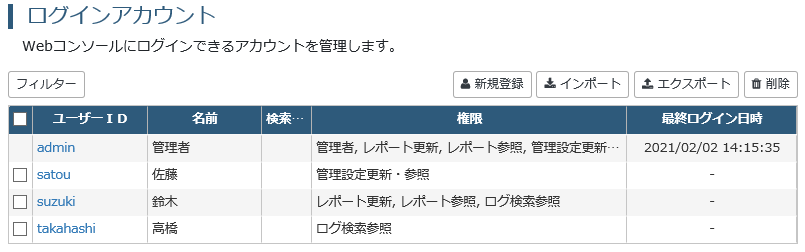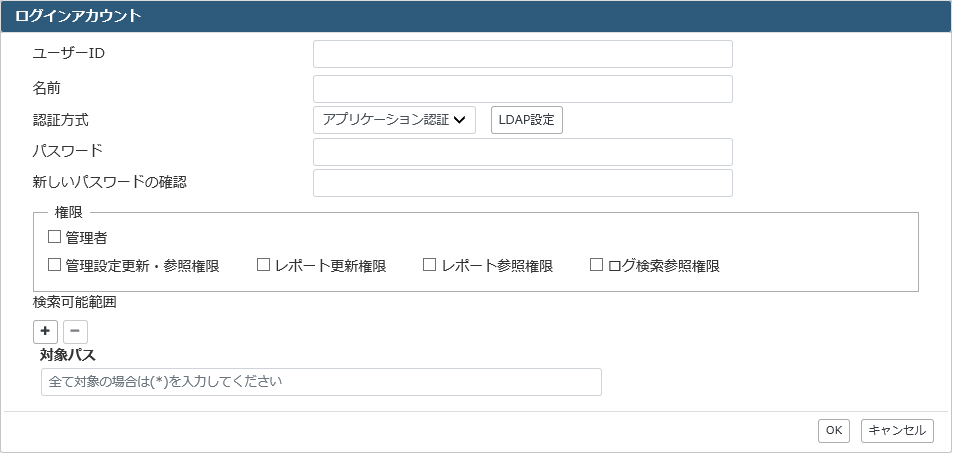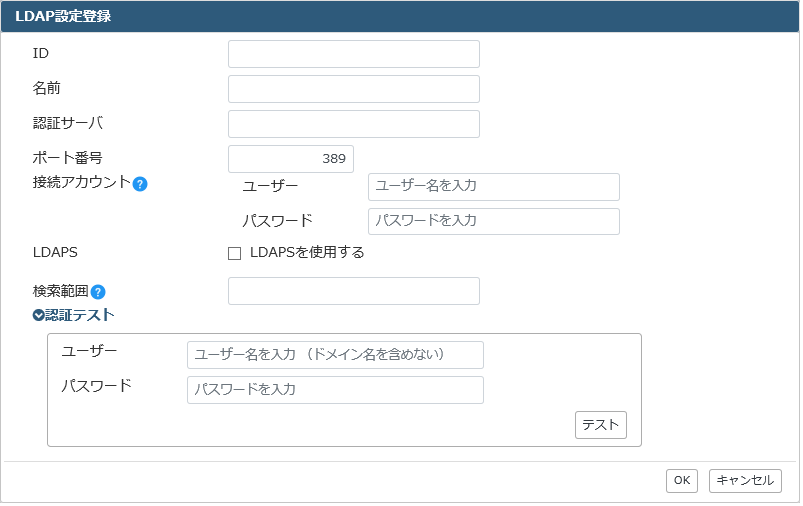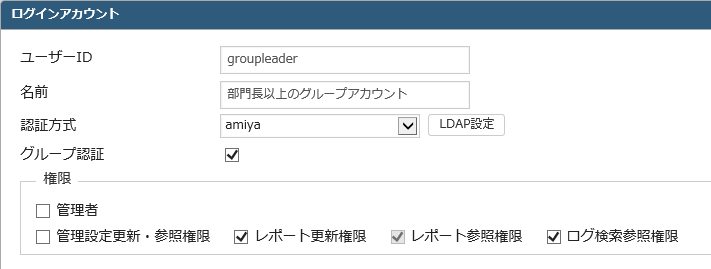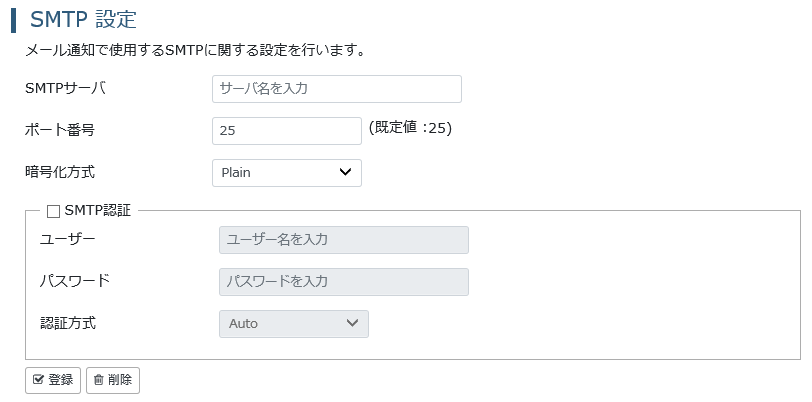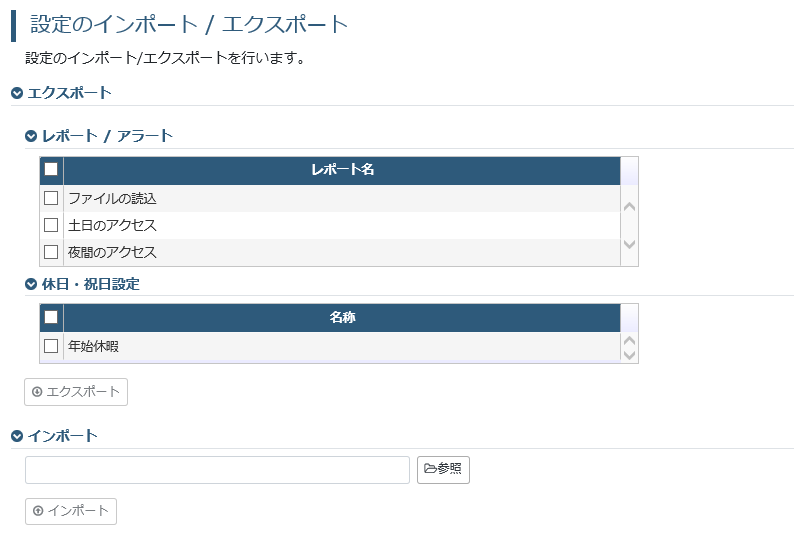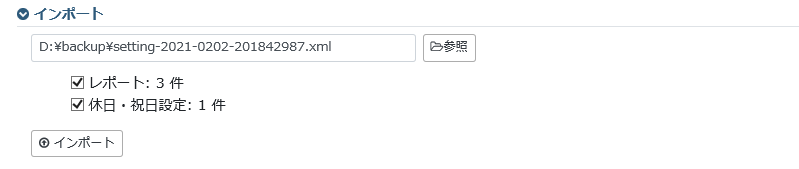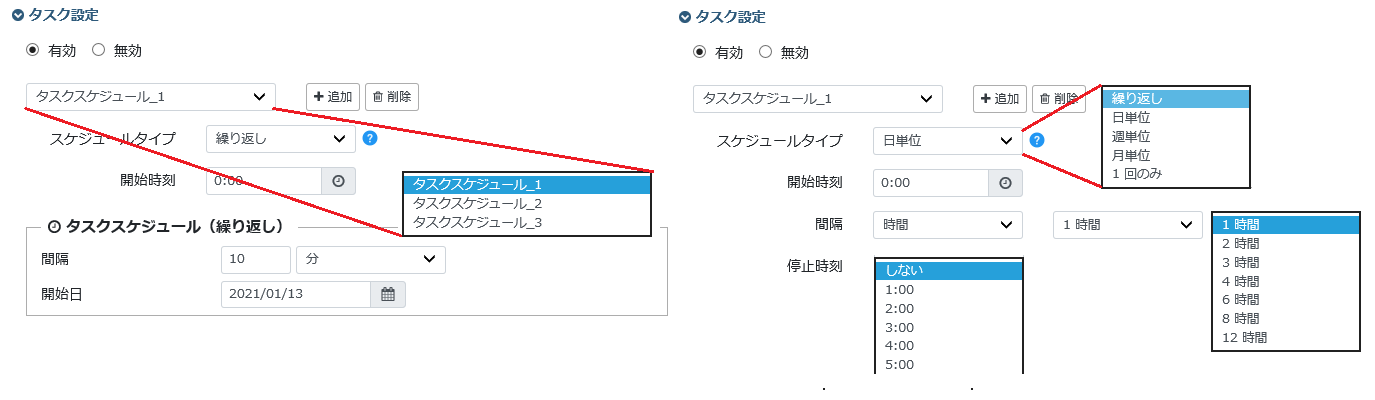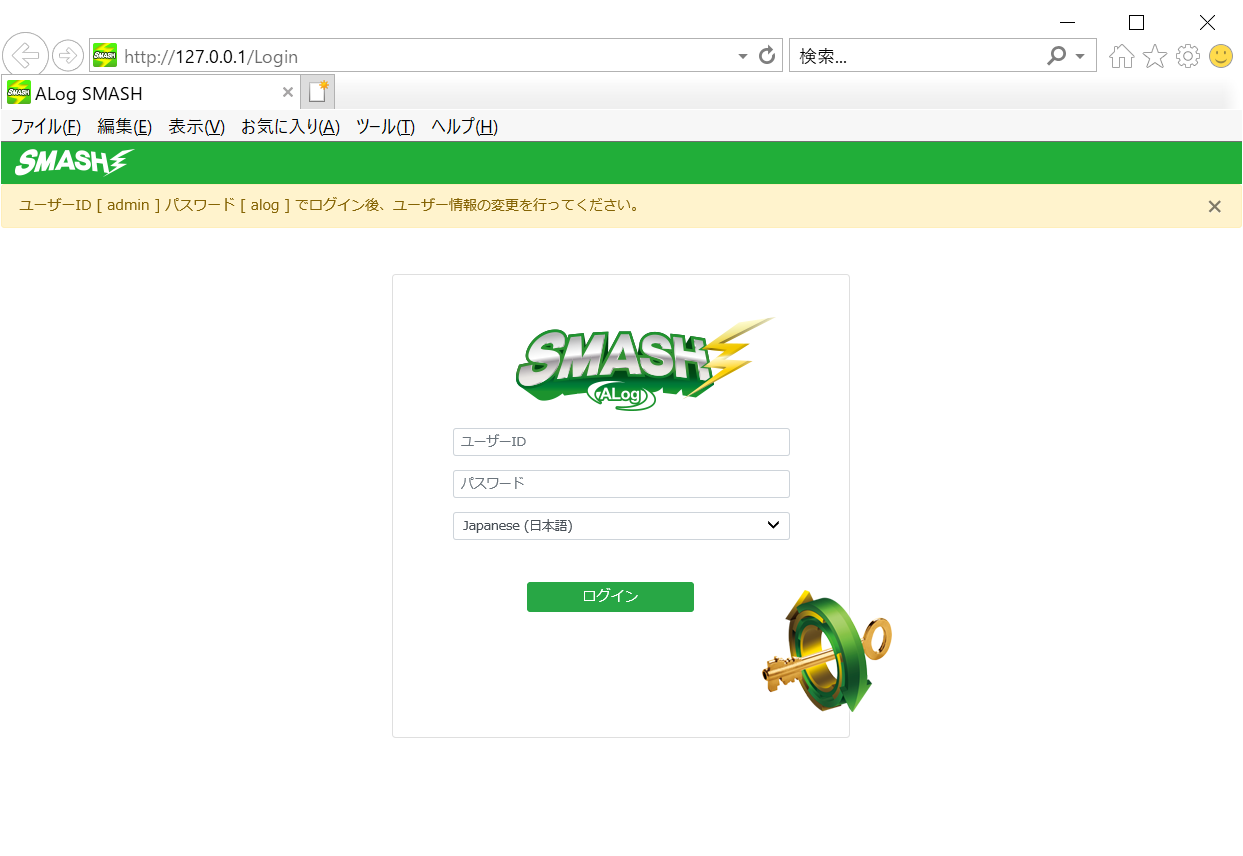5. ALog SMASHを管理する
5.1. 管理画面とは
「管理」画面は、メニューバーの[管理]をクリックすることで表示されます。ALog SMASHの運用、メンテナンスなど、さまざまな管理ができます。
表 5.1 管理画面のメニュー一覧 大項目
項目
説明
ステータス
ALog SMASHの各種ステータスを表示する
収集したログ量と変換したログ量、変換結果のアクセスログ件数の統計情報を表示する
システムログ
ALog SMASHユーザーの操作ログの確認、保存などができる
ALog SMASHのシステムログの確認、保存などができる
設定
監査設定やイベントログの設定ができる
イベントログをアクセスログに変換する際の設定などができる
アクセスログやイベントログのバックアップ設定ができる
過去ログインポートやデータベースのメンテナンスなど、データベースに関連する設定ができる
各種レポートの設定ができる
休日・祝日を確認、追加できる
Webコンソールのログインアカウントの設定ができる
メール送信時のSMTP設定ができる
レポートの設定、休日・祝日設定のインポート/エクスポートができる
詳細設定
サービスやタスクに関わる詳細な設定ができる
-
ALog SMASHのバージョン情報や、サポートデータの収集ができる
-
ライセンスの確認、登録ができる
5.2. ステータス
ステータスの画面は、[管理]画面から[ステータス]を選択することで表示できます。この画面では、タスクステータス、ALogタスクスケジューラー、システムアラートの状態を確認できます。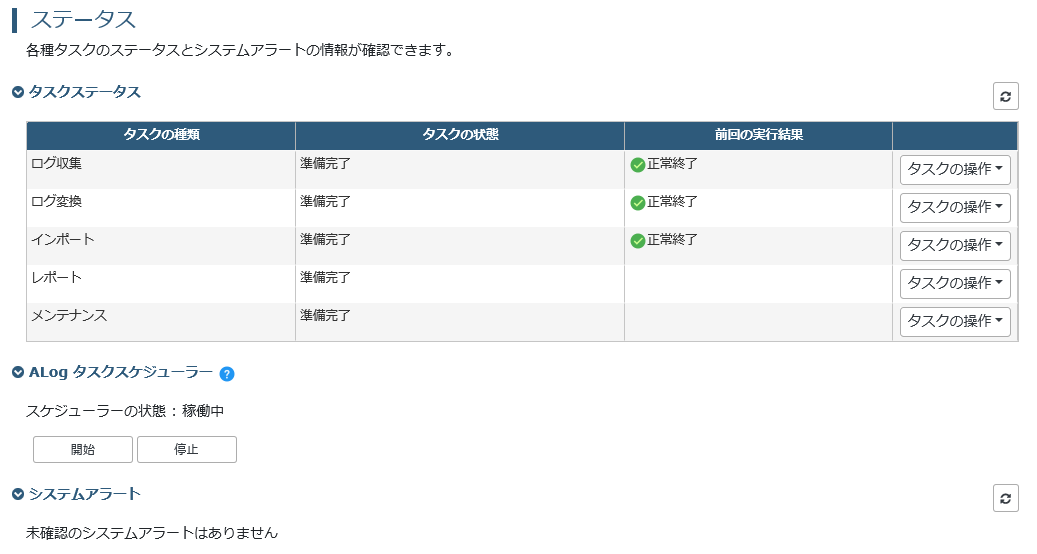 ステータス画面の各項目の機能は以下のとおりです。
ステータス画面の各項目の機能は以下のとおりです。【タスクステータス欄】
各タスクの状態と前回の実行結果が表示されます。右側の[タスクの操作]ボタンから、各タスクの手動実行/停止と、タスクの有効化/無効化が可能です。【ALogタスクスケジューラー欄】
ALog独自のタスクスケジューラー機能を「開始/停止」させることができます。Webコンソール上にあるボタンのほか、コマンドからの指示も可能です。OS再起動後やサービス再起動後は「開始」状態となります。Webコンソールから停止する場合
実行中のタスクも停止する場合は、確認ダイアログで「実行中のタスクを停止する」にチェックをつけます。
コマンドから停止する場合
コマンド実行で停止する場合は、実行中のタスクは強制的にすべて停止します。
ヒント
ALogタスクスケジューラーのコマンドは以下の通りです。プログラムインストール先フォルダーに移動してから実行してください。asce_host.exe schedule --mode {start|stop} --baseurl <webコンソールのURL > --loginid <Webコンソールユーザー名> --password <Webコンソールパスワード> [--timeout <設定タイムアウト秒>] 例:asce_host.exe schedule --mode stop --baseurl http://XXXXXXX:80 --loginid admin --password alogコマンド実行で停止を行った場合、すべてのタスクを停止し終了したことを確認して戻り値を返します。
【システムアラート欄】
未確認のエラーおよび警告の情報を表示します。[確認済みにする]ボタンをクリックすると確認済みとなり、システムアラート一覧からクリアされ、ホーム画面の[未確認のシステムアラート]も0件になります。
5.2.1. 各タスクの役割
各タスクの役割については以下のとおりです。
No.
タスクの種類
説明
1
ログ収集タスク
サーバ自身からイベントログを収集する処理を行う
2
ログ変換タスク
3
インポートタスク
4
レポートタスク
レポートで「レポート」にチェックを入れた設定に対してヒットするログがあるか確認し、レポートデータを作成する
5
メンテナンスタスク
5.3. 統計情報
統計情報の画面は、[管理]画面から[統計情報]を選択することで表示できます。この画面では、収集し変換を行った記録から、収集ログ量と変換ログ量、変換したアクセスログ件数の統計情報を表示します。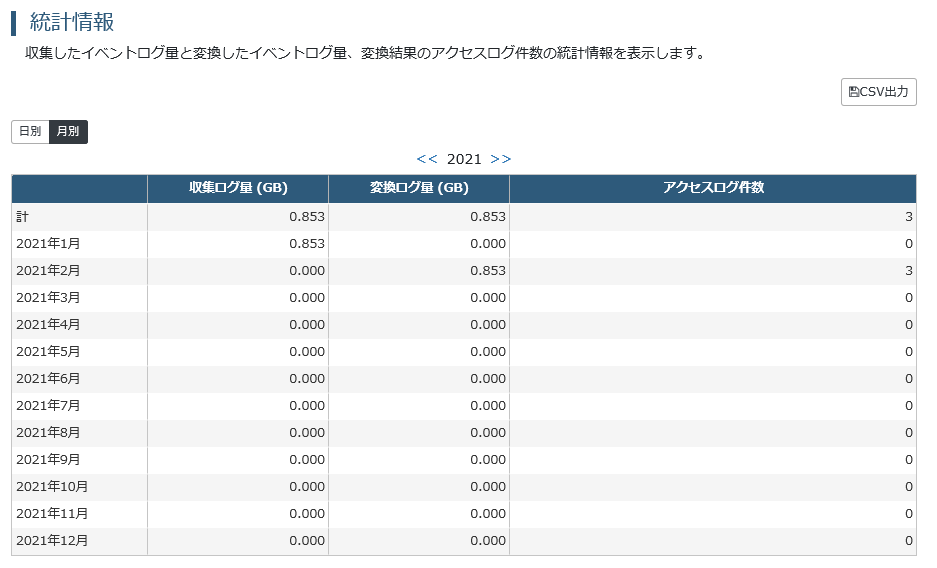 統計情報画面で、確認できる項目は以下のとおりです。
統計情報画面で、確認できる項目は以下のとおりです。
項目
説明
日別/月別切替
統計情報を日別表示にするか、月別表示にするか選択する
CSV出力
表示している統計情報をCSV出力する
月送り/年送り
日別表示の場合には月送り、月別表示の場合には年送りとして機能する
統計情報表示エリア
5.4. システムログ
ユーザー操作ログ
システムログ
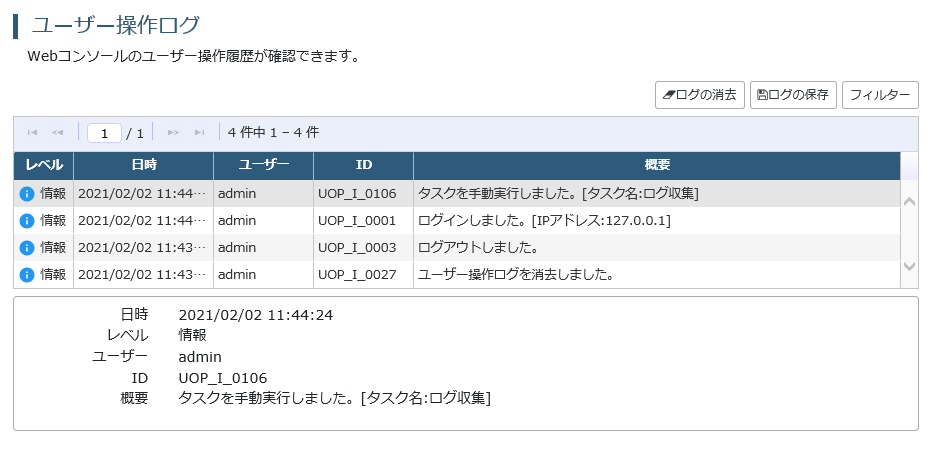
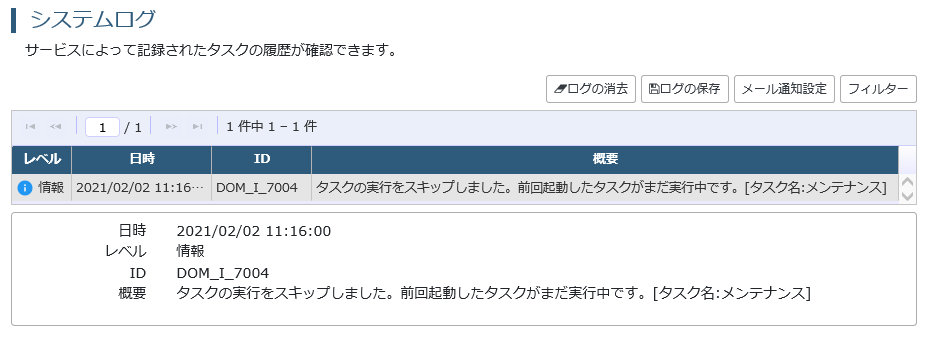
画面
ログの消去
ログの保存
メール通知設定
フィルター
ユーザー操作ログ
○
○
×
○
システムログ
○
○
○
○
5.4.1. システムログを消去、保存する
「ログの消去」ボタンをクリックすると、ログが削除できます。
「ログの保存」ボタンをクリックすると、ログがCSV形式で保存できます。
5.4.2. メール通知設定
システムログをメール通知するための設定ができます。
メール通知設定をしておくと、ALog SMASHでエラーなどが発生した場合に、指定した送信先のメールアドレスにメールで通知します。送信先や条件を変えて複数のメール設定を作成できます。メール通知設定をする場合は、SMTP設定 も行ってください。
項目
説明
選択
メール通知
メール通知の有効、無効を指定する
件名
通知するメールのタイトルを指定する
送信元アドレス
通知するメールの送信元メールアドレスを指定する
送信先アドレス
イベントレベル
ID
5.4.3. フィルター設定
知りたい情報が明確な場合、日付やID、ユーザーからログをフィルターできます。
ユーザー操作ログ
システムログ
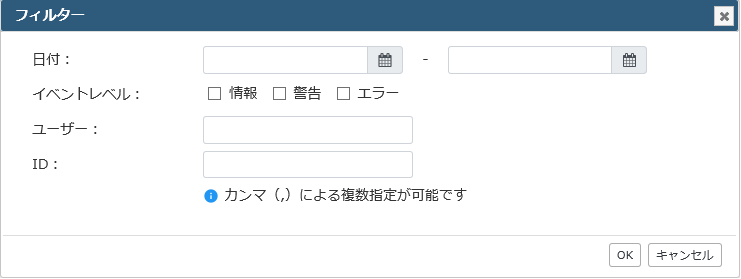
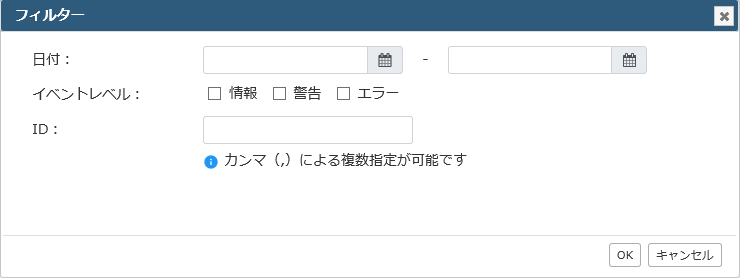
項目
説明
日付
日付を指定する
イベントレベル
ユーザー
ID
5.5. 基本設定
基本設定画面は、[管理]画面から[基本設定]を選択することで表示できます。この画面では、監査設定やイベントログの設定ができます。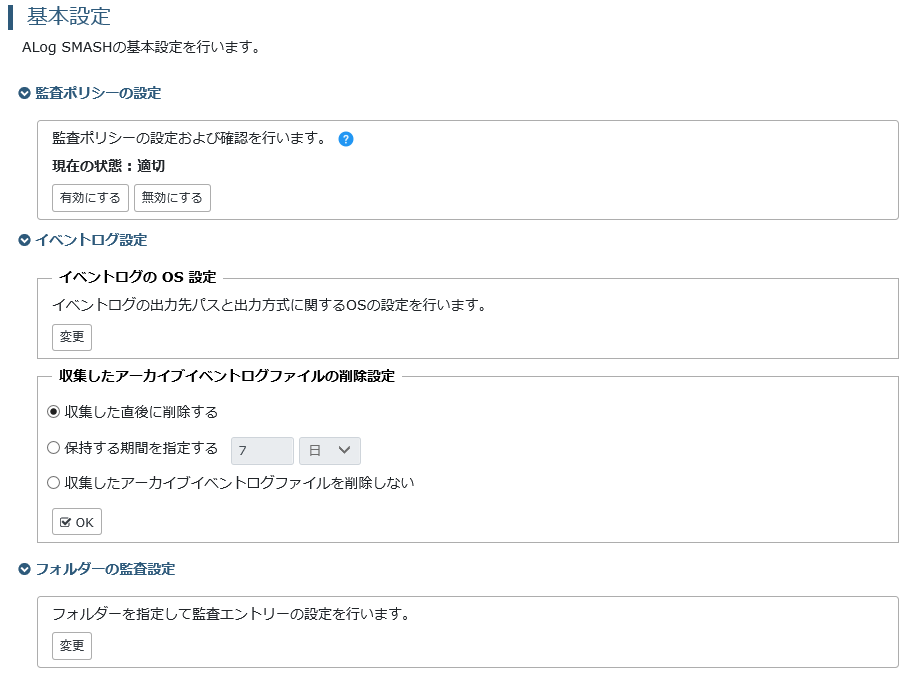
基本設定画面で、使用する設定項目等は以下のとおりです。
大項目
項目
説明
-
Webコンソールから監査ポリシーの設定及び状態の確認をする
イベントログのOS設定
Webコンソールからイベントログ出力の設定をする
収集したアーカイブイベントログファイルの削除設定
収集後のアーカイブイベントログファイルの削除をするかどうかを設定する
-
Webコンソールからフォルダーの監査設定をする
ヒント
「監査ポリシーの設定」「イベントログのOS設定」「フォルダーの監査設定」はWebコンソールからの設定を推奨していますが、手動でも設定可能です。 手動での設定手順については、「手動監査設定」を参照してください。
5.5.1. 監査ポリシーの設定
監査ポリシーの設定では、監査ポリシーの設定および現在の設定状況の確認ができます。
有効
無効
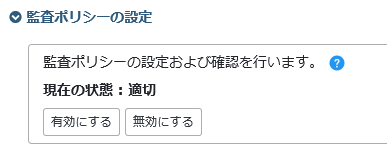
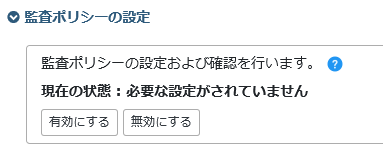
「現在の状態」が「適切」と表示されている場合
サーバ自身に必要な監査ポリシーが設定されていることを示しています。特に設定を変更する必要はありません。
「現在の状態」が「必要な設定がされていません」と表示されている場合
サーバ自身に必要な監査ポリシーが設定されていないことを示しています。
ファイルアクセスに関係するログをイベントログに出力させるためには、監査ポリシーを設定する必要があります。
サーバがドメインに所属しており、グループポリシーにローカル監査ポリシーの詳細な構成が設定されている場合には、グループポリシーが優先されますので注意してください。
「有効にする」をクリックすることで、ALogSMASH経由でサーバのローカルセキュリティポリシーを設定できます。
「手動監査設定」を参照することで、手動で設定することも可能です。
5.5.2. イベントログのOS設定
イベントログのOS設定の[変更]ボタンをクリックすると、OS側の設定をWebコンソール経由で変更できます。
項目
選択項目
説明
ログのパス
-
最大ログサイズ
-
イベントログの最大サイズを指定する
イベントログサイズが最大値に達したとき
イベントを上書きしないでログをアーカイブする
必要に応じてイベントを上書きする(最も古いイベントから)
注意
[ログのパス]には”C:\WINDOWS”配下のフォルダーを指定しないでください。 空き容量の大きいドライブをイベントログの出力先に指定することを推奨します。
注意
[ログのパス]を変更した場合、「Windows Event Log」サービスの再起動や、OSの再起動を必要とする場合があります。 変更する際は注意してください。
注意
最大ログサイズは、アーカイブ方式/上書き方式共に、ALog SMASHの仕様上、「推奨するサイズ:500MB」、「機能上の制限サイズ:1GB(1024MB)」となります。
5.5.3. フォルダーの監査設定
[変更]ボタンをクリックすると「フォルダーの監査設定」を行うためのダイアログが表示されます。通常エクスプローラーで各フォルダーを右クリックして設定していくフォルダーの監査設定を、Webコンソールから簡単に行えます。注意
[削除]の場合も最後に[適用]ボタンをクリックしてください。 [適用]ボタンをクリックしたタイミングで、実際の追加/削除処理を開始します。
注意
監査対象とするフォルダー配下のファイルやフォルダー数が多い場合、完了までに時間がかかります。
ヒント
アンチウイルスやバックアップソフト等のアプリケーションにより大量にログが出力される場合には、「ウィルススキャン/バックアップ等のログを除外するには」に記載された手順により、対処することが可能です。
5.6. 変換設定
変換設定の画面は、[管理]画面から[変換設定]を選択することで表示できます。この画面では、アクセスログのフィルターや置換設定ができます。変換設定の画面で、使用する設定項目は以下のとおりです。
大項目
項目
説明
フィルター設定
条件
フィルターの設定を「対象」として動作させるか、「除外」として動作させるかを選択できる
ユーザー
アクセスログを変換する際、ユーザー名でフィルターできる
対象
アクセスログを変換する際、対象(監査の対象となるファイルやフォルダー)でフィルターできる
操作
アクセスログを変換する際、操作でフィルターできる
詳細
アクセスログを変換する際、詳細に記載される項目でフィルターできる
置換設定
ユーザー
アクセスログを変換する際、指定したユーザー名を任意の文字列に変換すできる
対象
アクセスログを変換する際、指定した対象(監査の対象となるファイルやフォルダー)を任意の文字列に変換できる
注意
以下のフォルダーの操作、およびテンポラリファイルやシステムファイルに対する操作は変換内部で除外対象としています。
C:\Windows\* / C:\Program Files\* /C:\Program Files (x86)\*
\˜$*.xls / \˜$*.xlsx / \˜$*.doc / \˜$*.docx / \˜$*.ppt / \˜$*.pptx
Thumbs.db / desktop.ini / .DS_Store
ヒント
フィルター設定と置換設定は、ともに各項目間がOR条件になります。
ヒント
フィルター設定と置換設定は、UIに表示されている項目順に条件のマッチングを実施します。
ヒント
フィルター設定と置換設定は、大文字と小文字を区別しません。
5.7. 出力設定
アクセスログバックアップ
イベントログバックアップ
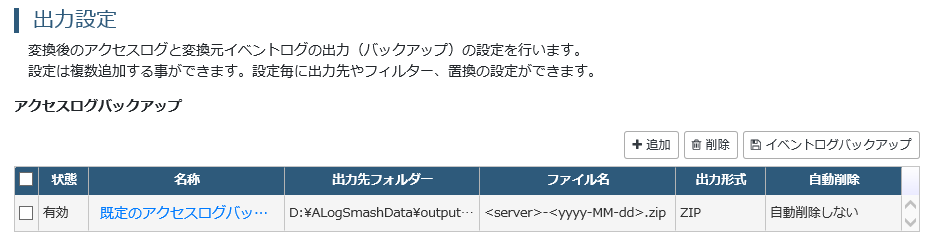
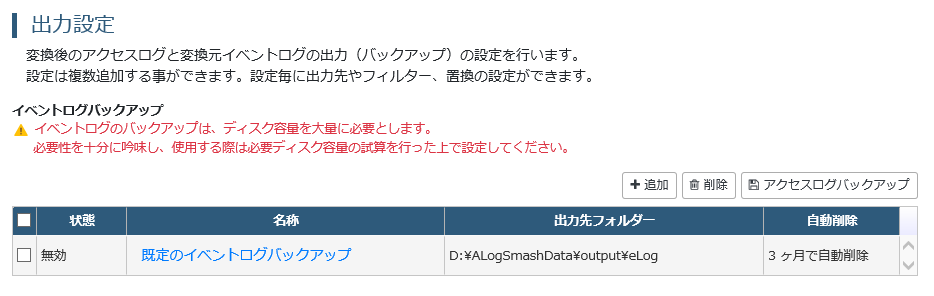
5.7.1. アクセスログバックアップ設定
アクセスログのバックアップ設定では、バックアップの有無、出力先フォルダーなどを設定できます。
大項目
項目
説明
ファイル出力
-
バックアップの有効、無効を指定する
名称
-
設定の名称を指定する
出力先フォルダー
-
バックアップの出力先フォルダーを指定する
ネットワーク上の共有フォルダーに出力する
ネットワーク上の共有フォルダーに出力する場合、指定する
アカウント
「ネットワーク上の共有フォルダーに出力する」を選択した場合のみ、アカウントを設定する
年月別(YYYYMM)のサブフォルダーに出力する
バックアップを年月別のサブフォルダーに出力する場合、指定する
ファイル名
-
ファイル名を指定する
出力形式
-
文字コード
-
文字コードを指定する。.NET Frameworkで使用できる文字コードであれば指定可能
ヘッダー
-
出力ファイルにヘッダーを付与するかどうかを指定する。
自動削除
-
バックアップの自動削除までの期間を指定する
フィルター設定
条件
フィルターの設定を「対象」として動作させるか、「除外」として動作させるかを選択できる
ユーザー
バックアップする際、ユーザー名でフィルターできる
対象
バックアップする際、対象(監査の対象となるファイルやフォルダー)でフィルターできる
操作
バックアップする際、操作でフィルターできる
詳細
バックアップする際、詳細に記載される項目でフィルターできる
置換設定
ユーザー
バックアップする際、特定のユーザー名を任意の文字列に変換できる
対象
バックアップする際、特定の対象(監査の対象となるファイルやフォルダー)を任意の文字列に変換できる
ヒント
フィルター設定と置換設定については以下のように動作します。
各項目間はOR条件となる
UIに表示されている項目順に条件のマッチングを実施する
注意
複数の出力設定をする場合は、「出力先フォルダー」がすべて別のフォルダーになるよう、指定してください。
注意
「ファイル名」の項目で「任意指定」を選択した場合は、「出力形式」で指定したファイル形式の拡張子を含めて、ファイル名を指定してください。 ファイル名には以下の書式を使用できます。
例 <server>:ALog SMASHのサーバ名、<yyyy-MM-dd>:日付
なお、サーバ名の指定でサーバ単位、MMまでの指定で月単位、ddまでの指定で日単位でファイル出力されます。
5.7.2. イベントログバックアップ設定
イベントログのバックアップ設定では、バックアップの有無、出力先フォルダーなどを設定できます。
項目
説明
ファイル出力
バックアップの有効、無効を指定する
名称
設定の名称を指定する
出力先フォルダー
バックアップの出力先フォルダーを指定する
ネットワーク上の共有フォルダーに出力する
ネットワーク上の共有フォルダーに出力する場合、指定する
年月別
バックアップを年月別のサブフォルダーに出力する場合、指定する
ファイル名
ファイル名を指定する
暗号化ZIPファイルとして出力
バックアップを暗号化ZIPファイルとして出力する場合、有効化し、パスワードを設定する
自動削除
バックアップの自動削除までの期間を指定する
注意
複数の出力設定をする場合は、「出力先フォルダー」がすべて別のフォルダーになるよう、指定してください。
注意
「ファイル名」の項目で「任意指定」を選択した場合は、拡張子を”除いた”ファイル名を指定してください。(拡張子を指定することはできません) ファイル名には以下の書式を使用できます。
例 <server>:ALog SMASHのサーバ名、<yyyy-MM-dd>:日付
注意
暗号化ZIPファイルとして出力する場合、パスワードは1文字-32文字の半角英数記号で指定してください。設定したパスワードを忘れないようにしてください。パスワードを付与した場合、ALog SMASHで再変換することはできません。
5.8. データベース
5.8.1. 過去ログインポート
インポートしたいデータを[参照]ボタンから選択し、[OK]をクリックする
インポートするデータはフォルダー/ファイルどちらも複数選択可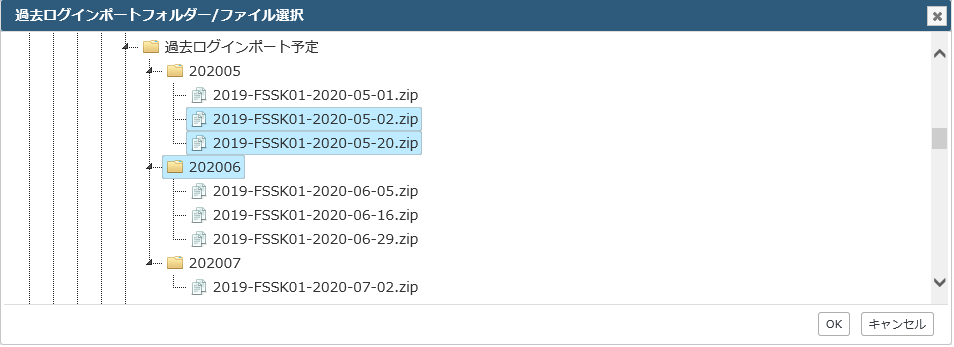
選択されたフォルダー/ファイルが正しいかを確認し、[OK]をクリックする
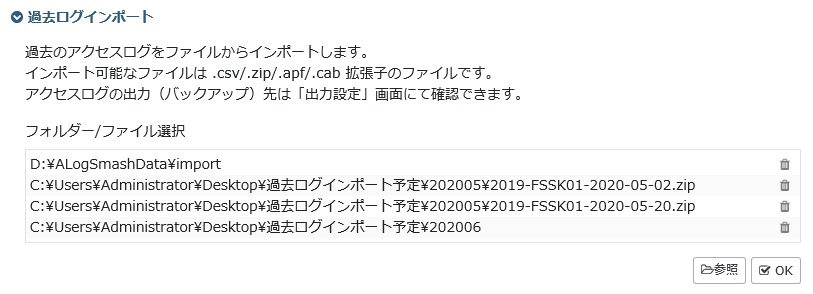
過去ログインポート画面では、インポートモードや削除設定を確認し、[インポート実行]をクリックする
項目
説明
高速インポートモード
ログのインポート処理時に行っている「インデックス構築」をすべてのファイルのインポート後、最後に一括で行うことで高速化するモード
インポートしたファイルを削除する
インポート後、インポートしたファイルを削除する場合はチェックを入れる
注意
「インポートしたファイルを削除する」にチェックをつけた場合はデータが削除されます。 削除されたファイルは復元できません。 チェックをつける場合は、アクセスログの原本が別にあることを確認してください。
注意
「高速インポートモード」にチェックをつけても高速化できない場合があります。 データベース再構築のように1からインポートする場合には高速化するため、本機能の利用を推奨します。
注意
「過去ログインポートとインポートタスク」、「過去ログインポートとメンテナンスタスク」の組み合わせにおいて、同時実行はできません。 過去ログインポートが長時間に及ぶ場合、インポートタスクやメンテナンスタスクのスケジュールは一時的に「無効化」しておくことを推奨します。 「無効化」設定はステータス画面から実施できます。
5.8.2. 自動メンテナンス
5.8.3. 手動メンテナンス
アクセスログデータを指定の条件で削除したり、データベース自体を初期化することができます。 希望する削除方法を選択し[実行]をクリックすることで、データベースから削除します。
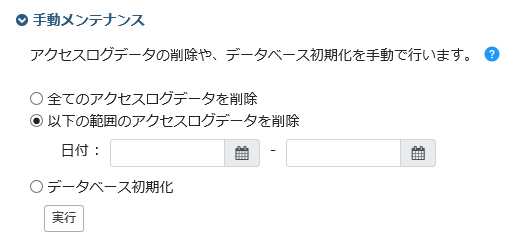
項目
説明
全てのアクセスログデータを削除
すべての期間のアクセスログデータを削除する
以下の範囲のアクセスログデータを削除
指定した期間のアクセスログデータを削除する
データベース初期化
ヒント
「データベース初期化」後に過去のログを復元したい場合は、初期化後、「過去ログインポート」よりバックアップされているアクセスログのインポートを行ってください。 アクセスログのバックアップ先は出力設定画面から確認できます。 「インポートしたファイルを削除する」にチェックを入れる際は、アクセスログの原本が別にあることを確認してください。
5.9. レポート
5.10. 休日・祝日設定
休日・祝日設定の画面は、[管理]画面から[休日・祝日設定]を選択することで表示できます。この画面では、レポート等で使用する休日、祝日が設定できます。
項目
説明
登録
休日、祝日の設定を新規登録する。詳細は「休日・祝日設定」を参照
削除
選択している休日、祝日設定を削除する
休日・祝日設定一覧
登録されている休日、祝日設定を表示する
5.10.1. 休日・祝日設定
5.11. ログインアカウント
ログインアカウントの設定画面は、[管理]画面から[ログインアカウント]を選択することで表示できます。この画面では、Webコンソールを利用するアカウントの追加、削除、各アカウントに対する権限付与等の設定をすることができます。
項目
説明
新規登録
インポート
エクスポートしたユーザー情報をインポートすることで一括登録する
エクスポート
ユーザー情報をファイルに保存する
削除
チェックしたアカウントを削除する
ユーザー一覧
5.11.1. ログインアカウント[新規]
ALog SMASHを利用するユーザーの新規登録をすることができます。
項目
説明
ユーザーID
名前
任意の名前を指定する
認証方式
パスワード
新しいパスワードの確認
権限
検索可能範囲
5.11.2. LDAP設定情報管理
5.11.3. LDAP設定登録
LDAP設定は、LDAP設定登録から行うことができます。
項目
説明
ID
任意のIDを指定する。「新規登録」時のみ入力することができる
名前
任意の名前を指定する
認証サーバ
LDAPの認証サーバ名を指定する
ポート番号
認証サーバへの認証の際に使用するポート番号を指定する
接続アカウント
LDAPS
LDAPSを使用する場合はチェックを入れる
検索範囲
検索を許可するLDAPディレクトリツリーの範囲を指定する
認証テスト
項目
設定例
ID
Amiya
名前
網屋
認証サーバ
DC01
ポート番号
389
接続アカウント
LDAPS
チェックしない
検索範囲
CN=Users,DC=amiya,DC=co,DC=jp
ヒント
接続アカウント欄の指定が必要な主なケースは、ALog SMASHをインストールしたサーバが所属するドメインとは異なるドメインコントローラーをLDAP認証サーバとして指定する場合や、Active Directory 以外のLDAP認証サーバを指定する場合です。
5.11.4. グループアカウントの登録方法
Active Directoryに設定されたグループアカウントを利用してログインアカウントをまとめることができます。グループアカウントを登録すると、グループに所属するユーザーであればALog SMASHのWebコンソールにログインできるようになります。
項目
説明
ユーザーID
Active Directoryに登録されているグループアカウント(saMAccountName属性)を指定する
名前
認証方式
グループ認証
権限
グループに所属するユーザーに対しての権限を指定する
検索可能範囲
ヒント
グループは複数登録が可能です。複数のグループに所属しているユーザーアカウントでALog SMASHにログインした場合、「権限」「検索可能範囲」はALog SMASHに登録されているそれぞれのグループの設定を和集合して動作します。例)
ユーザーXはグループAとグループBに所属している
グループAのログインアカウント設定:「レポート更新権限(レポート参照権限)」、「対象パスAしか検索できない」
グループBのログインアカウント設定:「ログ検索参照権限」、「対象パスBしか検索できない」
⇒この場合、ユーザーXでALog SMASHのWebコンソールにログインすると、「レポート更新権限(レポート参照権限)+ログ検索参照権限」の権限で動作し、「対象パスAと対象パスB」を検索することができるようになります。
5.12. SMTP設定
SMTP設定の画面は、[管理]画面から[SMTP設定]を選択することで表示できます。この画面では、システムログのメール通知やレポート作成時のメール通知で使用するSMTPサーバを指定することができます。
大項目
項目
説明
SMTPサーバ
-
SMTPサーバ名を指定する
ポート番号
-
SMTPサーバに接続する際、使用するポート番号を指定する
暗号化方式
-
SMTP認証
SMTP認証
SMTP認証を使用する場合、チェックを入れる
ユーザー
SMTP認証時のユーザー名を指定する
パスワード
SMTP認証時のパスワードを指定する
認証方式
5.12.1. Microsoft Exchange OnlineのSMTPサーバを利用する
SMTP設定画面で認証方式を「OAuth 2.0」にする
Microsoft Exchange OnlineのAPI利用を承認する(手順は後述)
ヒント
Microsoft Exchange OnlineのSMTPサーバを利用するためには、OAuth 2.0の認可フローに則ってMicrosoft Exchange OnlineのAPI利用をユーザーが承認する必要があります。
5.12.1.1. Microsoft Exchange OnlineのAPI利用を承認する手順
サーバにて、管理者権限でコマンドプロンプトを起動する
以下のコマンドを実行し、ALog SMASHのプログラムインストール先フォルダーに移動する
例:「D:\ALogSmash」がプログラムインストール先フォルダーの場合
>cd /d D:\ALogSmash
以下のサブコマンドを実行する
>asce_host.exe mseoauth -u <ALog WebコンソールのURL> -l <ALogユーザーID> -p <ALogユーザーパスワード>
例: >asce_host.exe mseoauth -u "http://127.0.0.1:80" -l "admin" -p "alog"
パラメータ
説明
-u, --baseurl
ALog WebコンソールのURL
-l, --loginid
ALogユーザーのID※管理設定更新・参照権限が必要-p, --password
ALogユーザーのパスワード
-t, --httptimeout
ALog Webコンソールログインのタイムアウト秒数省略可能※デフォルトでは3600秒サブコマンド実行により自動的にブラウザが起動するため、画面の指示に従って承認する
何も表示されない画面に遷移するため、URL欄を全てコピーする
手順3のコマンドプロンプトに戻り、URLをペーストして実行する
5.13. 設定のインポート/エクスポート
設定のインポート/エクスポートは、[管理]画面から[設定のインポート/エクスポート]を選択することで表示できます。この画面では、各種設定値をエクスポート、インポートすることができます。
5.13.1. エクスポート
5.13.2. インポート
5.14. ヘルプ
ヘルプ画面は、[管理]画面から[ヘルプ]を選択することで表示できます。メニューバー右上の(?)マークをクリックすることでもヘルプ画面を表示できます。この画面では、ALog SMASHのバージョンや、ALogシリーズサポートセンターの情報の確認、サポートデータの収集、ドキュメントへのリンクを確認できます。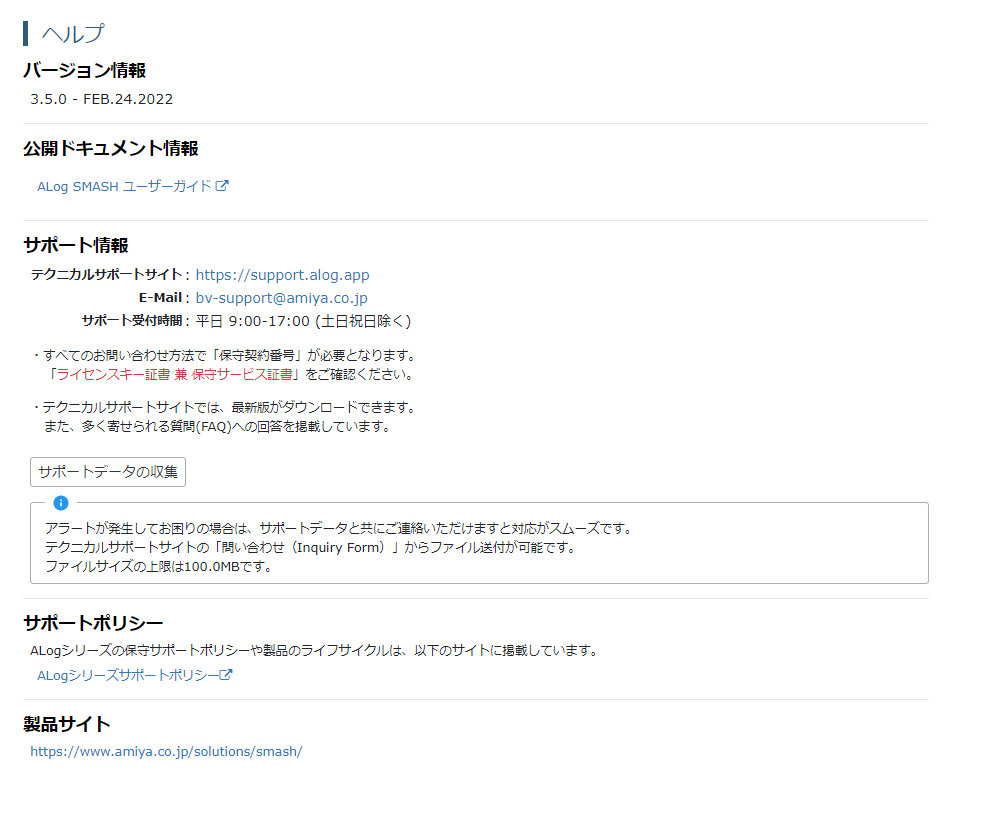
項目
説明
バージョン情報
インストールされているALog SMASHのバージョン情報が確認できる
サポート情報
サポートポリシー
ALogシリーズのサポートポリシーが確認できるサイトへのリンク
公開ドキュメント情報
本ユーザーガイドへのリンク
製品サイト
ALog SMASHの製品サイトへのリンク
5.14.1. サポートデータの収集
「収集開始」をクリックするとサポートデータを収集することができます。ALogSMASHのサポートサイトからファイル送付ができる100MB以内に収めたファイルを作成します。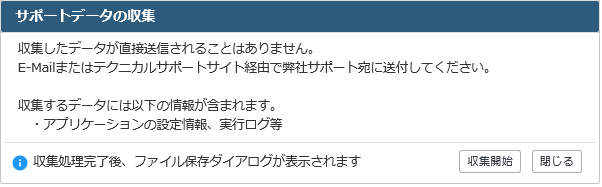
5.15. ライセンスの確認と登録
ライセンスの画面は、[管理]画面から[ライセンス]を選択することで表示できます。この画面では、ライセンス情報の確認と登録ができます。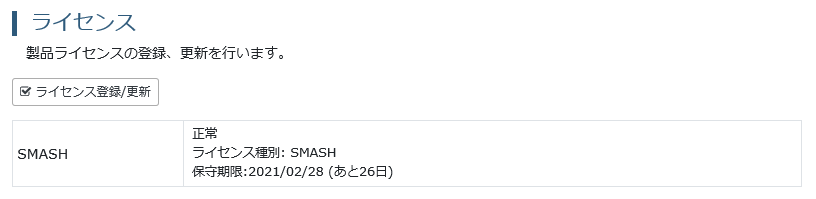
項目
説明
ライセンス登録/更新
ライセンスの登録や更新を行うことができる
ライセンス情報表示エリア
登録済みのライセンス情報を表示する
5.15.1. ライセンス登録/更新
ライセンスキーの登録や更新を行うことができます。評価用ライセンスもここから入力できます。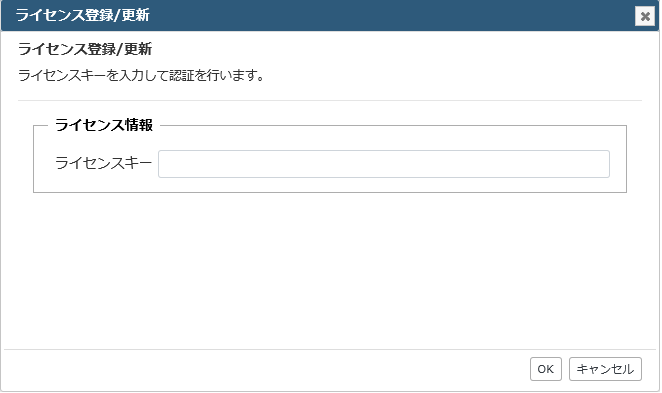
5.16. タスクのスケジュール設定
ALog SMASHは、複数のタスクをスケジュール設定によって動作させています。タスクのスケジュール設定は、レポートタスクとメンテナンスタスクで可能です。
大項目
項目
説明
有効/無効
-
タスクスケジュール
追加
[追加]ボタンを押すと、「タスクスケジュール」の選択肢が追加される
プルダウン
追加されたスケジュール設定をプルダウンで選択しながら細かなスケジュールを設定する
削除
不要なスケジュール設定をプルダウンで選択して[削除]ボタンをクリックすると削除する
スケジュールタイプ
-
設定例を示します。
例
要望
スケジュール設定方法
1
1時間ごとに繰り返しタスク実行したい
スケジュールタイプは「繰り返し」、開始時刻を「0:00」、間隔を「1時間」に設定する
2
1日1回のみタスク実行したい
スケジュールタイプは「日単位」、開始時刻を「0:00」、間隔を「1日1回」に設定する
5.16.1. 「停止時刻」
停止時刻は、スケジュールタイプで「日単位/週単位/月単位」を選択し、間隔を「時間/分」と選択した場合に設定できます。タスクを起動したくない時間がある場合に指定します。日単位で動作するため、指定した時刻を迎えると、その日はその時刻以降はタスクは起動しません。同日に再開させたい場合は別の「タスクスケジュール」を追加し、開始時刻を適切に設定してください。「停止時刻」は起動させない時間の指定であり、実行中のタスクを強制的に停止させません。そのため、停止時刻以降もタスクが実行中の可能性がありますので、タスクの終了する時刻を考慮して設定してください。同一時刻にタスクの起動と停止が被っている場合、停止が有効になります。注意
「インポートタスクとメンテナンスタスク」の組み合わせにおいて、同時実行できないタイミングがあります。 この場合、先に実行された処理が優先されます。 スキップされた処理は次回のタスク実行時に行われます。
5.17. ALog SMASHのバージョンアップ
バージョンアップは各タスクが実行中でないタイミングで実施してください。
5.17.1. ライセンスキーの更新
保守契約が切れているライセンスキーでバージョンアップを行うと、バージョンアップ以降ログの収集/変換が行われなくなります。ライセンスキーを最新のものに変更してください。
Webコンソールの[管理]をクリックし、ページ左側のメニューの[ライセンス]をクリックする
[ライセンス登録/更新]ボタンをクリックし、最新のライセンスキーを登録する
5.17.2. バージョンアップ
ALog SMASHのバージョンアップ手順を説明します。バージョンアップを実行する際は、管理者権限を持っているアカウントでバージョンアップを実施するサーバにログオンしてください。注意
ALog SMASHの動作に必要な.NET Framework 4.8がサーバにインストールされていない場合、インストールを促すダイアログが表示されます。 画面に従ってインストールを実行してください。.NET Frameworkのインストーラーの判定によりOS再起動が必要な場合があります。 その場合は、OS再起動後改めてセットアッププログラムを実行してください。
ALog SMASHのセットアッププログラムを実行すると言語選択画面が表示されるので、現在使用している言語を選択し、[OK]ボタンをクリックする
なお、現在使用している言語と異なる言語を選択した場合は、選択した言語で上書きされるので注意が必要です。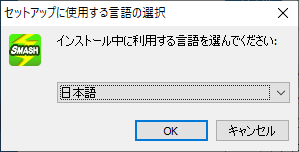
セットアップウィザード開始画面が表示される。[次へ]ボタンをクリックする
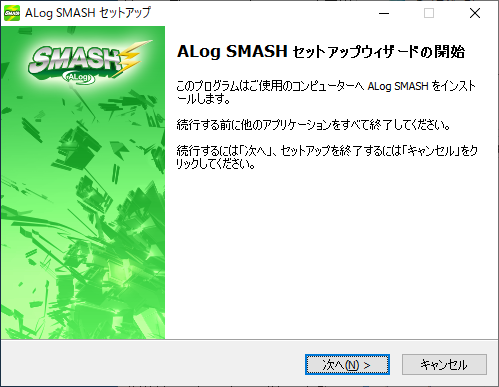
使用許諾契約書が表示される。内容を確認し、[同意する]を選択して[次へ]ボタンをクリックする
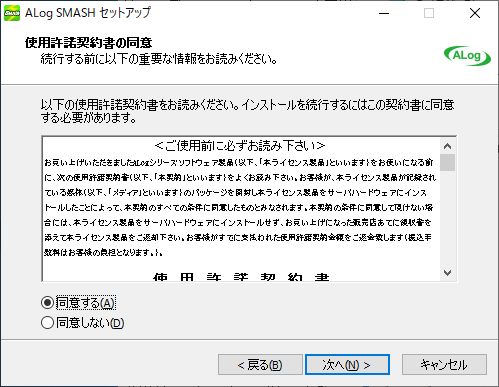
既にインストールされているプログラムのインストール先フォルダーが表示される。確認し、[インストール]ボタンをクリックしてインストールを実行する
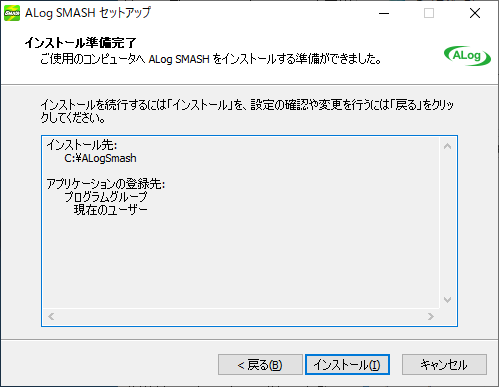
インストールが完了したら[完了]ボタンをクリックしてセットアップウィザードを終了する
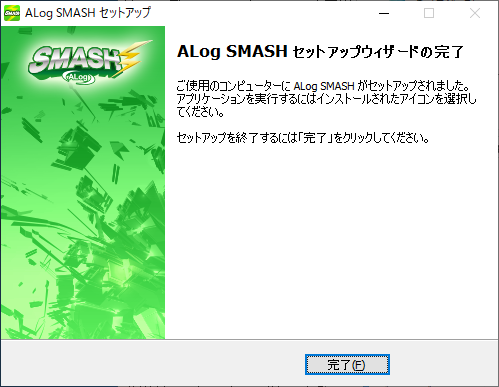
デスクトップ上のショートカットアイコンをクリックするか、Webブラウザを起動して以下のURLを入力し、Webコンソールにアクセスしてログイン出来ることを確認する