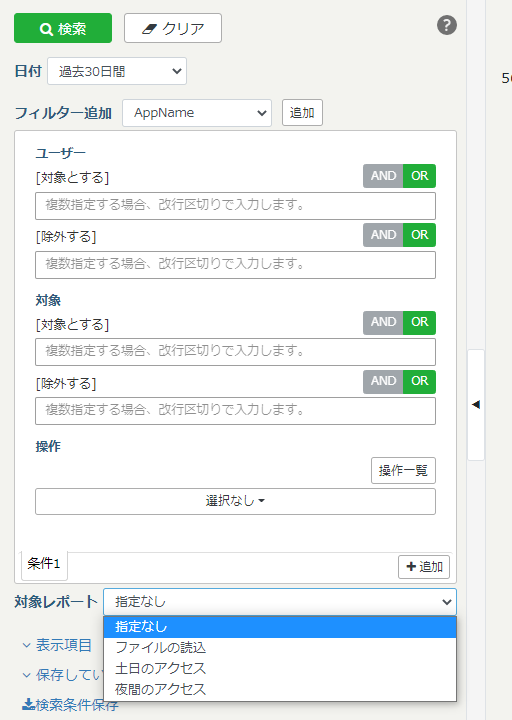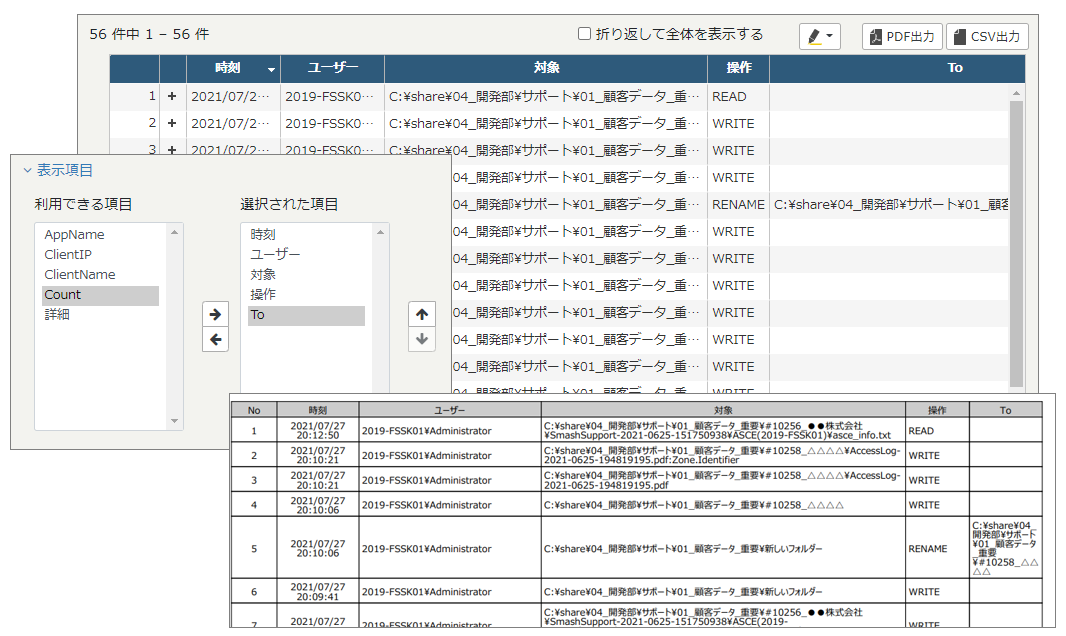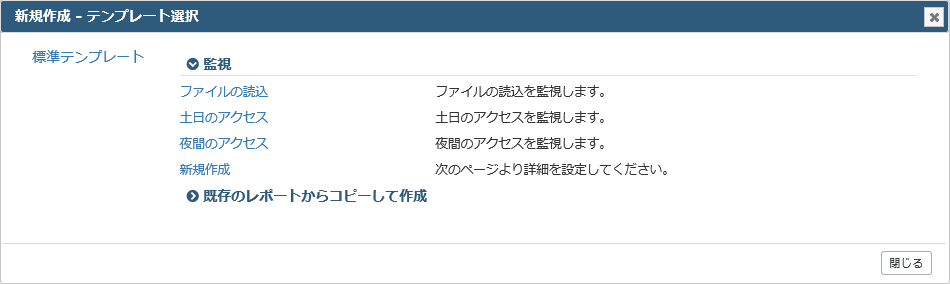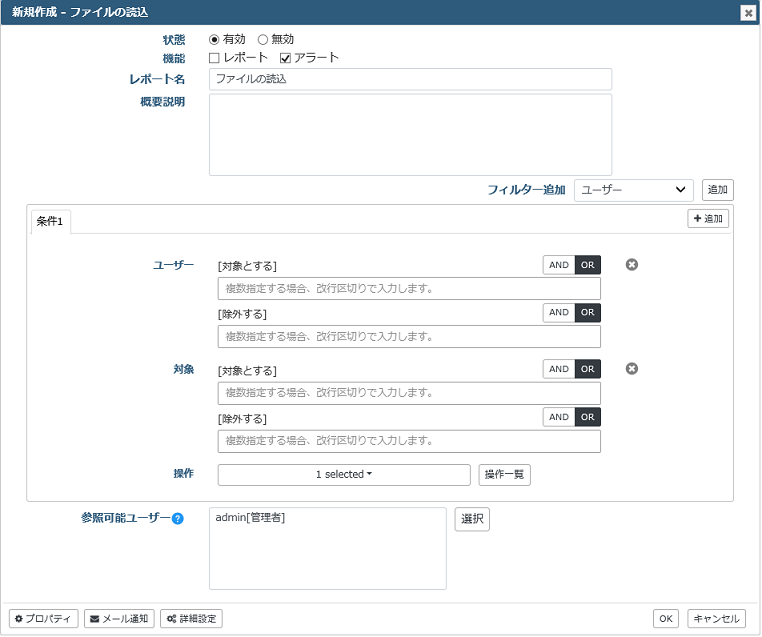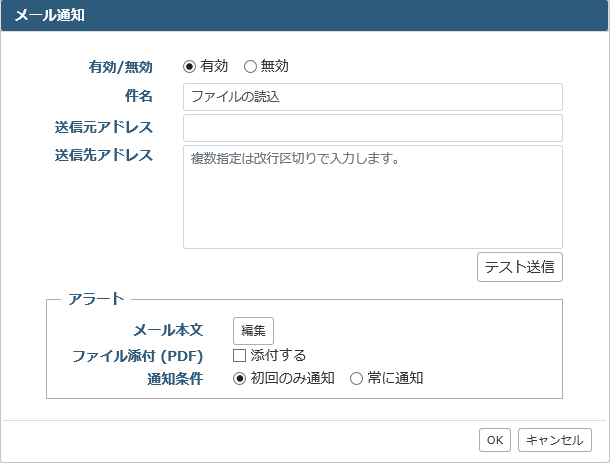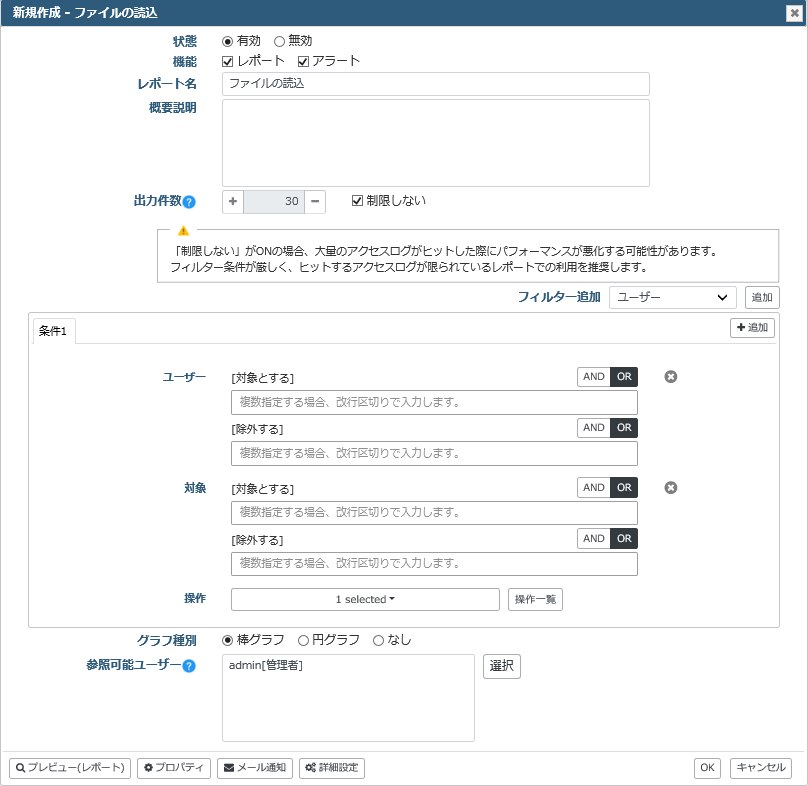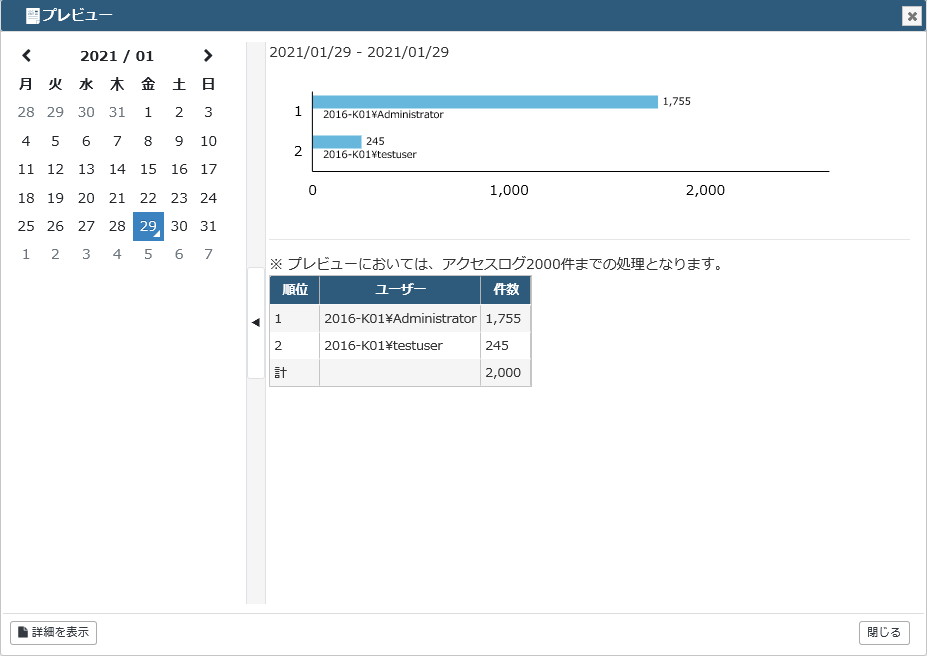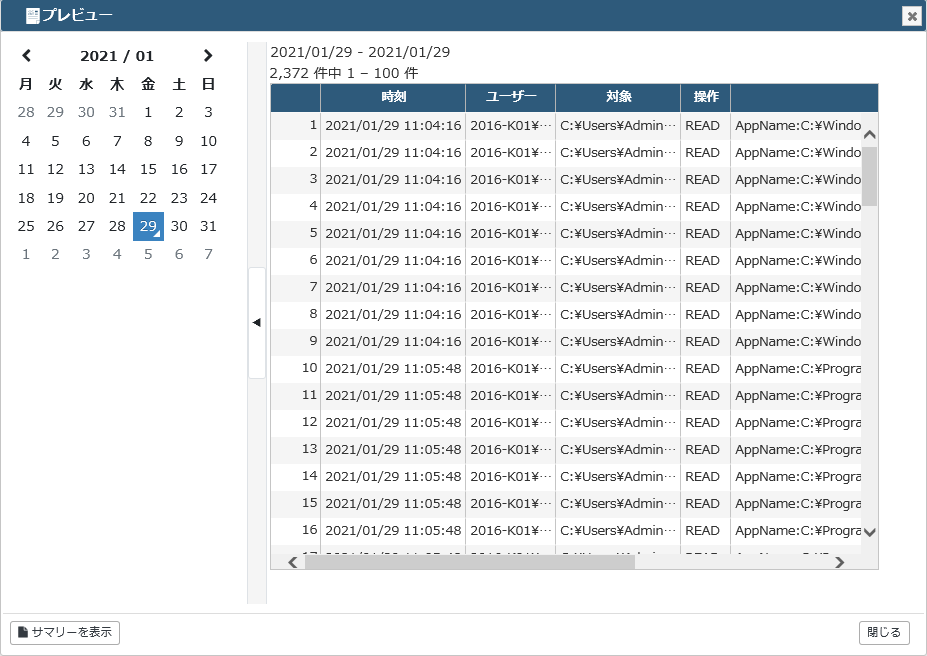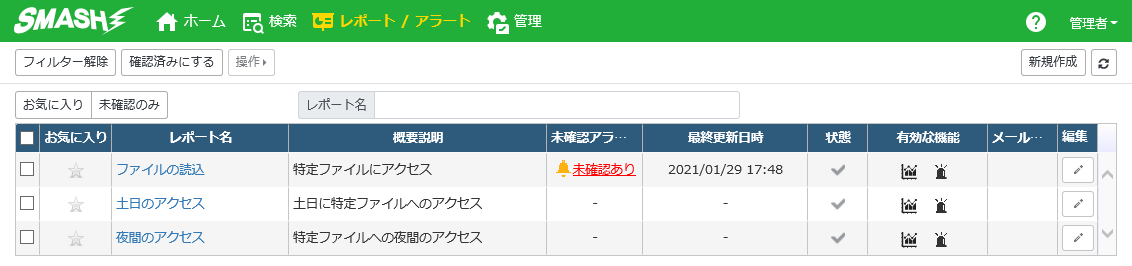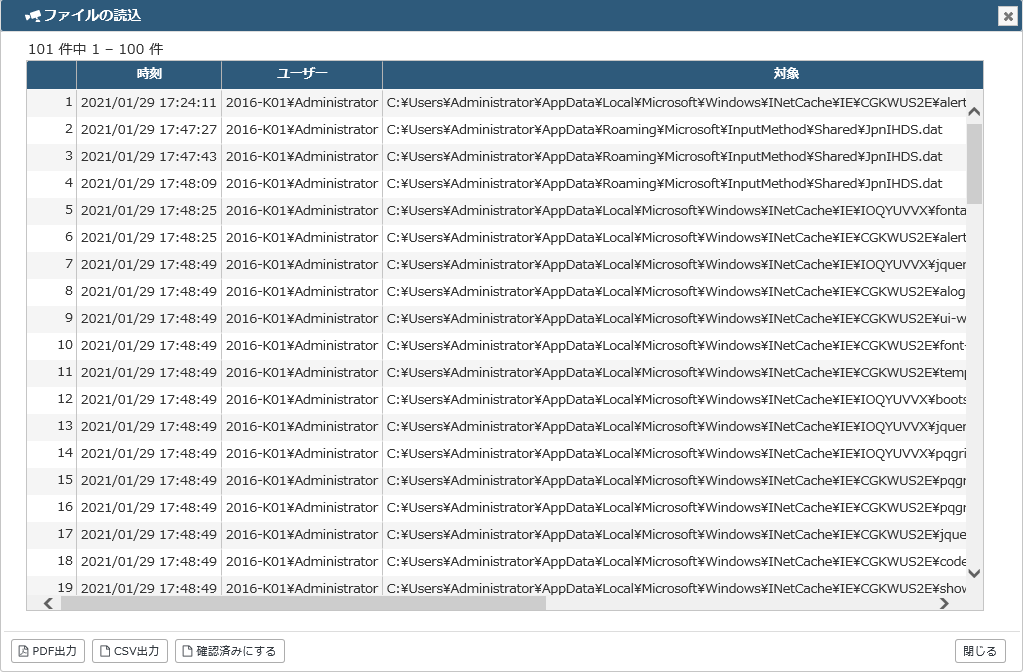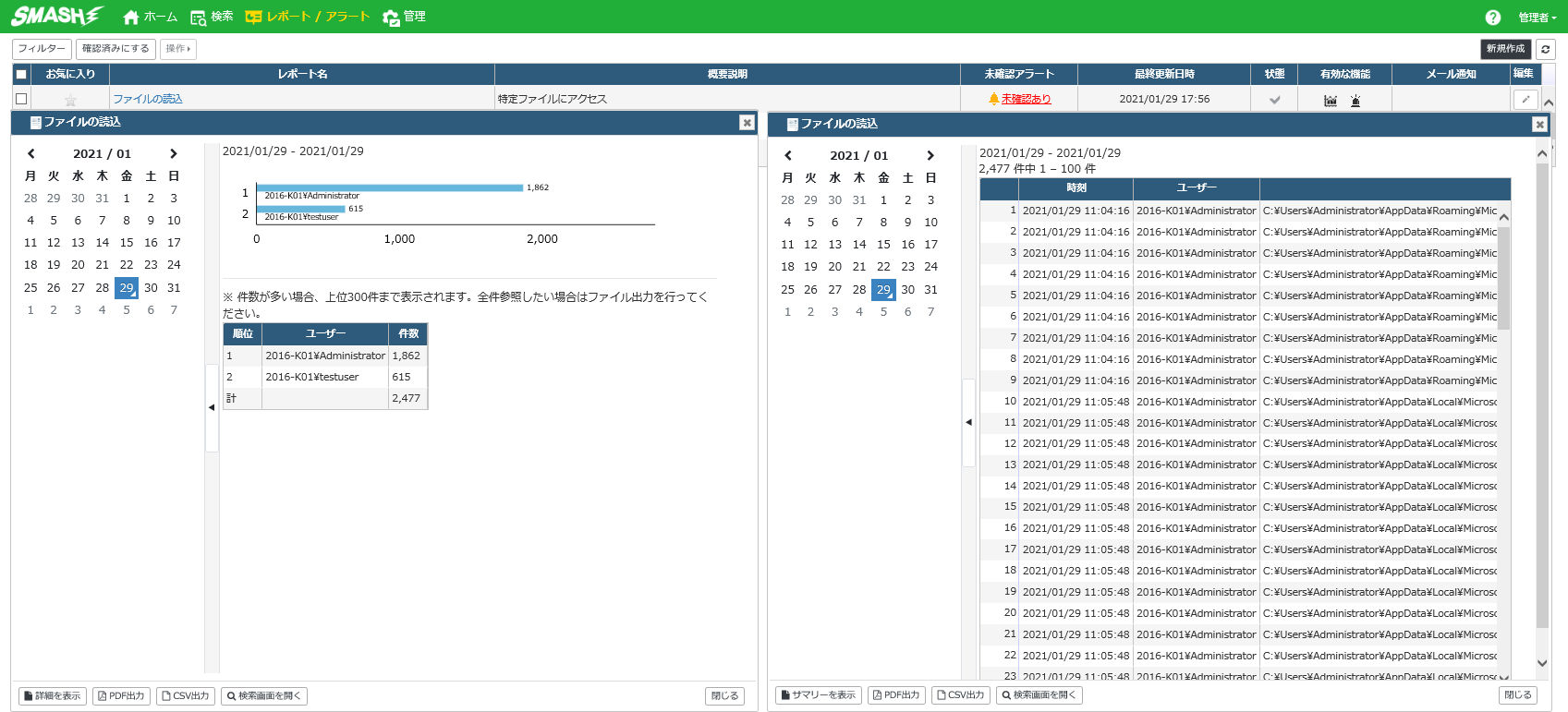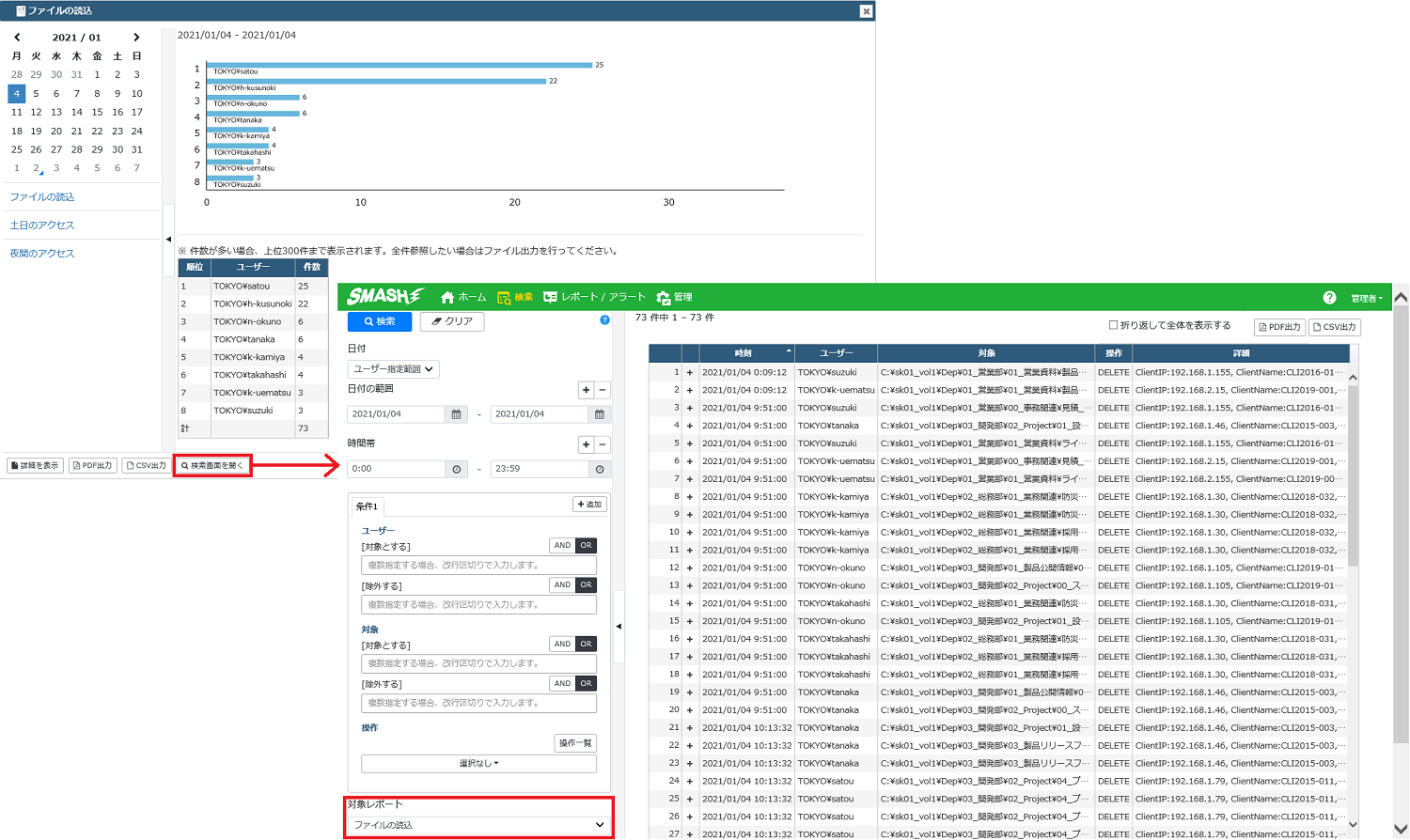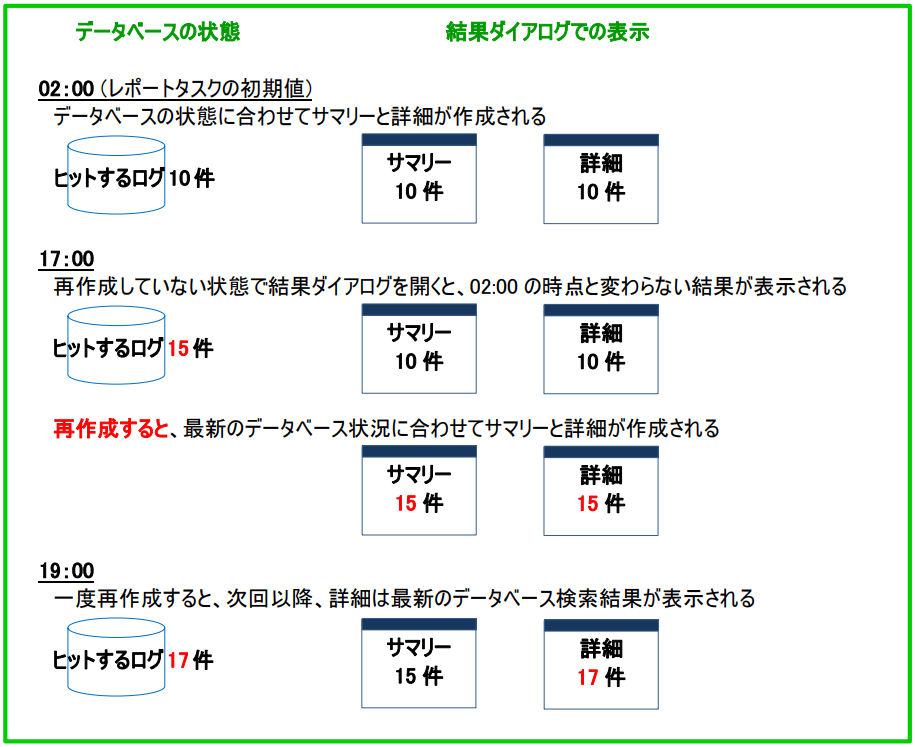4. Webコンソールの機能
本章ではWebコンソールの各メニューの機能および設定/入力項目を説明します。
4.1. Webコンソールの概要
ALog SMASHの各種設定や検索等の操作はWebコンソールで行います。WebコンソールはWebブラウザで動作するため、ALog SMASHをインストールしたサーバ以外からも下記URLでアクセスできます。http://<サーバのコンピューター名またはIPアドレス>:<指定したポート番号>/Login
ヒント
クライアント機器のWebブラウザからアクセスするためには、ALog SMASHがインストールされたサーバ側で、動作環境に記載されたポートの受信許可をする必要があります。
4.1.1. メニューバー
メニューバーとそれぞれの機能の概要は以下のとおりです。ログインユーザーに付与された権限により、表示されるメニューが異なります。
項目
概要
ホーム画面では、ダッシュボードを作ることができる
ヘルプ
ログインユーザー名
4.1.2. ホーム画面
4.1.2.1. ダッシュボード
ダッシュボードは複数ボード作成可能、ダッシュボード切り替えは右上プルダウン
1つのダッシュボード内には、最大24個のパネルを設置可能
右上の[+]ボタンからダッシュボードやパネルを追加する
パネルの位置、大きさなどはユーザーが自由に調整可能
レポート結果は右上の日付で切り替え可能
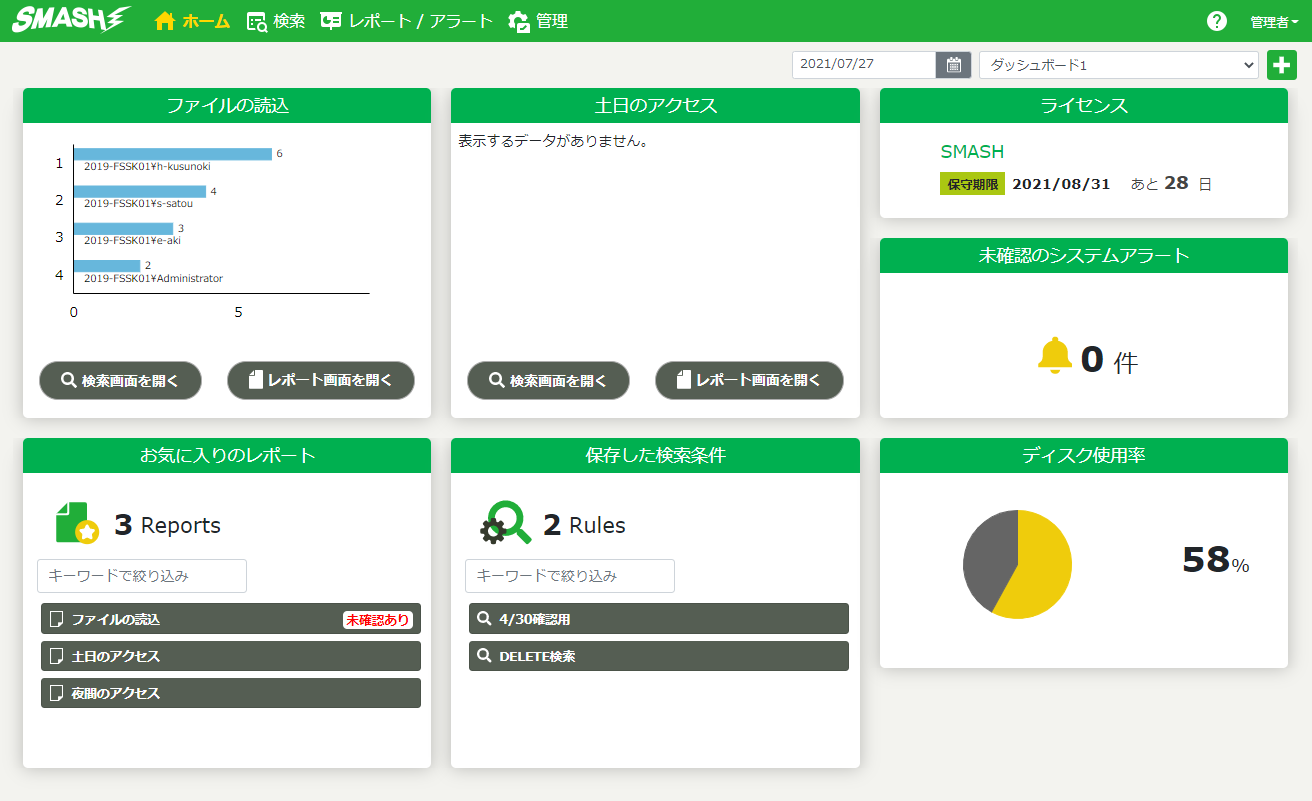
ヒント
ダッシュボードはChrome、Edge(chromium)が最も快適に動作します。IE11は表示に時間がかかる傾向があります。
4.1.2.2. 追加メニュー
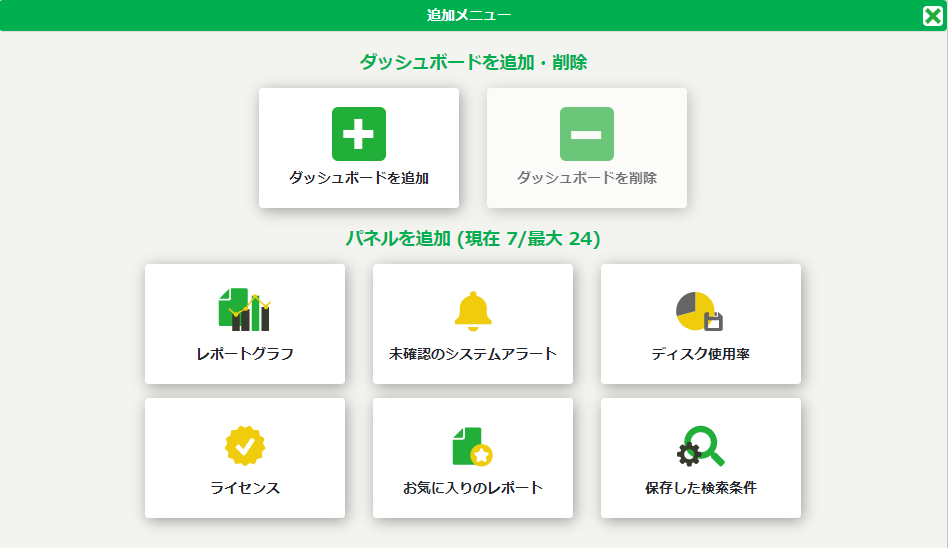
表 4.1 ダッシュボードを追加・削除 項目
概要
ダッシュボードを追加
ダッシュボードを削除
表 4.2 パネルを追加 項目
概要
レポートグラフ
未確認のシステムアラート
ディスク使用率
ALog SMASHをインストールしたドライブのディスク使用率を表示するパネル
ライセンス
登録したライセンスの情報を表示するパネル
お気に入りのレポート
保存した検索条件
ヒント
ログインアカウントに設定された権限により追加できるパネルの種類には違いがあります。
4.2. ログ検索
4.2.1. 検索画面の基本的な使い方
検索画面を開くとその時点で検索できるデータを検索し、降順で表示している
スクロールすると古いログを100件ずつロードする
タイトルバーをクリックするとソート順を変更できる
[今日](初期値)と表示されたボタンから日時指定ダイアログで検索日時が変更できる
PDF/CSV出力ボタンをクリックするとファイル出力ができる。(PDFの場合最大10,000件まで)
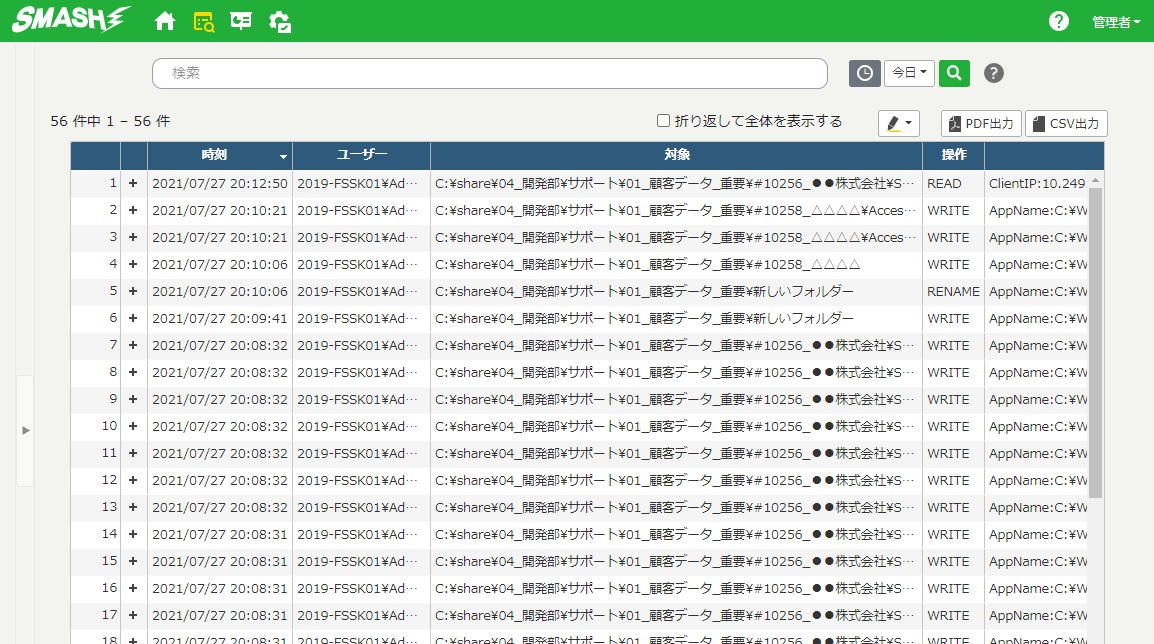
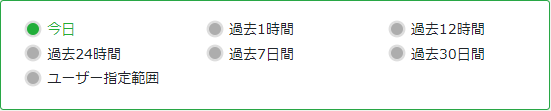
検索したいキーワードを検索ボックスに入力し、[Enter]キーもしくは「検索」ボタンを押す
検索ボックスを使用すると、どのカラムに入っているかわからないキーワードをまとめて検索できる。例えば、「重要」が含まれるログを検索する場合、重要と検索ボックスに入力する。このようにカラム名(列名)を指定せずに入力したキーワードは、部分一致検索で実行されるため、入力した文字列がどのカラムにあってもヒットする。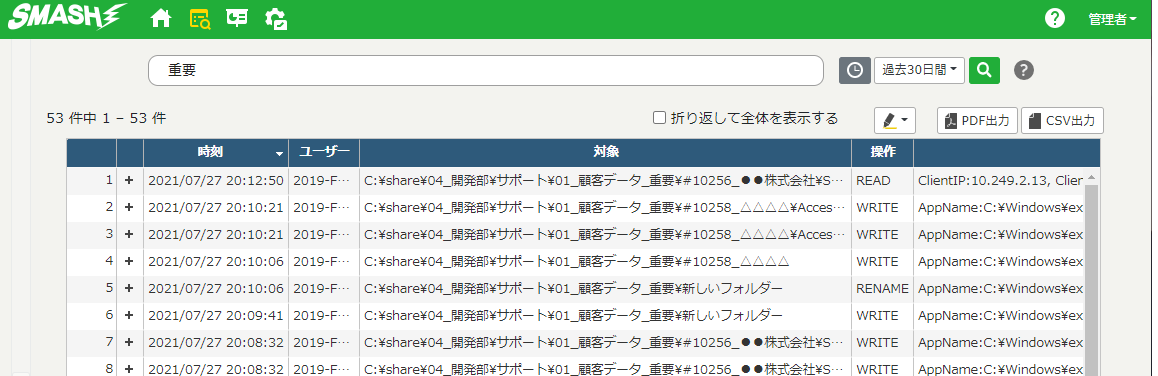
特定のカラムにある情報を検索したい場合は、
ClientIP:10.249.2.1というようにカラム名をつけて検索するカラム名入力のためサジェスト機能が用意されており、一部を入力すると候補が表示される
カラム名を付けた場合は完全一致検索となるため、必要に応じて先頭や末尾にワイルドカードをつける (例
対象:*機密*、ClientIP:10.249.2.*)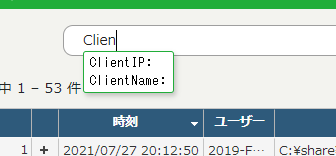
ヒント
検索ボックスは、簡単な使い方もできますし、より複雑な指定をすることもできます。詳細は「検索ボックスの使い方」を参照してください。
検索結果から特定の文字列を見つけたい場合はマーカーアイコンをクリックして文字列を入力、[Enter]キーを押す
入力した文字列をマーカー(ハイライト)するため見つけやすくなる
複数の文字列を指定したい場合はスペース区切りで指定する
正規表現を使用できる
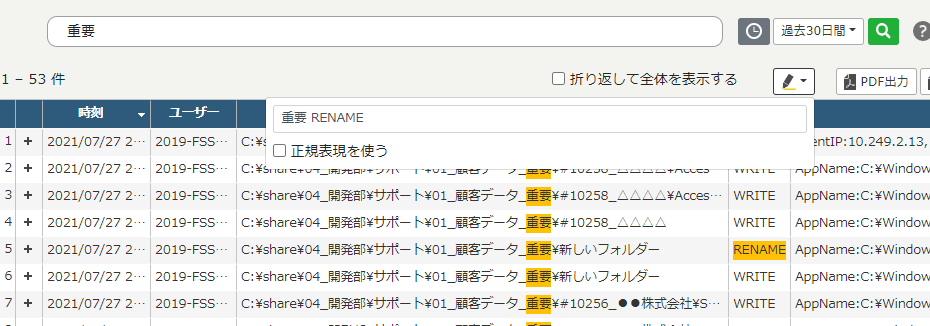
検索結果からさらに絞り込みたい場合、右クリックメニューを活用する
検索結果のセルを右クリックすると、そのセルで使える絞り込み条件が表示される
時刻の条件を選択すると、日時指定ダイアログ内のユーザー指定範囲に反映される
時刻以外の条件を選択すると、検索ボックスに追加される
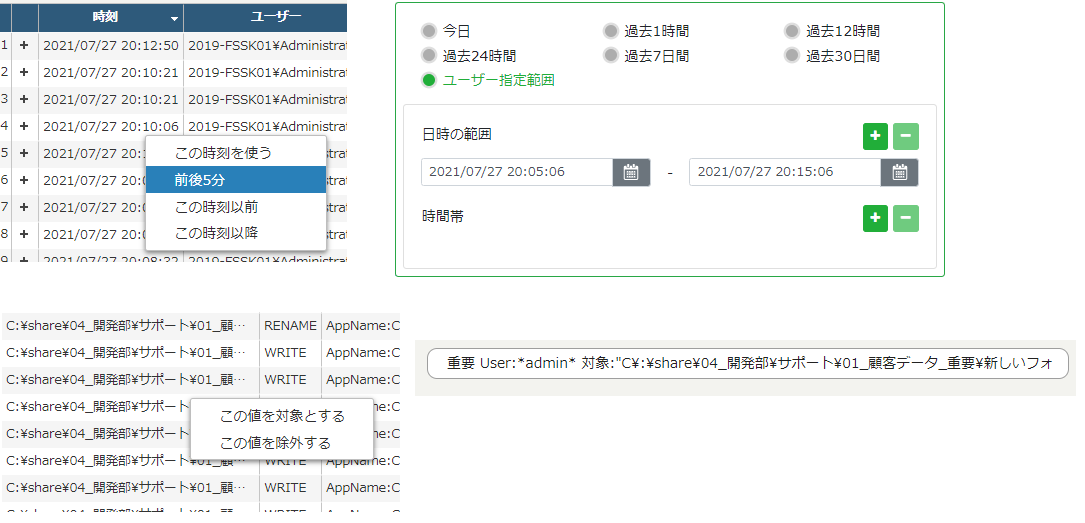
前回と同じ検索をしたい場合は、時計アイコンをクリックして履歴を呼び出す
検索ボックス内で[↓]キーでも呼び出せる
履歴はログインアカウント-ブラウザ毎に100件保持される
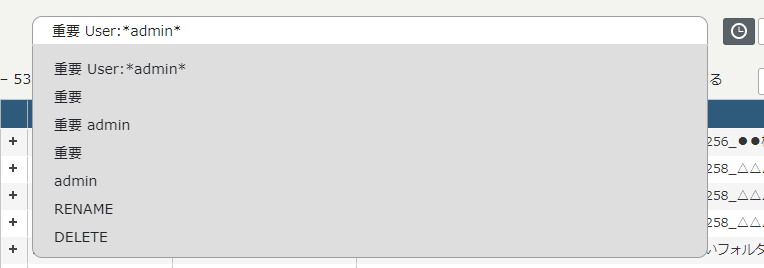
その他のメニューは左メニューを開いて使用する
検索ボックスでは検索しにくい場合、左メニュー[フィルター追加]から検索したいカラムを追加し、キーワードを指定して検索する
日付指定は検索ボックス側のダイアログと連動しているのでどちらで設定しても良い
[表示項目]で検索結果の表示をカスタマイズ可能
[検索条件保存]では、検索ボックスも左メニューの指定もまとめて保存でき、[保存している検索条件]で呼び出し検索ができる
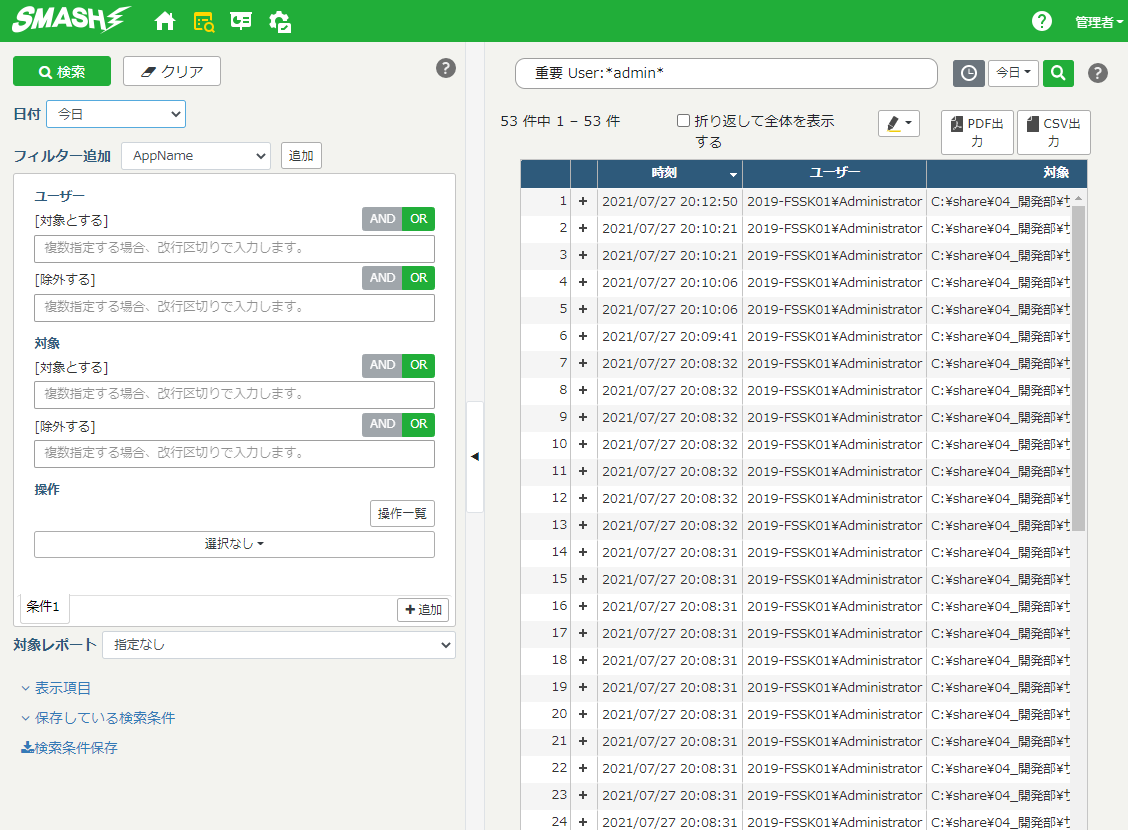
ヒント
検索ボックスを含め指定している検索条件は「クリア」ボタンでクリアできます。
ヒント
指定した検索条件は、完全一致で検索しますが、「*(アスタリスク)」を利用することで、部分一致での検索が可能です。 大文字と小文字は区別しません。
4.2.2. 検索ボックスの使い方
4.2.2.1. 概要
クエリ形式で検索したい条件を指定することができます。ここで入力した値は、左メニューで指定した条件とAND結合されます。
長文を入力する場合、検索ボックスの中で
Shift + Enterを入力することで改行することができます。
4.2.2.1.1. 検索ボックスでクエリ例
検索ボックスでのクエリの記述例を記載します。 文法は後述します。
時刻:<=2021-04-21T20\:12\:30 ユーザー:(*User-Name OR *User-Name-2)(時刻が2021-04-21T20:12:30以下である)かつ (ユーザーがUser-NameまたはUser-Name-2に後方一致する)時刻:{* TO 2021-04-21T20\:12\:30} ユーザー:(*User-Name OR *User-Name-2)(時刻が2021-04-21T20:12:30未満である) かつ (ユーザーがUser-NameまたはUser-Name-2に後方一致する)User-Name READ(いずれかの項目にUser-Nameに部分一致する文言がある) かつ (いずれかの項目にREADに部分一致する文言がある)*IP*:192.168.0.1 OR NOT 操作:READ(IPを含む項目に192.168.0.1がある) または ( 操作がREADでない)_missing_:ユーザー 操作:WRITE(ユーザーの値が空である) かつ ( 操作がWRITEである)test1 AND test2 OR test3(いずれかの項目にtest1に部分一致する文言がある かつ いずれかの項目にtest2に部分一致する文言がある) または (いずれかの項目にtest3に部分一致する文言がある)
4.2.2.2. 文法
4.2.2.2.1. 項目の指定方法
以下のように項目名と値をコロン(
:)で結合することで、項目名を指定することができます。
項目名:値項目名を省略することも可能です。省略した場合、全ての項目に対して部分一致検索が行われます。項目名にアスタリスク(*)をワイルドカードとして使用することができます。ワイルドカードにより複数の項目が対象になる場合は、各項目はOR結合されます。例
ABC*:LoginABCで始まる全ての項目について、値がLoginに完全一致するログがヒットします。
4.2.2.2.2. 値の指定方法
4.2.2.2.2.1. 項目名を指定するとき
値は完全一致で検索されます。アスタリスク(*)をワイルドカードとして使用することができます。アスタリスクをエスケープしたい場合は、**とする必要があります。例
ユーザー:Valueユーザーの値がValueに完全一致するログがヒットします。ユーザー:*Valueユーザーの値がValueに後方一致するログがヒットします。ユーザー:Value*ユーザーの値がValueに前方一致するログがヒットします。ユーザー:*Value*ユーザーの値がValueに部分一致するログがヒットします。
4.2.2.2.2.2. 項目名を指定しないとき
値が全項目に対して部分一致検索されます。この場合のみ、両端のアスタリスク(
*)は無視されます。
4.2.2.2.3. 比較演算子
4.2.2.2.3.1. 大なり小なり
以下の形式で大なり小なり、以上以下が指定可能です。
項目:>値項目:>=値項目:<値項目:<=値値には整数と以下の形式のDateTime型またはTime型の文字列を使用することができます。
DateTime型
以下の形式が指定可能です。
yyyy/M/dyyyy-M-dyyyy-M-dTH\:m\:sここで、各記号の意味は以下の通りです。
yyyy..西暦M..月d..日H..時間m..分s..秒Time型
以下の形式が指定可能です。
H\:m\:sここで、各記号の意味は以下の通りです。
H..時間m..分s..秒例
時刻:<=2021-04-21T20\:12\:30時刻が2021-04-21T20:12:30以前であるログがヒットします。時刻:>20\:12\:30時刻の時間部分が20:12:30より後であるログがヒットします。Count:>5Countの値が5より大きいログがヒットします。*:>5全ての数値型項目うち、少なくとも一つの値が5より大きいログがヒットします。
4.2.2.2.3.2. 範囲指定
以下の形式で範囲指定が可能です。
項目:[値1 TO 値2]項目:{値1 TO 値2}[]は境界を含み、{}は境界を含みません。値には整数、DateTime型、Time型、及び指定なしの意味でアスタリスク(*)が使用可能です。例
時刻:[* TO 2021-04-21T20\:12\:30]時刻が2021-04-21T20:12:30以前であるログがヒットします。時刻:{20\:12\:30 TO *}時刻の時間部分が20:12:30より後であるログがヒットします。Count:{5 TO *}Countの値が5より大きいログがヒットします。*:{5 TO *}全ての数値型項目うち、少なくとも一つの値が5より大きいログがヒットします。
4.2.2.2.4. 論理演算子
4.2.2.2.4.1. AND(かつ)
ANDまたは&&で条件を結合することで、両方の条件を同時に満たすログをヒットさせることができます。演算子を省略した場合もAND結合になります。結合はANDの方がORよりも優先されます。例
test1 AND test2test1 && test2test1 test2いずれもtest1を含み、かつtest2を含むログがヒットします。
4.2.2.2.4.2. OR(または)
ORまたは||で条件を結合することで、どちらか一方の条件を満たすログをヒットさせることができます。結合はANDの方がORよりも優先されます。例
test1 OR test2test1 || test2いずれもtest1を含むか、test2を含むログがヒットします。
4.2.2.2.4.3. NOT(否定)
NOTを条件の前に付けることで、条件を満たさないログをヒットさせることができます。例
test1 NOT test2test1を含み、かつtest2を含まないログがヒットします。
4.2.2.2.5. グループ化
4.2.2.2.5.1. 条件のグループ化
()で複数の条件をくくることで、条件単位でグループを指定することができます。グループ化された条件は優先順位が上がり、先に評価されます。例
test1 AND (test2 OR Test3 AND test4)test2 OR Test3 AND test4部分が先に評価されます。
4.2.2.2.5.2. 項目の値のグループ化
項目の値を
()でくくることで、一つの項目に対して複数の条件を同時に指定することができます。例
testItem:(test1 test2)項目testItemの値がtest1かつtest2であるログがヒットします。testItem:(test1 OR test2)項目testItemの値がtest1またはtest2であるログがヒットします。
4.2.2.2.6. 項目の存在判定
4.2.2.2.6.1. _exists_
以下のように_exists_と項目名をコロン(:)で結合することで、項目が存在し、かつその値も存在するログのみをヒットさせることができます。項目名にアスタリスク(*)をワイルドカードとして使用可能です。ワイルドカードにより複数の項目が対象になる場合は、各項目はOR結合されます。
_exists_:項目名例
_exists_:ClientName項目ClientNameが存在し、その値が空でないログがヒットします。_exists_:Client*Clientで始まる項目の少なくとも一つについて、項目が存在し、その値が空でないログがヒットします。
4.2.2.2.6.2. _missing_
以下のように_missing_と項目名をコロン(:)で結合することで、項目が存在しないか、その値が空であるログのみをヒットさせることができます。項目名にアスタリスク(*)をワイルドカードとして使用可能です。ワイルドカードにより複数の項目が対象になる場合は、各項目はOR結合されます。
_missing_:項目名例
_missing_:ClientName項目ClientNameが存在しないか、その値が空であるログがヒットします。_missing_:Client*Clientで始まる項目の少なくとも一つについて、項目が存在しないか、その値が空であるログがヒットします。
4.2.2.2.7. 特殊文字
以下の特殊記号を文字列として検索したい場合は、バックスラッシュ(
\)を特殊記号の前に使用するか、ダブルクォーテーション(")でくくる必要があります。
+ - ! ( ) { } [ ] ^ " ~ :以下の特殊記号を文字列として検索したい場合は、ダブルクォーテーション(
")でくくる必要があります。
&& || スペースまた、アスタリスク(
*)をエスケープしたい場合は、**と指定する必要があります。上記の特殊記号以外の前に出現したバックスラッシュ(
\)は文字列として解釈されます。例
\(1\+1\)\:2(1+1):2という文字列を含むログがヒットします。"A && B || C"A && B || Cという文字列を含むログがヒットします。ヒント
スペースのみの検索は出来ません。
4.2.3. その他の検索画面の使い方
4.2.3.1. 対象レポートからレポート設定の条件を指定して検索する
4.2.3.2. 表示項目の設定を維持したままのPDF/CSV出力
「表示項目」で項目を追加したり順番を変更したりした状態のまま、右上のボタンからPDFやCSVの出力が可能です。
注意
アクセスログの基本的な項目順は["時刻","ユーザー","サーバ","対象","操作","詳細"]です。 表示項目の順番を変更した結果の出力CSVファイルを過去ログインポートすることはできません。
4.3. レポート/アラート
4.3.1. レポート/アラート機能とは
[レポート/アラート]画面には、大きくわけてレポート機能とアラート機能があります。それぞれの機能について以下に説明します。
4.3.1.1. レポート機能とは
4.3.1.2. アラート機能とは
4.3.2. レポートの作成~結果確認
レポート設定の作成方法と、結果の確認方法を説明します。
4.3.2.1. レポート設定の作成
ヒント
アクセスログがデータベースにインポートされていない場合はプレビューされません。
ヒント
プレビューはレポート設定をわかりやすく行うための機能であり、件数等は実際のレポート作成結果とは必ずしも一致しません。
ヒント
プレビュー時点でデータベースに格納されているアクセスログを対象に表示します。 サマリーのプレビューでは、アクセスログの2000件までを表示します。
4.3.2.2. テンプレートの説明
あらかじめ用意しているテンプレートを説明します。以下の中からレポートしたい内容に最も近いテンプレートを選び、特定のユーザーやファイルなど任意の設定を追加することで、レポートの設定をします。
項目 |
名前 |
説明 |
|---|---|---|
監視 |
ファイルの読込 |
ファイルの読込を示す操作「READ」を条件とし、それに該当するアクセスログを「ユーザー」欄をキーとしてカウントし、レポートを作成する |
土日のアクセス |
曜日「土日」、アクセスを示す操作「READ」を条件とし、それに該当するアクセスログを「ユーザー」欄をキーとしてカウントし、レポートを作成する |
|
夜間のアクセス |
時間帯「22:00-6:00」、アクセスを示す操作「READ」を条件とし、それに該当するアクセスログを「ユーザー」欄をキーとしてカウントし、レポートを作成する |
|
新規作成 |
条件指定のないテンプレート
最初から指定したい場合に使用する
|
|
既存のレポートからコピーして作成 |
(初期はなし) |
作成したレポート設定をコピーし、レポート設定の一部を変更して使いたい場合に使用する |
4.3.2.3. レポート結果の確認をするには
レポート設定を作成後、目的通りにレポーティングされるか結果の確認をする前に別のタスク実行が必要となります。「レポートタスク」を実行して「レポートの結果確認」、「インポートタスク」を実行して「アラートの結果確認」をしてください。
日々のレポート作成について
毎日のレポート作成は、「レポートタスク」のスケジュール実行によって行われる
レポートのメール送信は、「レポートタスク」が実行されたタイミングで行われる
レポート設定の作成を行っただけではレポートは作成されない
すぐにレポート結果を確認したい場合
一覧画面の「操作」から「再作成」機能を使用する
再作成処理ではメール送信は行わない
レポートの設定を編集した場合も再作成を実行する
アラートの確認について
「インポートタスク」の実行後に可能
「レポートタスク」や「再作成」ではアラート機能は動作しない
これらの処理を行ったあと、レポート一覧画面の「レポート名」をクリック、もしくは「未確認アラート」の列のリンクから結果ダイアログを開くことで結果を確認することができます。詳細は「レポート/アラート結果の確認」を参照してください。
ヒント
レポート/アラートはALog SMASHのデータベースにインポートされたアクセスログを基に作成します。 データベースにインポートされたアクセスログがない場合、レポート作成は行われません。
4.3.3. レポート一覧画面の使い方
レポート一覧画面の使い方を説明します。この画面から、新規作成、編集、結果確認、各種操作がまとめて行えます。 一覧画面の項目は以下のとおりです。
一覧画面の項目は以下のとおりです。
構成要素
説明
新規作成
レポート設定を新規作成するためのボタン
確認済みにする
更新
レポート一覧を最新の状態に更新する
4.3.3.1. レポート設定一覧エリア
表になっているレポート設定一覧エリアについて説明します。
項目
説明
チェックボックス
お気に入り
レポート名
概要説明
レポートの概要説明を表示する
未確認アラート
最終更新日時
レポートもしくはアラートいずれかの最終更新日時を表示する
状態
レポート設定の状態が有効になっている場合に✔がつく
有効な機能
レポート設定の「機能」で「レポート」「アラート」それぞれチェックを入れ、有効にした場合、アイコンが強調される
メール通知
レポート設定の「メール通知」が有効になっている場合に✔がつく
編集
クリックすると編集ダイアログが開く
4.3.3.2. フィルター
4.3.3.3. 操作
一覧でチェックボックスにチェックを入れた複数のレポート設定をまとめて操作するための機能です。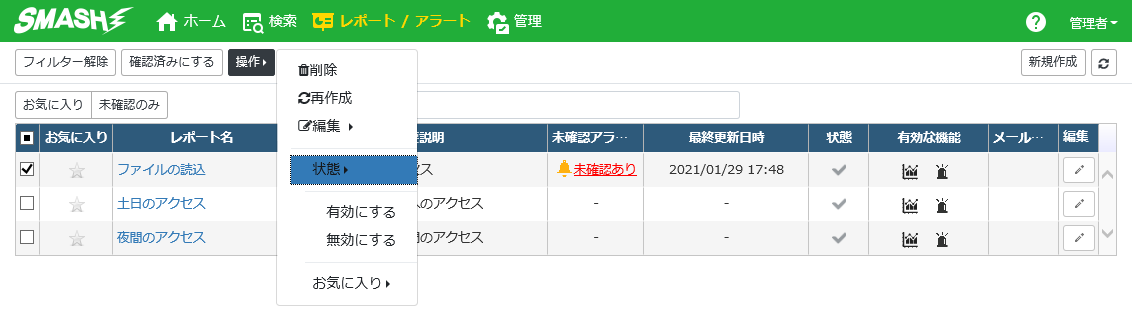 (レポート再作成画面)
(レポート再作成画面)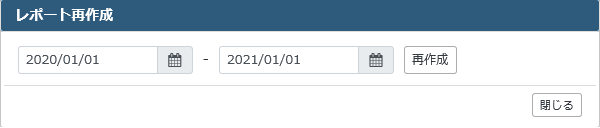 操作の項目は以下のとおりです。
操作の項目は以下のとおりです。
項目
説明
削除
-
選択したレポート設定をまとめて削除する
再作成
-
編集
状態
選択したレポート設定の状態を一括で切り替える
お気に入り
選択したレポート設定のお気に入り設定を一括で切り替える
4.3.4. 新規作成/編集ダイアログの使い方
レポート設定を新規作成、編集する際は新規作成/編集ダイアログから行います。設定できる項目は、テンプレート内の「機能」項目の選択(レポート/アラート)によって決まります。
レポートON、アラートON
アラートのみON
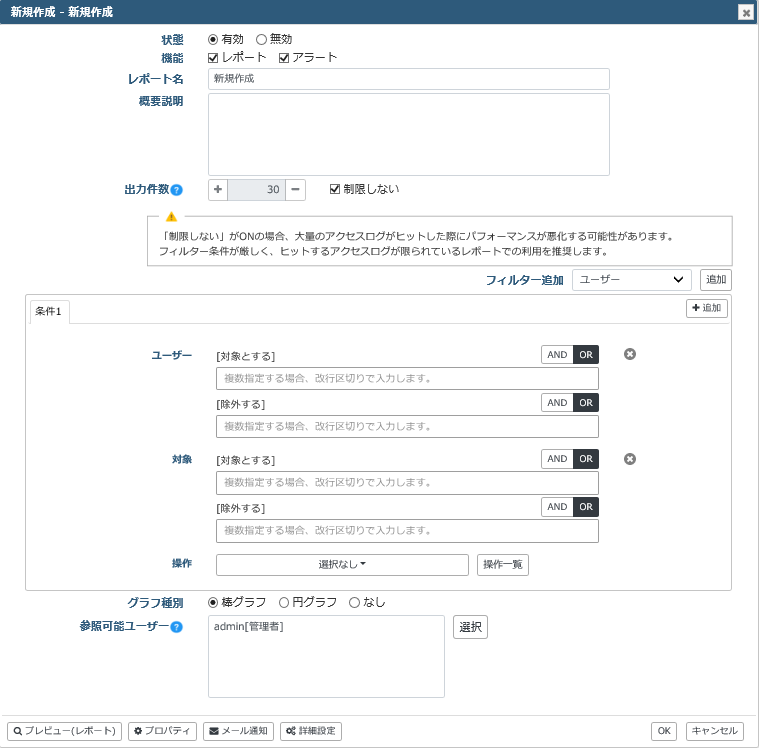
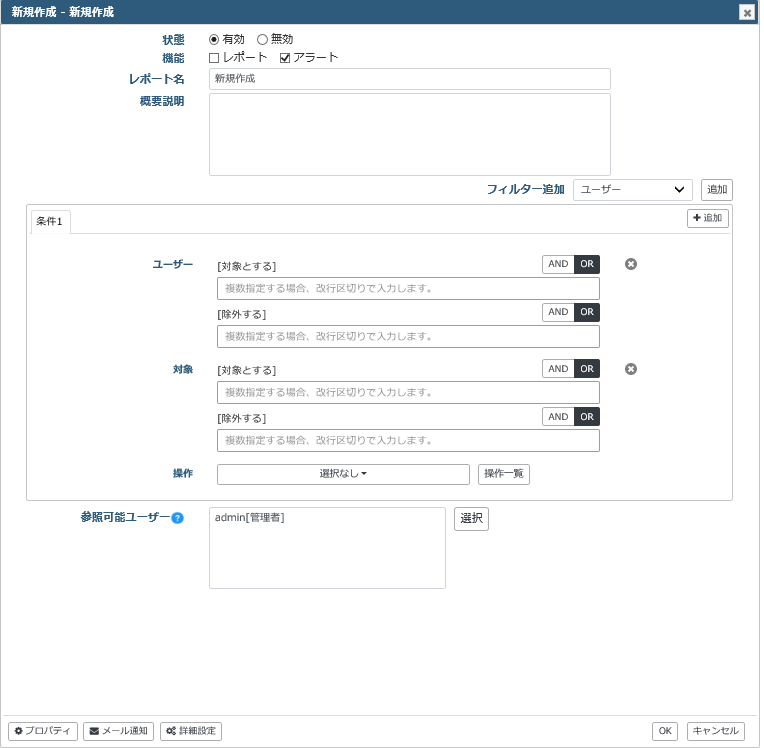
項目
説明
基本設定
レポート設定としての基本的な設定や検索条件をメイン画面で設定する
メール通知
メール通知の設定を行うダイアログを表示する
詳細設定
レポートに関わる細かな設定を行うダイアログを表示する
各設定項目の機能ごとの機能差と説明は以下のとおりです。■基本設定
項目
説明
状態
○
○
レポート設定を有効にするか、無効にするかを設定する
機能
○
○
レポート機能、アラート機能の使用有無を指定する
レポート名
○
○
レポートの名称を指定する
概要説明
○
○
レポートの概要を記載する
出力件数
○
-
ユーザーランキング上位何件を出力するかを指定する
ユーザー
○
○
レポート対象とするユーザー名を指定する
対象
○
○
レポート対象とするファイル名やフォルダー名を指定する
操作
○
○
レポート対象とする操作を指定する
フィルター追加
○
○
グラフ種別
○
-
レポート内に表示するグラフ種別(棒、円、なし)を指定する
参照可能ユーザー
○
○
レポートを参照可能とするユーザーを指定する
■メール通知
項目
説明
有効/無効
○
○
メール通知の有効、無効を指定する
件名
○
○
メール通知で送信されるメールの件名を指定する
送信元アドレス
○
○
メール通知の際に使用する送信元メールアドレスを指定する
送信先アドレス
○
○
メール通知で送信されるメールの送信先メールアドレスを指定する
テスト送信
○
○
入力した設定でメール送信ができるかテストする
○
-
○
-
メール本文の編集、レポート名/URLの付与を指定する
○
-
-
○
-
○
アラートメール本文の編集、レポート名/URLの付与を指定する
-
○
アラート機能によるメール通知の際、レポートを添付するかどうかを指定する
-
○
■詳細設定
項目
説明
1日の区切り時間
○
-
0件レポートの作成
○
-
アクセスログのソート
○
○
アクセスログの表示項目
○
○
レポート設定におけるアクセスログの表示項目を指定する
■プロパティ
項目
説明
作成ユーザー/作成日時
○
○
レポート設定を作成したユーザーと日時を表示する
更新ユーザー/更新日時
○
○
レポート設定を更新したユーザーと日時を表示する
○
○
■プレビュー(レポート)
項目
説明
-
○
-
レポート設定のサマリーまたは詳細をプレビューする
4.3.4.1. フィルター追加項目
レポートの設定において、フィルターとして追加できる項目は以下のとおりです。
項目
説明
ユーザー
ユーザー名
対象
監査の対象(フォルダー名やファイル名など)
曜日
レポートの対象とする曜日。詳細は「フィルター「曜日」-「休日の扱い」」を参照
時間帯
時間帯
AppName
操作を実行したアプリケーション名
ClientIP
操作を実行したクライアントPCのIPアドレス
ClientName
操作を実行したクライアントPCのコンピューター名
Count
ヒント
指定した検索条件は、完全一致で検索しますが、「*(アスタリスク)」を利用することで、部分一致での検索が可能です。
4.3.4.2. 条件設定のボックスの使い方(AND/OR)
ユーザー欄や対象欄をはじめとしたテキストボックスによる条件指定のフィルター項目では、[対象とする][除外する]の2つの入力ボックスが表示されます。<条件の入力>
入力した文字列は、基本的に完全一致で検索します。
部分一致検索を行う場合、アスタリスク(*)をつけて指定します。
例:[XXXX.co.jp*] …指定したドメインのユーザーを先頭一致で検索します。[*administrator]…指定したユーザーを後方一致で検索します。[*機密*]…指定したキーワードを含むファイルパスをあいまい検索します。<複数条件の入力>
複数条件を設定したい場合、Enterキーを入力して改行することで入力行を増やすことができます。
複数条件のコピー&ペーストにも対応しています。
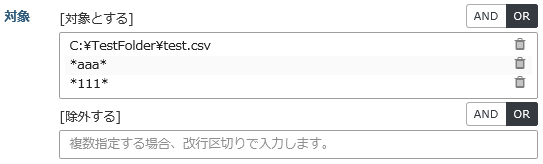 <[対象とする]とAND/OR>
<[対象とする]とAND/OR>
『対象とする+複数指定+OR』を選択した場合、複数条件のうち「いずれか」に該当したものをレポートします。
『対象とする+複数指定+AND』を選択した場合、複数条件の「いずれにも」該当したものをレポートします。
ケースA:「*個人情報*」と「*顧客*」を入力、「OR」を選択した場合
\\server\営業部\個人情報\xxxx
ヒットする
\\server\営業部\顧客管理\xxxx
ヒットする
\\server\サポート部\顧客data\個人情報(要削除)\xxxx
ヒットする
\\server\サポート部\社内\議事録\xxxx
ヒットしない
ケースB:「*個人情報*」と「*顧客*」を入力、「AND」を選択した場合
\\server\営業部\個人情報\xxxx
ヒットしない
\\server\営業部\顧客管理\xxxx
ヒットしない
\\server\サポート部\顧客data\個人情報(要削除)\xxxx
ヒットする
\\server\サポート部\社内議事録\xxxx
ヒットしない
<[除外する]とAND/OR>
『除外する+複数指定+OR』を選択した場合、複数条件「いずれか」に該当したものを除外してレポートします。
『除外する+複数指定+AND』 を選択した場合、複数条件の「どちらにも」該当したものを除外してレポートします。
ケースC:「*個人情報*」と「*顧客*」を入力、「OR」を選択した場合
\\server\営業部\個人情報\xxxx
ヒットしない
\\server\営業部\顧客管理\xxxx
ヒットしない
\\server\サポート部\顧客data\個人情報(要削除)\xxxx
ヒットしない
\\server\サポート部\社内\議事録\xxxx
ヒットする
ケースD:「*個人情報*」と「*顧客*」を入力、「AND」を選択した場合
\\server\営業部\個人情報\xxxx
ヒットする
\\server\営業部\顧客管理\xxxx
ヒットする
\\server\サポート部\顧客data\個人情報(要削除)\xxxx
ヒットしない
\\server\サポート部\社内議事録\xxxx
ヒットする
ヒント
ケースDのように[除外する]とANDを組み合わせる場合は、必ず部分一致検索(アスタリスクを含む条件)になるよう指定してください。
4.3.4.3. 条件タブの使い方
条件タブは複雑な検索を1回で行えるようにしたものです。最大5つの条件タブを追加することができます。 タブごとに「フィルター追加」の項目は変更することが可能です。
(タブを5タブまで追加した画面)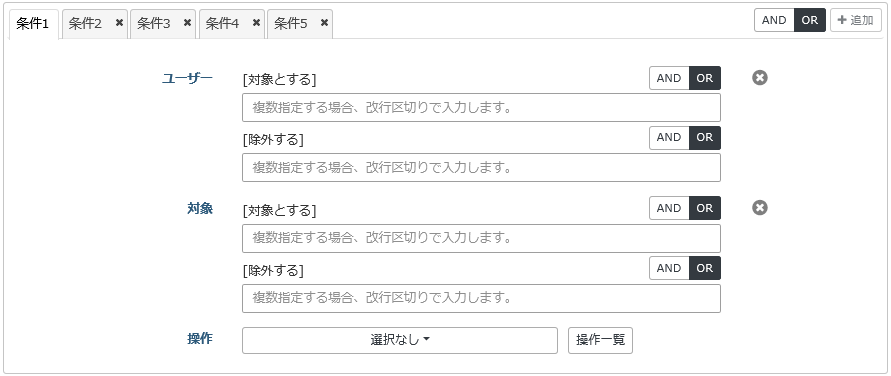 単独のタブで検索する場合、項目間は「AND」固定で検索しています。
単独のタブで検索する場合、項目間は「AND」固定で検索しています。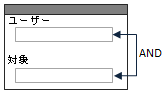 複数タブでは、タブ間の条件を「AND」もしくは「OR」に切り替えることが可能になります。
複数タブでは、タブ間の条件を「AND」もしくは「OR」に切り替えることが可能になります。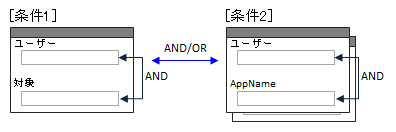 <タブ間をORで指定する例>「OR」の場合、「条件1タブの検索結果」と、「条件2タブの検索結果」を、すべてまとめてレポート対象にします。<タブ間をANDで指定する例>「AND」の場合、「条件1タブの検索結果」と、「条件2タブの検索結果」をあわせたときに重複する部分をレポート対象にします。重複部分を抽出したいレポートに使用します。
<タブ間をORで指定する例>「OR」の場合、「条件1タブの検索結果」と、「条件2タブの検索結果」を、すべてまとめてレポート対象にします。<タブ間をANDで指定する例>「AND」の場合、「条件1タブの検索結果」と、「条件2タブの検索結果」をあわせたときに重複する部分をレポート対象にします。重複部分を抽出したいレポートに使用します。
ヒント
フィルター項目の中の「時間帯」、「曜日」は検索結果に対し、ユニークとなるべき項目のため、条件タブの中では指定できません。
4.3.4.4. フィルター「曜日」-「休日の扱い」
曜日のフィルターを追加すると、「休日の扱い」フィルターも追加されます。曜日という定義と併せて、休日をレポートの対象とするか、除外とするかを選択できます。「休日を対象にする」、「休日を除外する」の設定は、どちらか一方を選択するものです。
項目
説明
休日を対象にする
休日を除外する
1
2


No.
目的
設定
説明
1
休日のログをレポート対象としたい
土日に加え、休日登録されている日がレポートの対象となる
2
営業日のみのログをレポート対象としたい
月~金のうち、休日に登録されていない日がレポートの対象となる
ヒント
休日は[管理]-[休日・祝日設定]で確認/設定ができます。
4.3.5. レポート/アラート結果の確認
4.3.5.1. レポート結果ダイアログ
レポート結果ダイアログでは、レポート結果を「サマリー」もしくは「詳細」で確認することができます。
サマリー
詳細
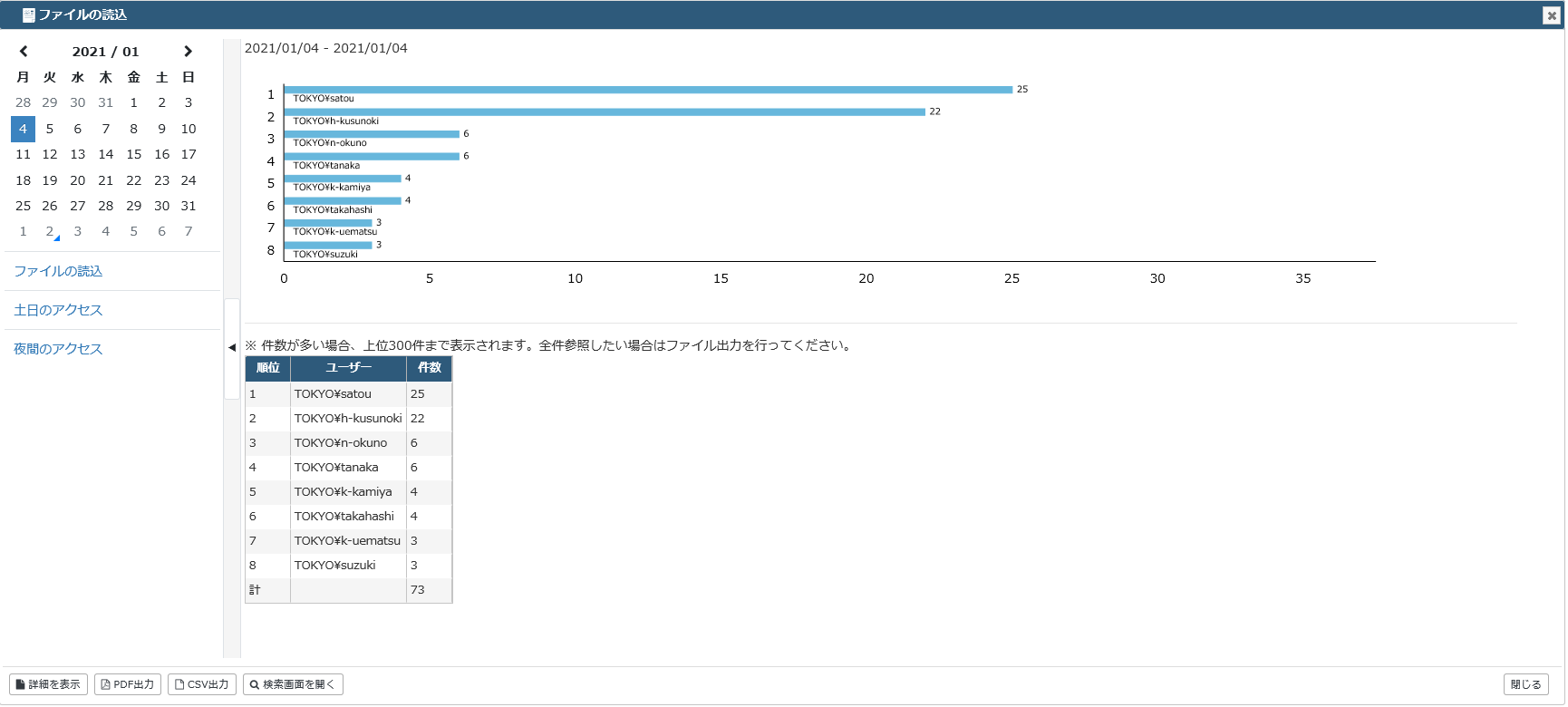
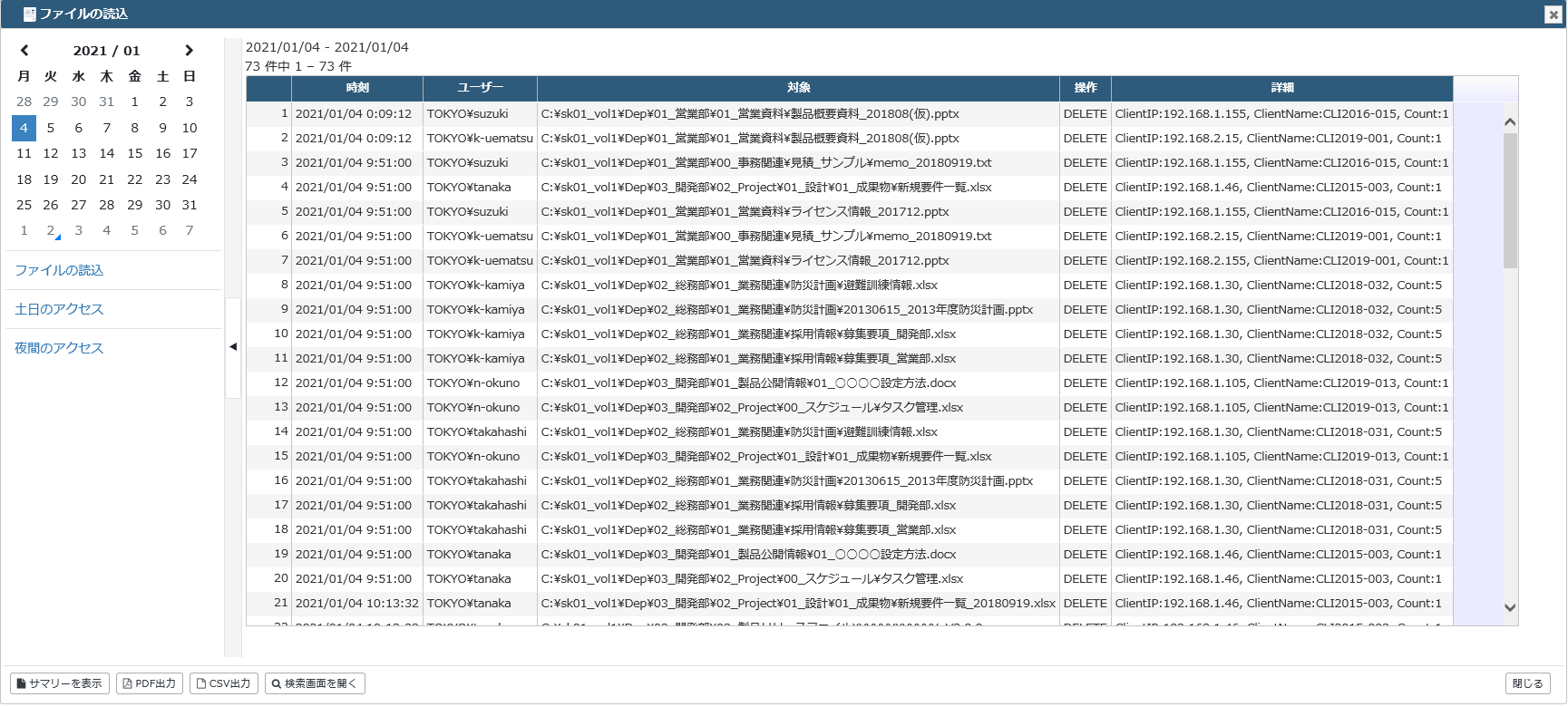
エリア
項目
説明
左ペイン
カレンダー
表示するレポートの日付を選択する
お気に入りレポート
開閉バー
-
右ペイン
サマリー(グラフ/集計結果)
「サマリー」画面の場合、レポート結果をグラフと表で表示する
詳細
「詳細」画面の場合、レポートの条件にヒットしたアクセスログを表示する
下部バー
詳細を表示
サマリーを表示
PDF出力
CSV出力
右ペインの表示内容に合わせてCSVを作成する
検索画面を開く
別タブで検索画面を開いて、レポート設定の条件で検索した結果を表示する
ヒント
アクセスログのソート機能を「対象」欄で設定した場合、大文字/小文字を区別します。
4.3.5.2. アラート結果ダイアログ
4.3.5.3. ダイアログの便利な使い方
4.3.5.3.1. ダイアログを複数開く
4.3.5.3.2. レポート結果ダイアログから検索画面を開く
4.3.5.4. レポート再作成の実行による結果差異について
通常の運用ではレポートタスクによってレポートを作成します。レポートタスクで作成されたレポート結果は、サマリーと詳細のアクセスログ件数が一致します。その後、ログ収集、ログ変換、データベースへのインポートが行われると、データベース内にアクセスログが追加された状態になりますが、画面上のサマリーと詳細は、引き続きレポートタスクで作成された時点のデータを表示します。再作成を行うと、再作成時点のデータベースの情報で作成を行います。その後、ログ収集、ログ変換、データベースへのインポートが行われると、画面上では詳細の表示のみ最新のデータベースの情報で表示されます。この状態は、次回のレポートタスクの実行によりリセットされます。