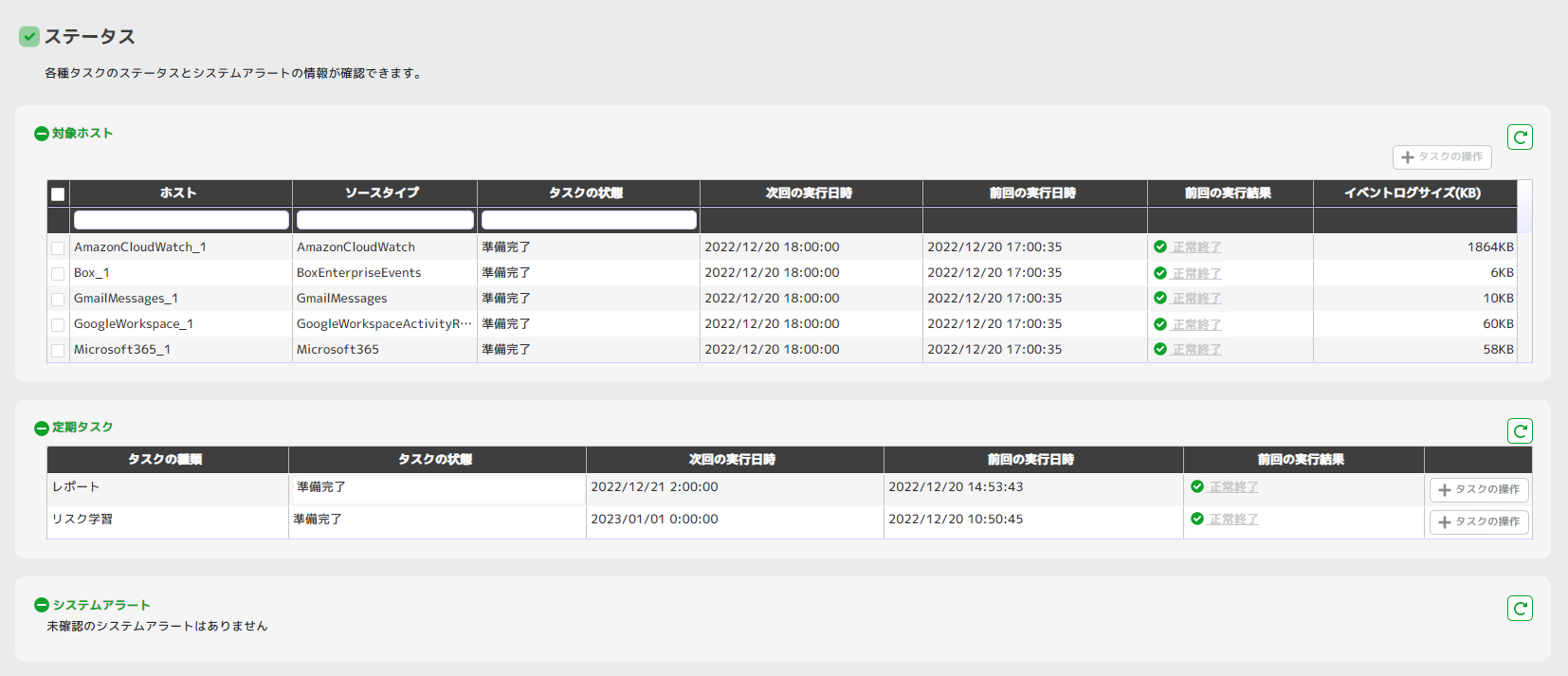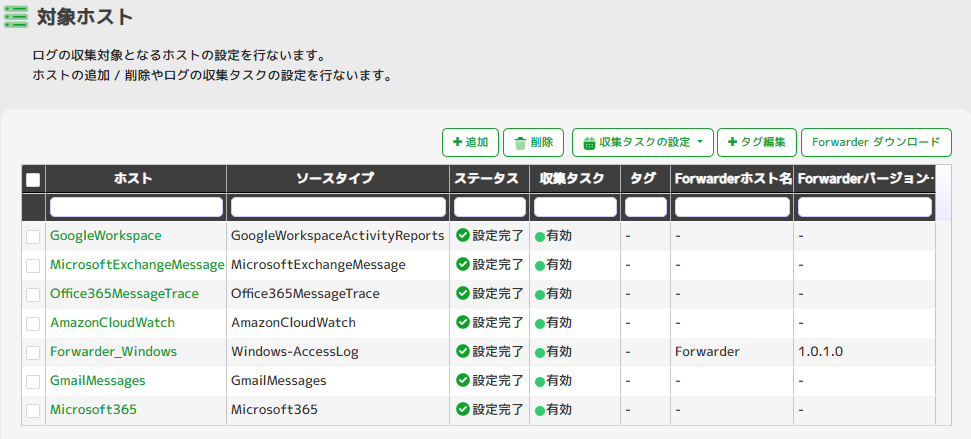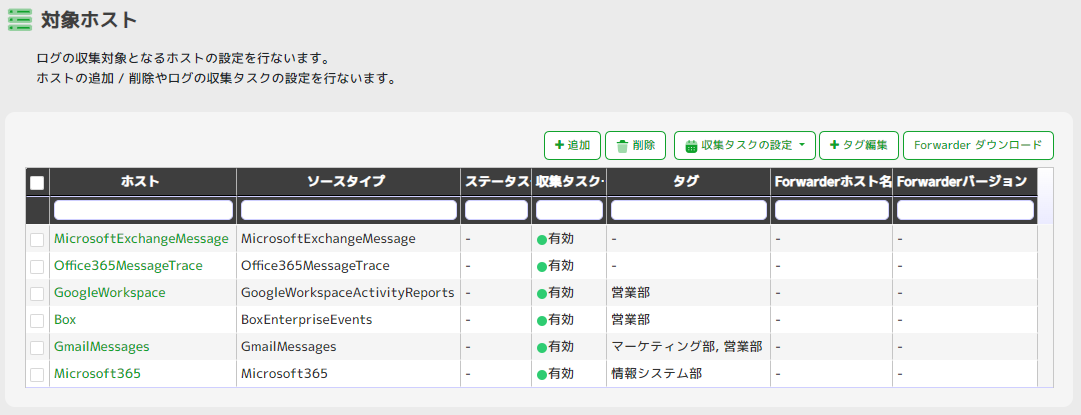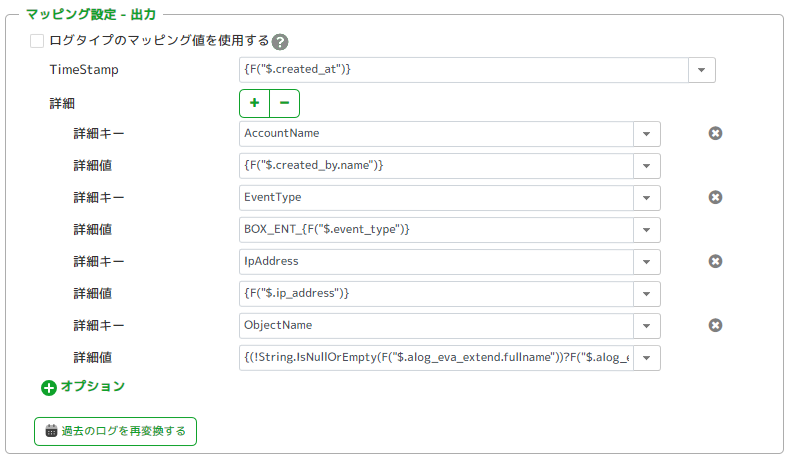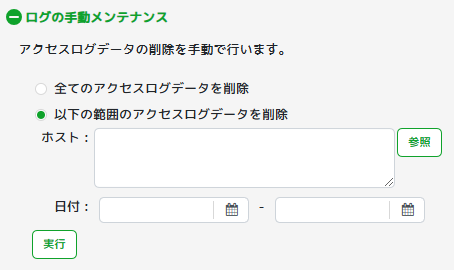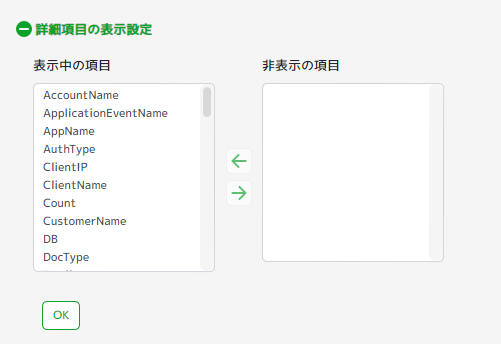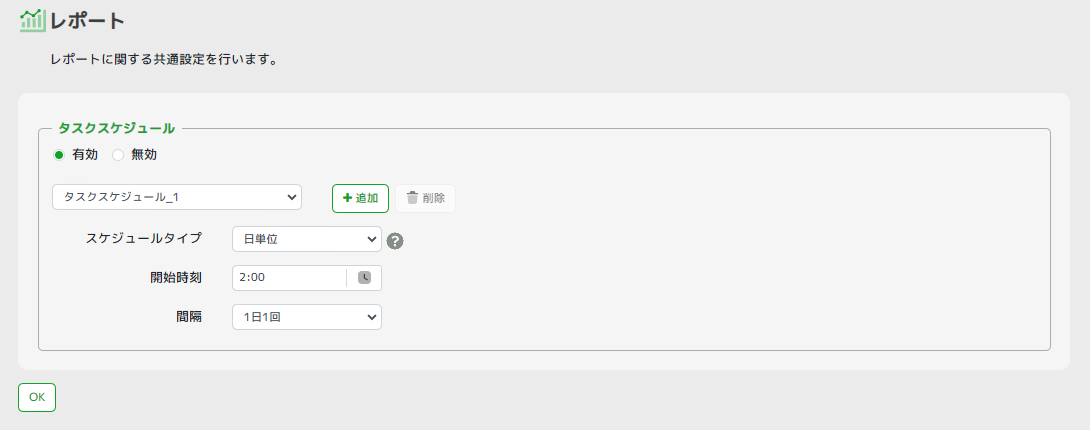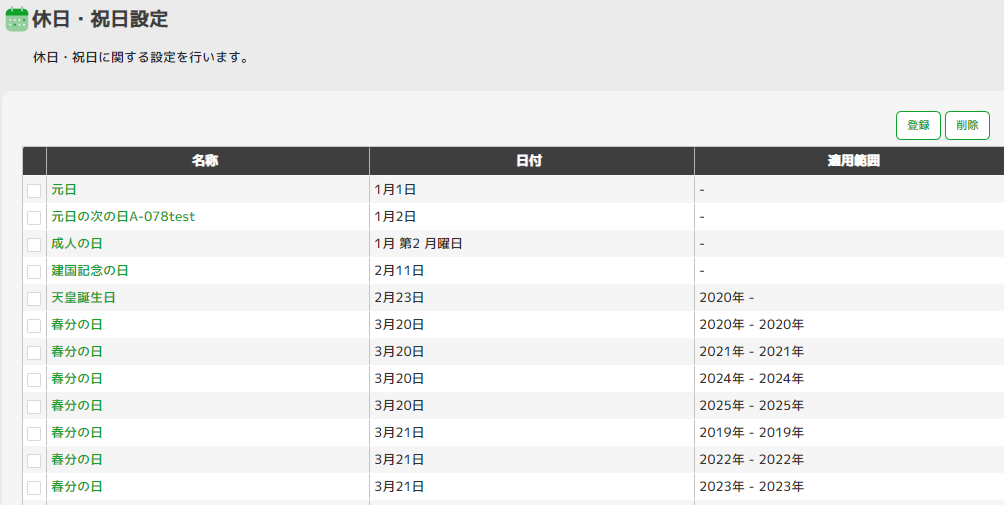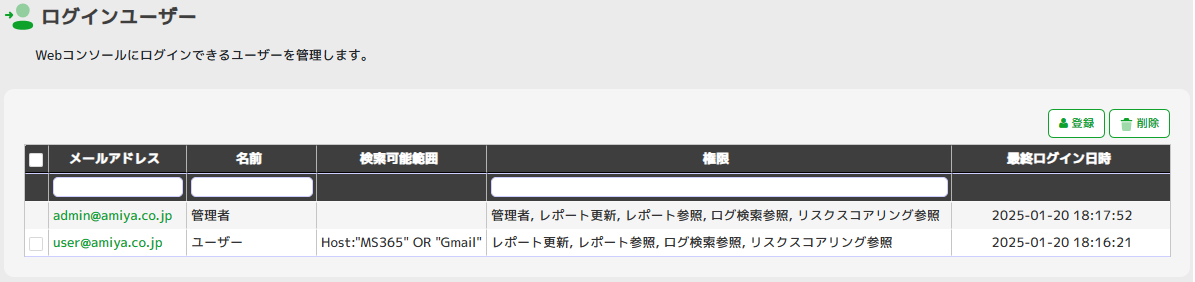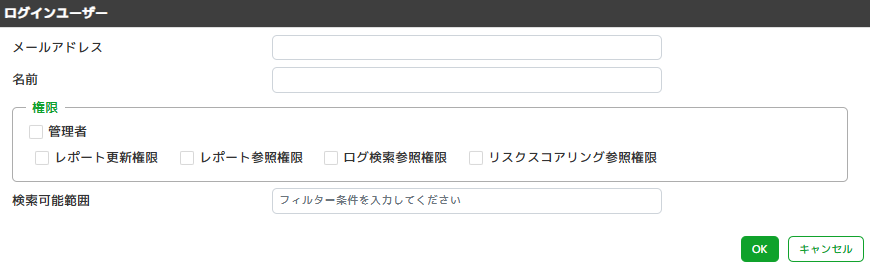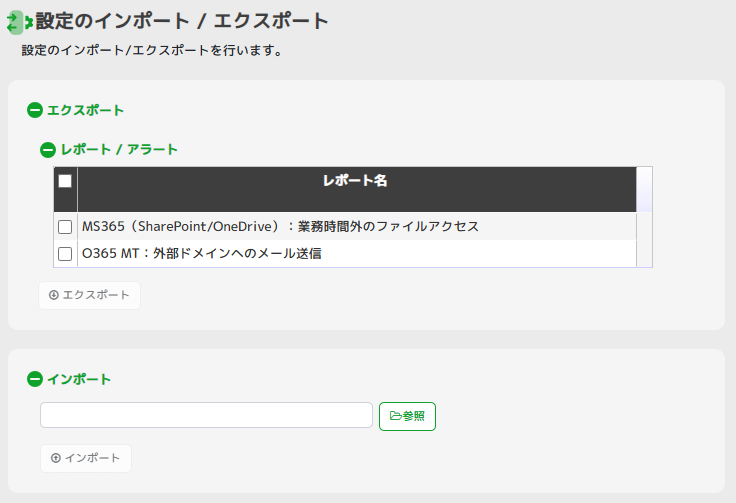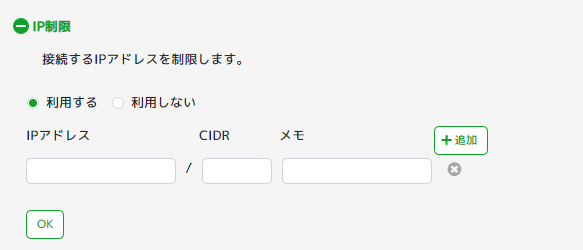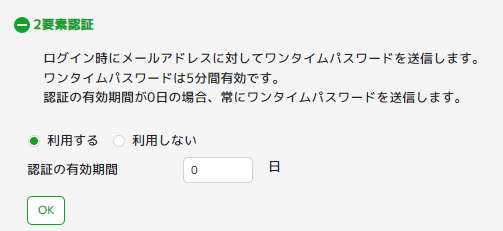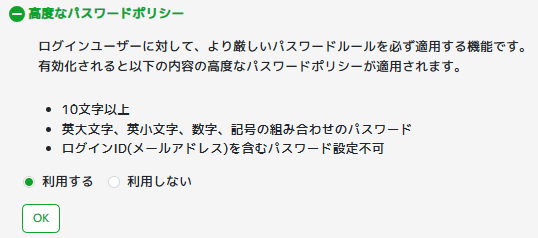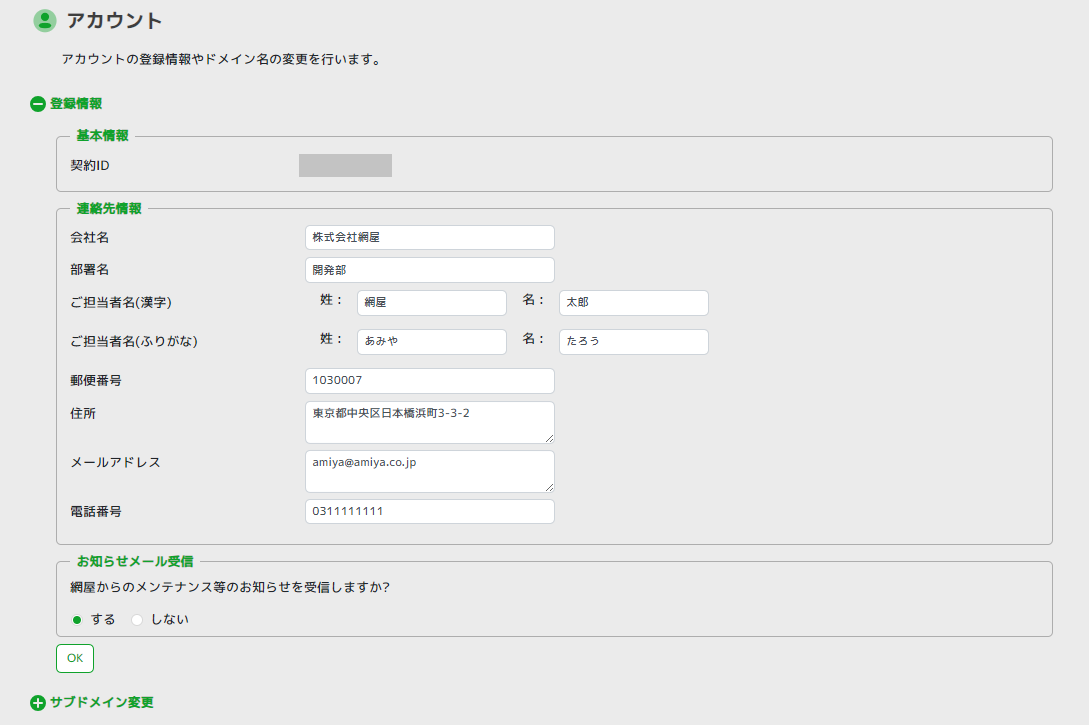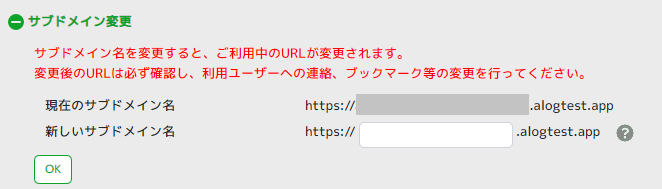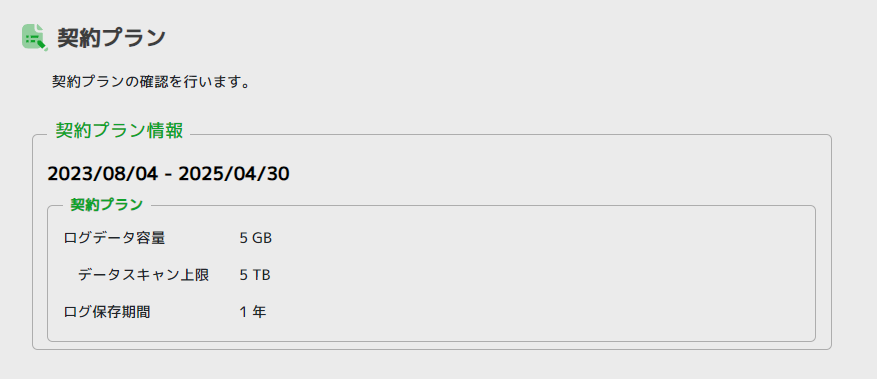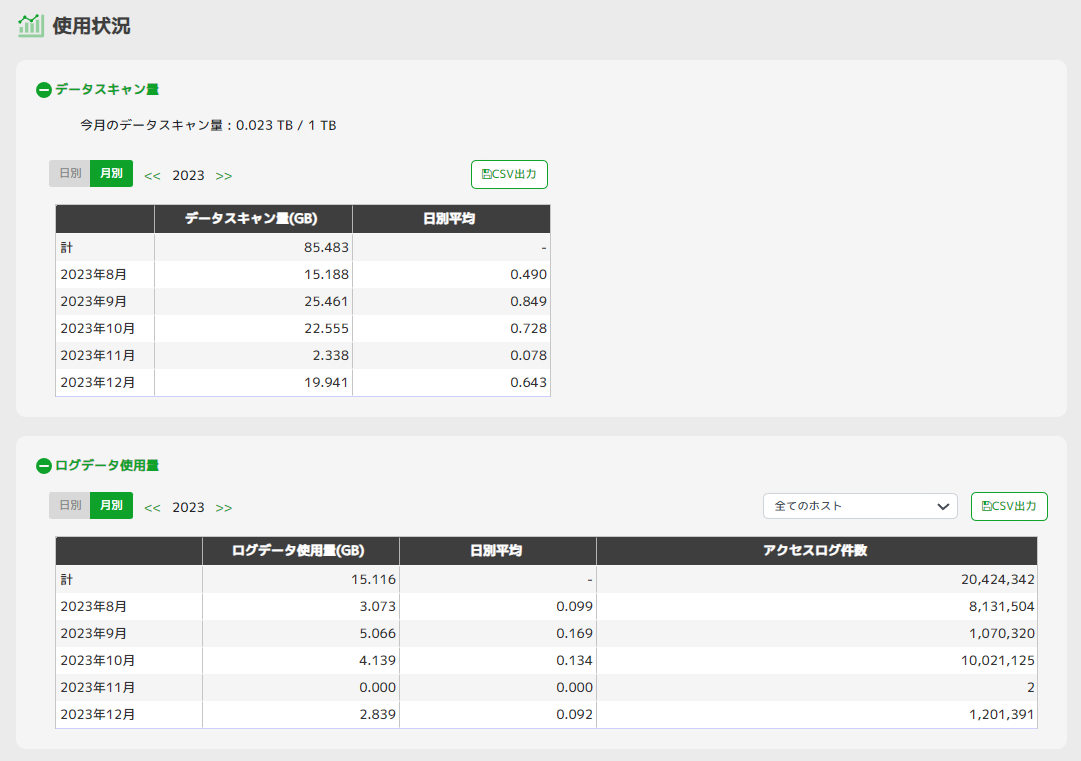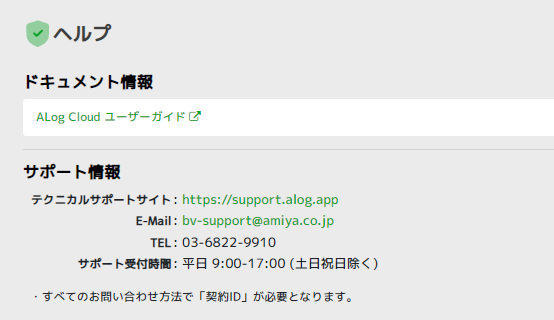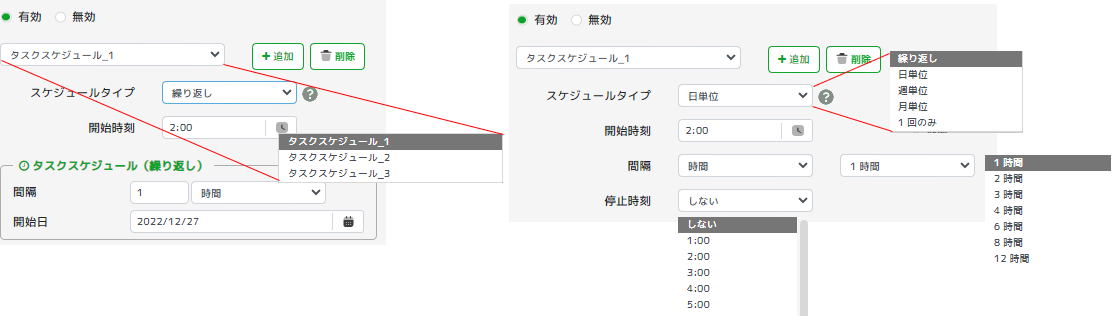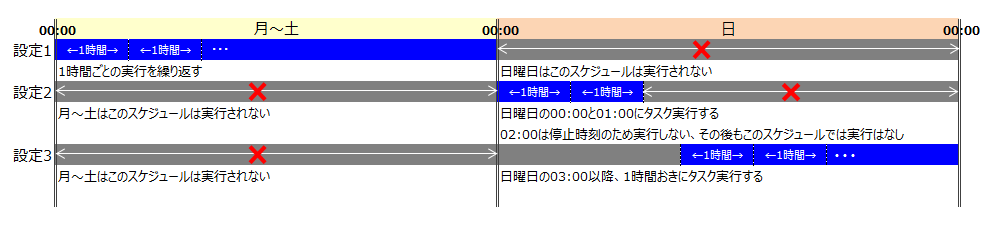5. ALogを管理する¶
5.1. 管理画面とは¶
「管理」画面は、メニューバーの[管理]をクリックすることで表示されます。 ALogの運用、メンテナンスなど、さまざまな管理を行うことができます。
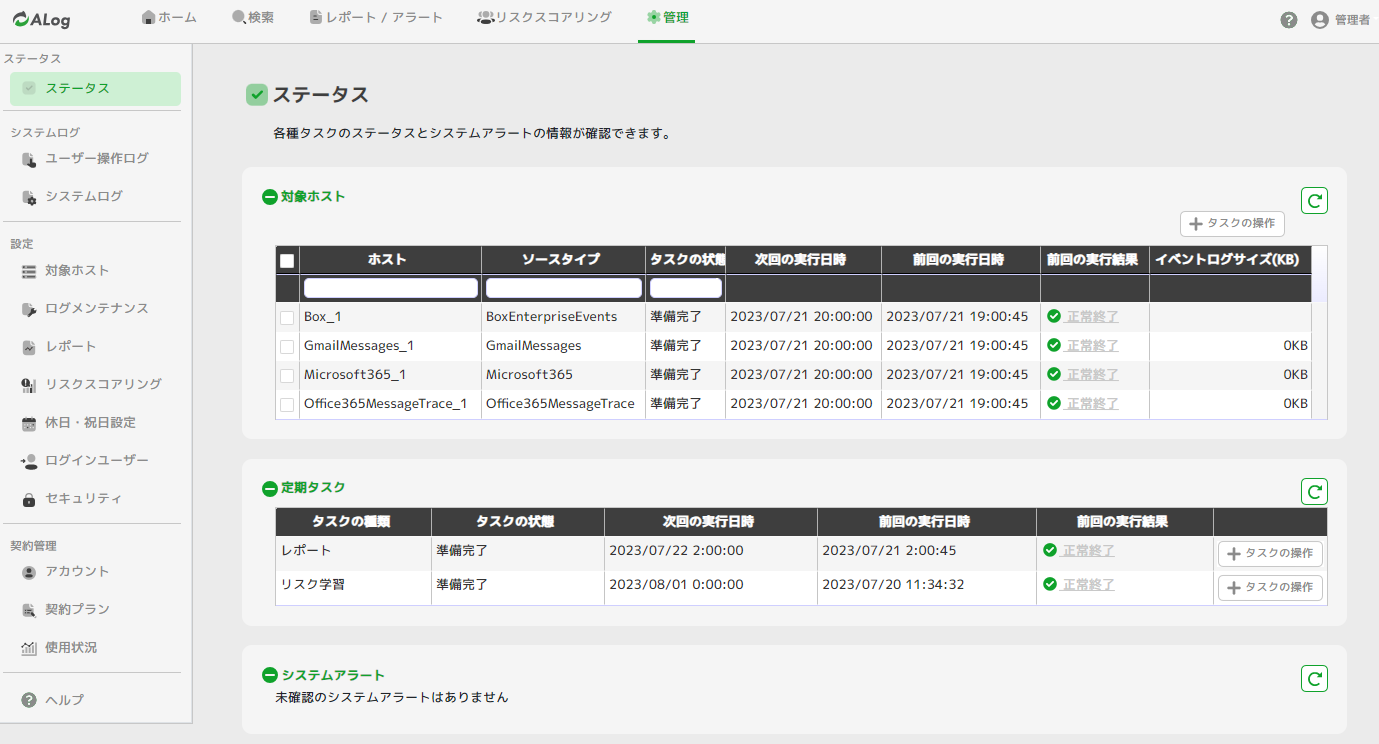
表 5.1 管理画面のメニュー一覧¶ 大項目
項目
説明
ステータス
ALogの各種ステータスを表示する
システムログ
ALogユーザーの操作ログの確認、保存などを行うことができる
ALogのシステムログの確認、保存などを行うことができる
設定
対象ホストの追加、削除、編集、収集タスクの設定などを行うことができる
アクセスログデータの削除や表示項目の設定を行うことができる
各種レポートの設定を行うことができる
リスクスコアリングの学習に関する設定を行うことができる
休日・祝日を確認、追加することができる
Webコンソールのログインユーザーの設定を行うことができる
接続元のIP制限、2要素認証、クレデンシャル管理の設定を行う事ができる
契約しているアカウントの登録情報やドメイン名の変更を行う事ができる
契約プランの確認を行う事ができる
日別、月別のログデータ使用量を確認する事ができる
-
ドキュメント情報やサポート情報を確認する事ができる
5.2. ステータス¶
【対象ホスト欄】
【定期タスク欄】
レポートタスク、リスク学習タスクの状態や、前回の実行結果を示します。運用時はこの画面を活用してください。右側の[タスクの操作]ボタンからは、各タスクの「手動実行/停止」と、タスクの「有効化/無効化」が出来ます。タスクを無効に切り替えた場合、自動では有効には切り替わりません。逆も同様です。切り替え時はこの点に注意してください。
【システムアラート欄】
未確認の「エラー」および「警告」の情報を表示します。[確認済みにする]ボタンをクリックすると確認済みとなり、システムアラート一覧からクリアされ、ホーム画面の[未確認のシステムアラート]も0件になります。
5.2.1. 各タスクの役割とは¶
タスクそれぞれにスケジュールが設定でき、通常はスケジュール通りにタスクが動作するため、簡単に運用することができます。
No. |
タスクの種類 |
説明 |
|---|---|---|
1 |
ログ収集タスク |
登録した対象ホストからイベントログを収集しアクセスログに変換、インポートする処理を行う
インポート後、レポートで「アラート」にチェックを入れた設定に対してヒットするログがあるか確認し、ヒットがあればアラートを発行する
|
2 |
レポートタスク |
レポートで「レポート」にチェックを入れた設定に対してヒットするログがあるか確認し、日次/週次/月次のレポートデータを作成する |
3 |
リスク学習タスク |
リスクスコアリング機能で使用するタスク
詳しくは、「リスクスコアリング ユーザーズガイド」を参照
|
5.3. システムログ¶
ユーザー操作ログ
システムログ
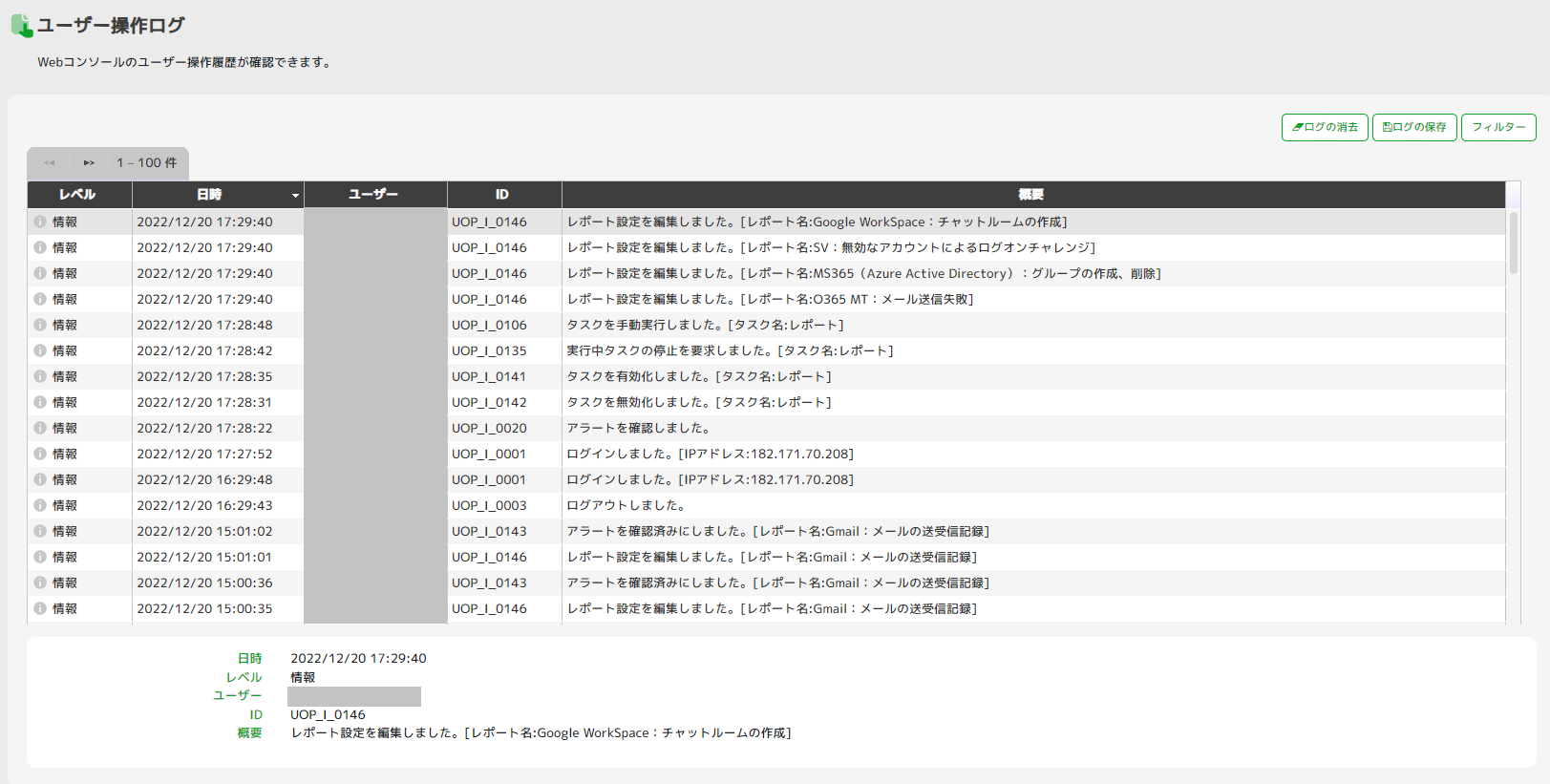
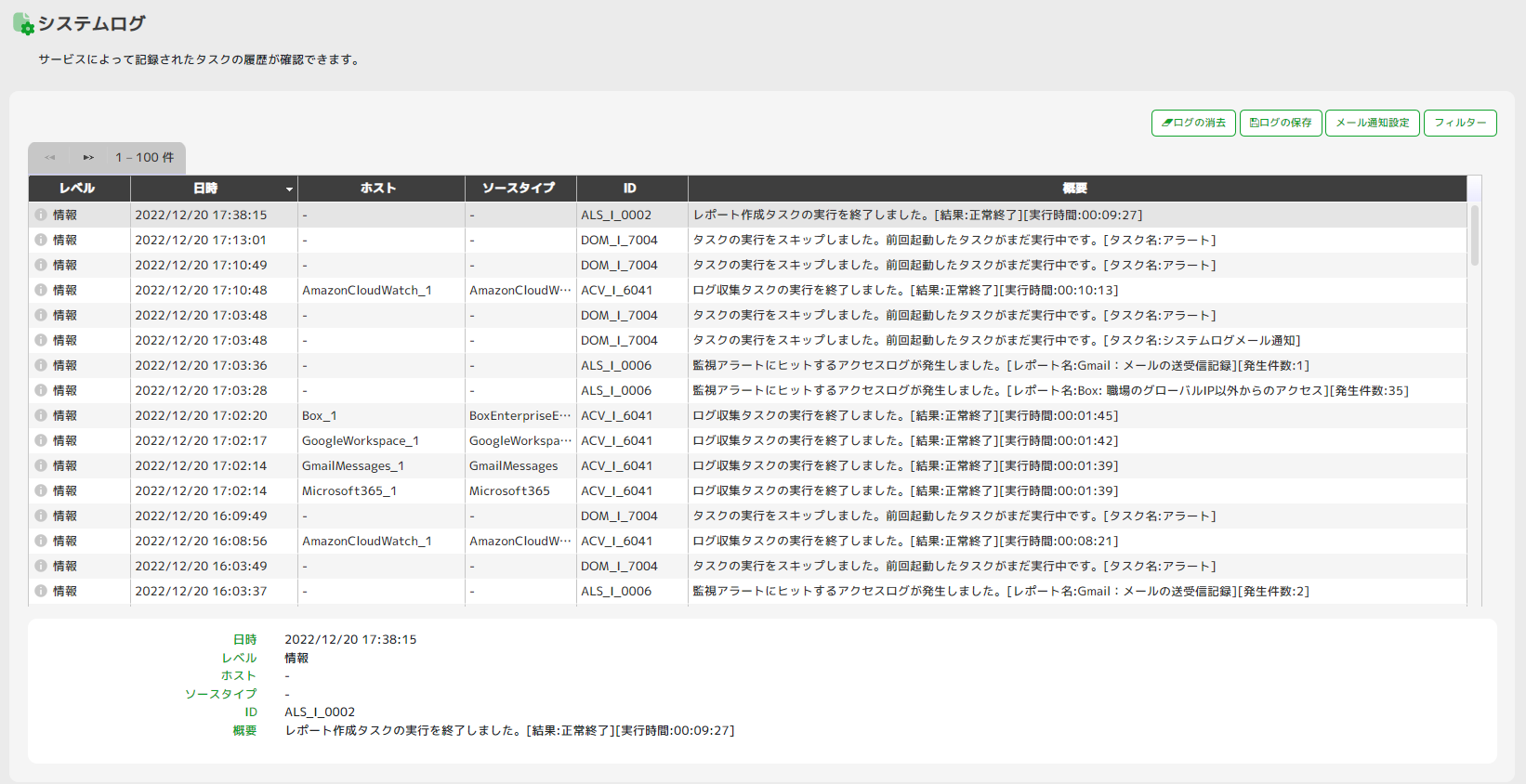
画面
ログの消去
ログの保存
メール通知設定
フィルター
ユーザー操作ログ
○
○
×
○
システムログ
○
○
○
○
5.3.1. システムログを消去、保存する¶
「ログの消去」ボタンをクリックすると、ログが削除できます。
「ログの保存」ボタンをクリックすると、ログがCSV形式で保存できます。
5.3.2. メール通知設定¶
システムログをメール通知するための設定を行うことができます。
メール通知設定をしておくと、ALogでエラーなどが発生した場合に、指定した送信先のメールアドレスにメールで通知します。送信先や条件を変えて複数のメール設定を作成できます。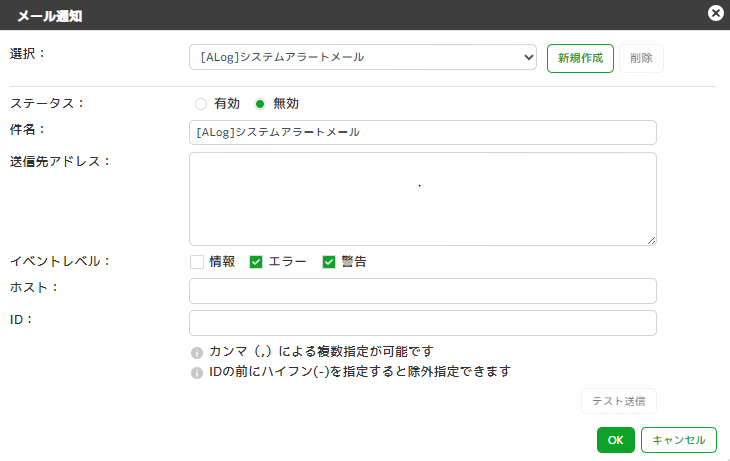
項目
説明
選択
ステータス
メール通知の有効、無効を指定する
件名
通知するメールのタイトルを指定する
送信先アドレス
イベントレベル
ホスト
ID
5.3.3. フィルター設定¶
知りたい情報が明確な場合、日付やID、ユーザーやホスト名からログをフィルターすることができます。2つの画面では「ユーザー」でのフィルターか、「ホスト」でのフィルターかの違いがあります。
ユーザー操作ログ
システムログ
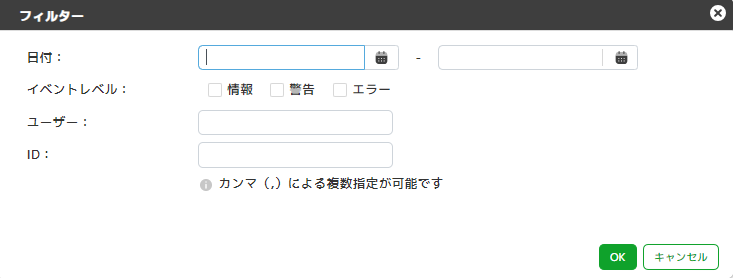
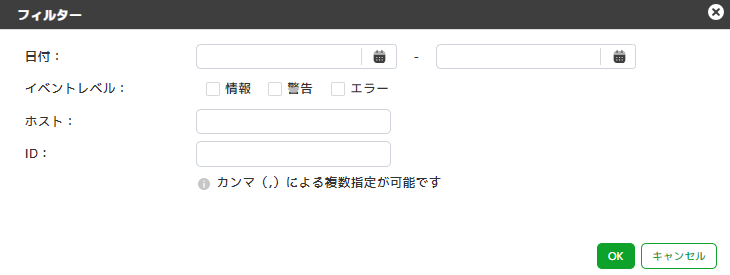
項目
説明
日付
日付を指定する
イベントレベル
ユーザー
ホスト
ID
5.4. 対象ホスト¶
対象ホストの設定画面は、[管理]画面から[対象ホスト]を選択することで表示できます。
この画面では、対象ホストの追加、削除、収集タスクの設定などができます。
対象ホストの設定画面で、使用する設定項目等は以下のとおりです。
大項目
項目
説明
追加
-
削除
-
「対象ホスト一覧」で選択している対象ホストを削除できる
収集タスクの設定
-
「対象ホスト一覧」で選択している対象ホストの収集タスクの有効/無効を一括で切り替えることができる
タグ編集
-
Forwarder ダウンロード
-
最新のForwarderがダウンロードできる
対象ホスト一覧
-
対象ホストの設定を一覧で表示する。ホスト欄に表示されているホスト名をクリックする事で対象ホストの編集を行うことができる
チェックボックス
ホストの削除および収集タスクの有効/無効を変更したいホストにチェックを入れる
ホスト
ホストの名前が表示される
ソースタイプ
ホストのソースタイプが表示される
ステータス
収集タスク
収集タスクが有効か無効か表示される
タグ
ホストに設定されているタグか表示される
Forwarderホスト名
該当のホストを登録したForwarder名が表示される
Forwarderバージョン
該当のホストを登録したForwarderのバージョンが表示される
注意
ALog(オンプレミス版)およびForwarderで登録したホストは本画面ではタグの設定以外の編集は行えません。
5.4.1. タグの活用¶
5.4.2. ログの再変換¶
マッピングを自由に設定できる対象ホストの場合、「マッピング設定 - 出力」欄で新たに指定したマッピング設定でログの再変換を行うことができます。
手順は以下の通りです。
詳細キーおよび詳細値の値を再変換したい内容へ変更する
[過去のログを再変換する]をクリックする
確認ダイアログが出たら、変更内容に問題がないことを確認し、[OK]をクリックする
ログを再変換させたい期間を指定する
[再変換]をクリックする
ヒント
再変換が完了すると、システムログに「ログ再変換タスクの実行を終了しました。」というメッセージが表示されます。
5.5. ログメンテナンス¶
ログメンテナンスでは、アクセスログデータの削除や表示項目の設定を行えます。
5.5.1. ログの手動メンテナンス¶
ログの手動メンテナンスではアクセスログデータの削除が行えます。
項目 |
説明 |
|---|---|
全てのアクセスログデータを削除 |
現在、登録されている全てのアクセスログデータを削除したい時に選択する |
以下の範囲のアクセスログデータを削除 |
指定したホストと期間に該当するアクセスログデータを削除したい時に選択する |
警告
削除したログは復元できません。
5.6. レポート¶
ヒント
タスクスケジュールの設定方法は タスクのスケジュール設定 を参照してください。
5.8. 休日・祝日設定¶
5.8.1. 休日・祝日設定¶
休日、祝日設定を登録します。
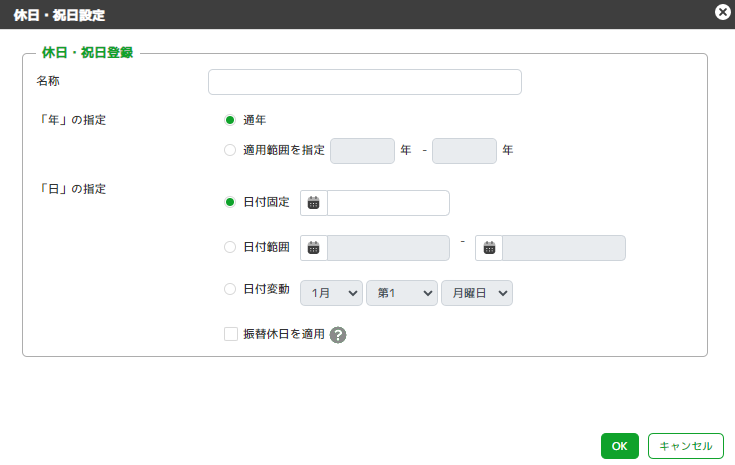
項目
説明
名称
休日・祝日設定の名称を指定する
「年」の指定
休日・祝日設定を適用する「年」を通年または適用範囲で指定する
「日」の指定
5.9. ログインユーザー¶
ユーザー管理画面で、使用する項目は以下のとおりです。
項目
説明
登録
ユーザーを新規登録する。詳細は「ログインユーザー[新規]」を参照
削除
チェックしたアカウントを削除する
ユーザー一覧
5.9.1. ログインユーザー[新規]¶
項目
説明
メールアドレス
名前
任意の名前を指定する
権限
検索可能範囲
5.10. 設定のインポート/エクスポート¶
5.10.1. エクスポート¶
ALog内で設定したレポートの情報をエクスポートすることができます。
エクスポートしたい設定にチェックをつけ、[エクスポート]ボタンをクリックすると、XMLファイルが作成されます。
5.10.2. インポート¶
エクスポートしたXMLを使用して設定情報をインポートすることができます。
[参照]ボタンからインポートしたいXMLを指定します。 XMLを指定すると自動的に読み込まれ、ファイル内にエクスポートされていた設定が一覧表示されます。 その中からインポートしたい設定にチェックをつけて[インポート]ボタンをクリックします。
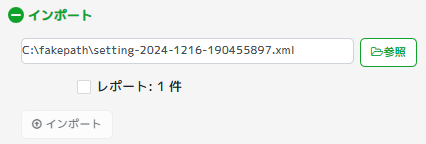
注意
5.11. セキュリティ¶
セキュリティの設定画面では接続元のIP制限、2要素認証、高度なパスワードポリシー、クレデンシャル管理の設定を行う事ができます。
5.11.1. IP制限¶
項目 |
説明 |
|---|---|
IPアドレス |
接続を許可するIPアドレスを入力する
(例)8.8.8.8
|
CIDR |
接続を許可するIPアドレスのサブネットマスクをCIDR形式で入力する
(例)「32」とした場合、IPアドレスに記載したIPからのみ許可する事となる
|
メモ |
接続元となる拠点情報など参考情報を記載する |
ヒント
必ず現在Webコンソールを使用している環境のIPアドレスが含まれるように指定してください。
5.11.2. 2要素認証¶
項目 |
説明 |
|---|---|
認証の有効期間 |
一度認証してから、次回認証が求められるまでの期間を指定する
認証の有効期間が0日の場合、常にワンタイムパスワードを送信する
|
5.11.3. 高度なパスワードポリシー¶
10文字以上
英大文字、英小文字、数字、記号の組み合わせのパスワード
ログインID(メールアドレス)を含むパスワード設定不可
ヒント
本機能を有効にする前に設定されたパスワードがポリシーを満たしていない場合、次回ログイン時に高度なパスワードポリシーに準拠したパスワードへの再設定が求められます。
5.12. アカウント¶
アカウント画面では登録情報やサブドメイン名の変更を行います。
5.12.2. お知らせメール受信¶
受信を[する]とした場合、連絡先情報に登録頂いているメールアドレス宛に網屋からのメンテナンス等のお知らせメールが送付されます。
5.14. 使用状況¶
ヒント
アクセスログ1件あたりのログデータ使用量は各ログにより違うため、ログデータ使用量とアクセスログ件数は必ずしも比例するわけではありません。
5.15. ヘルプ¶
5.15.1. サポート情報を確認する¶
この画面では、ドキュメント情報やサポート情報を確認する事ができます。
5.16. タスクのスケジュール設定¶
タスクの設定項目は以下のとおりです。
大項目
項目
説明
有効/無効
-
タスクスケジュール
追加
[追加]ボタンを押すと、「タスクスケジュール」の選択肢が追加される
プルダウン
追加されたスケジュール設定をプルダウンで選択しながら細かなスケジュールを設定する
削除
不要なスケジュール設定をプルダウンで選択して[削除]ボタンをクリックすると削除する
スケジュールタイプ
-
表 5.3 設定例¶ No.
要望
スケジュール設定方法
1
1時間ごとに繰り返しタスク実行したい
スケジュールタイプは「繰り返し」、開始時刻を「0:00」、間隔を「1時間」に設定する
2
1日1回のみタスク実行したい
スケジュールタイプは「日単位」、開始時刻を「0:00」、間隔を「1日1回」に設定する
3
毎時0~14分はタスク実行を避け、残りの45分間10分おきにタスク実行したい
4
30分ごとに繰り返しタスク実行したいが、毎日夜間の3:00~4:00はバックアップ時刻のためタスクを実行させたくない
5
月~土曜日は1時間ごとに繰り返しタスク実行したいが、日曜日はサーバーメンテナンスのため2:00~3:00までタスクを実行させたくない
<上記例5の解説>
ヒント
「0:30、1:30、2:30、・・・23:30」に実行される
「0:30、1:00、1:30、2:00・・・」とはならない点に注意が必要
2.のように実行したい場合、0:00開始の30分間隔指定が必要であり、0:00開始を避けたい場合は「1日1回 開始時刻0:30」と「1:00時開始 30分間隔」の2つの設定を組み合わせる必要があります。
5.16.1. 「停止時刻」の解説¶
停止時刻は、スケジュールタイプで「日単位/週単位/月単位」を選択し、間隔を「時間/分」と選択した場合に設定できます。タスクを起動したくない時間がある場合に指定します。日単位で動作するため、指定した時刻を迎えると、その日はその時刻以降のタスクを起動しません。同日に再開させたい場合は別の「タスクスケジュール」を追加し、開始時刻を適切に設定してください。「停止時刻」は起動させない時間の指定であり、実行中のタスクを強制的に停止させません。そのため、停止時刻以降もタスクが実行中の可能性がありますので、タスクの終了する時刻を考慮して設定してください。同一時刻にタスクの起動と停止が被っている場合、停止が有効になります。