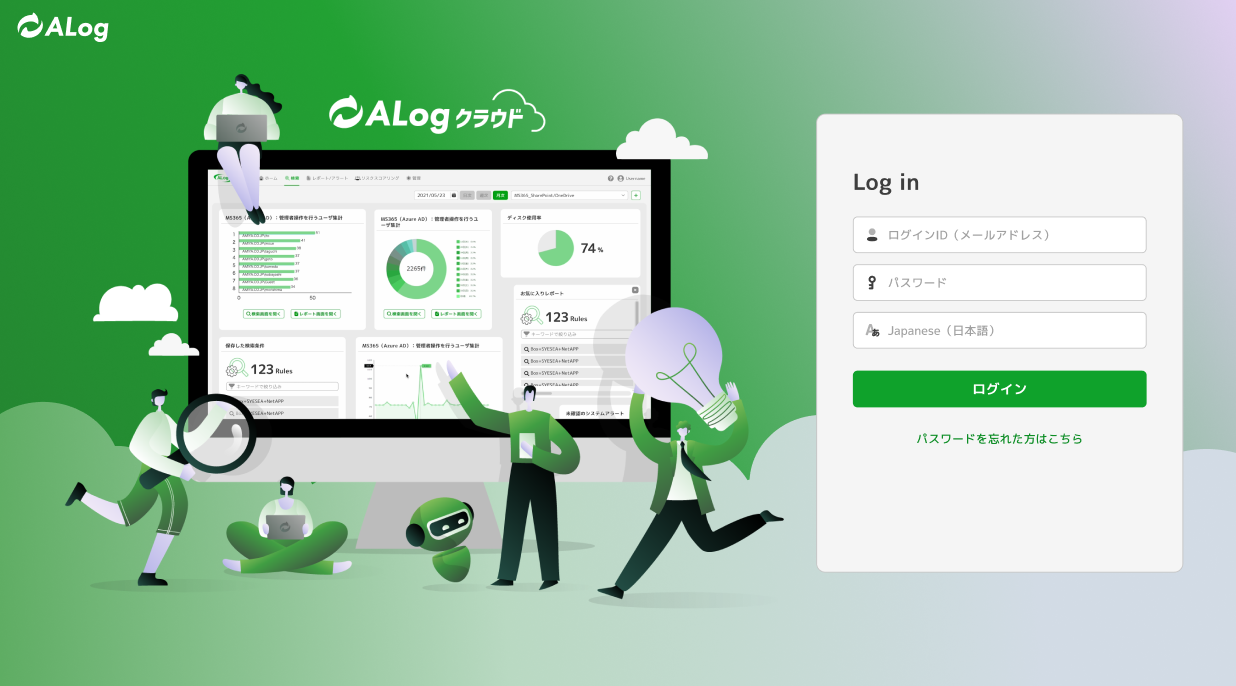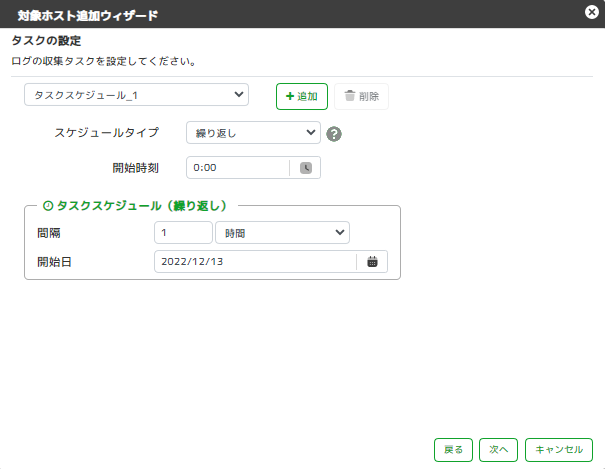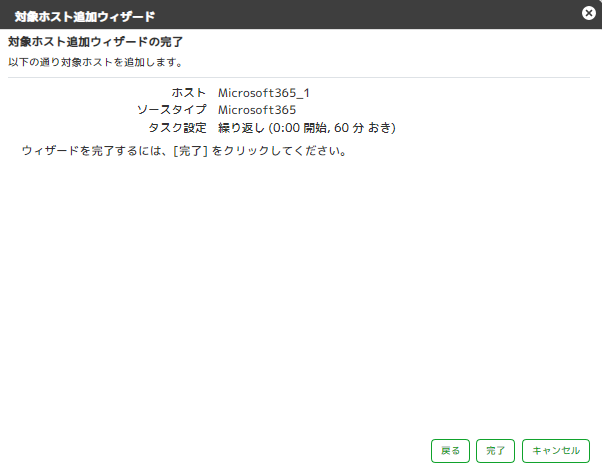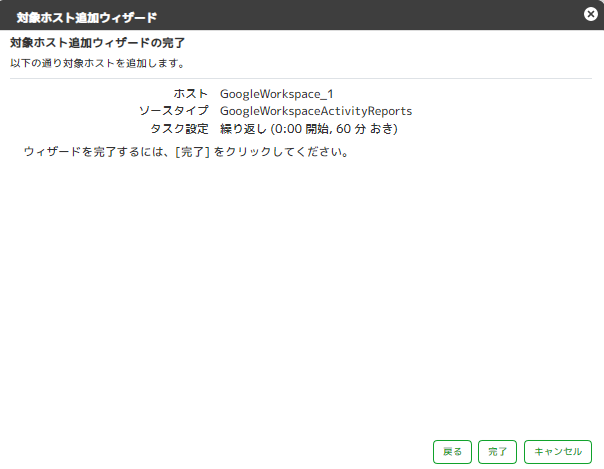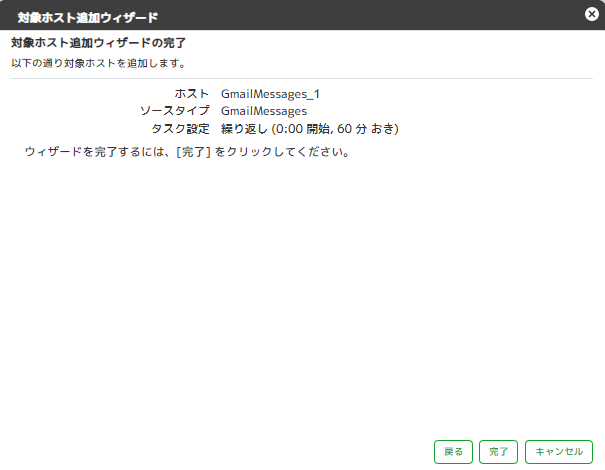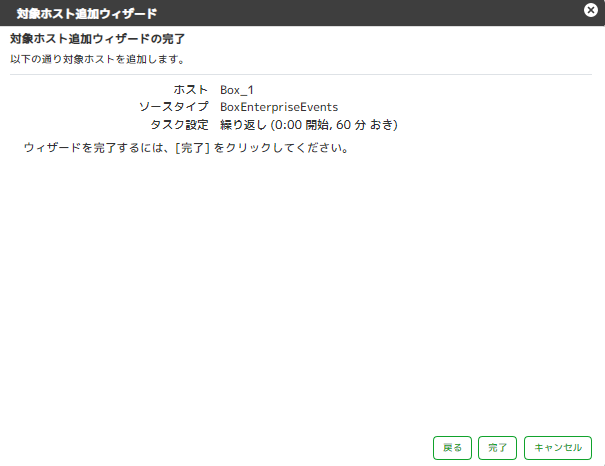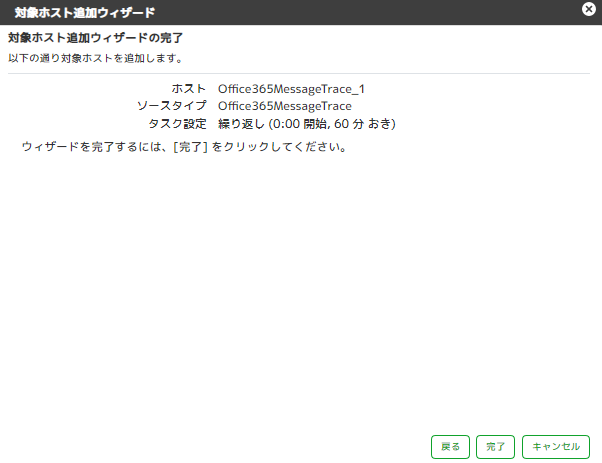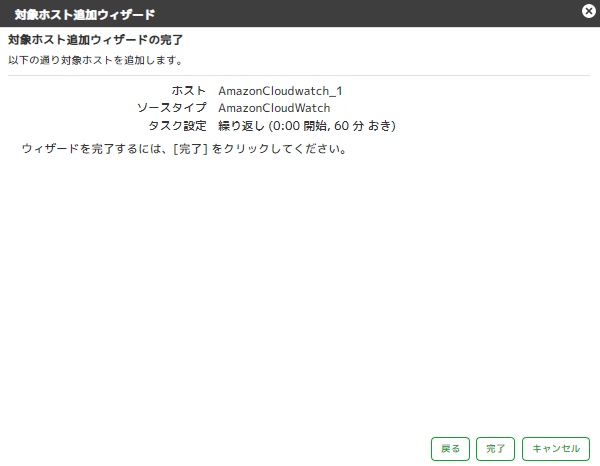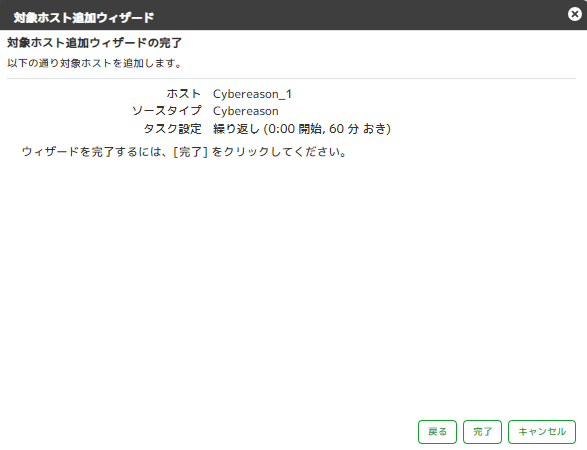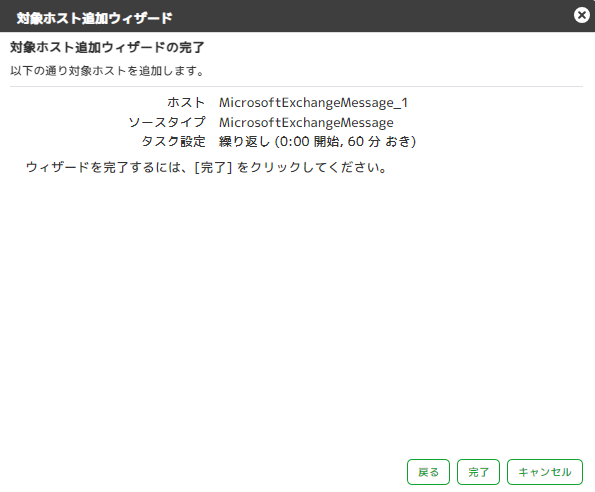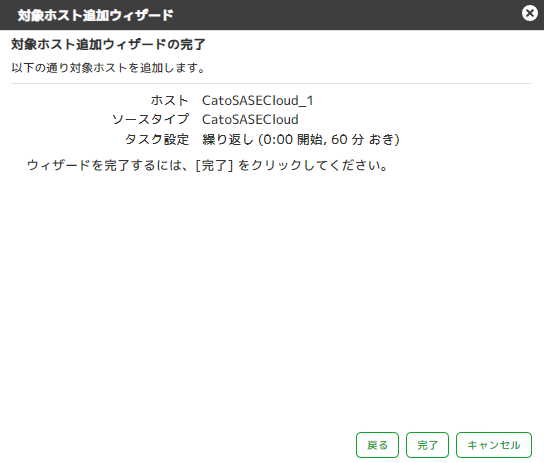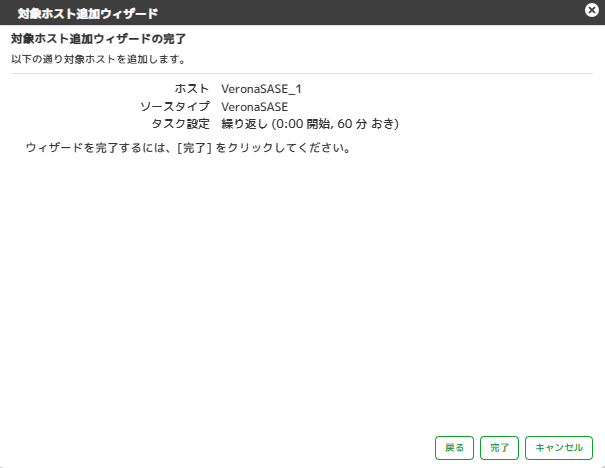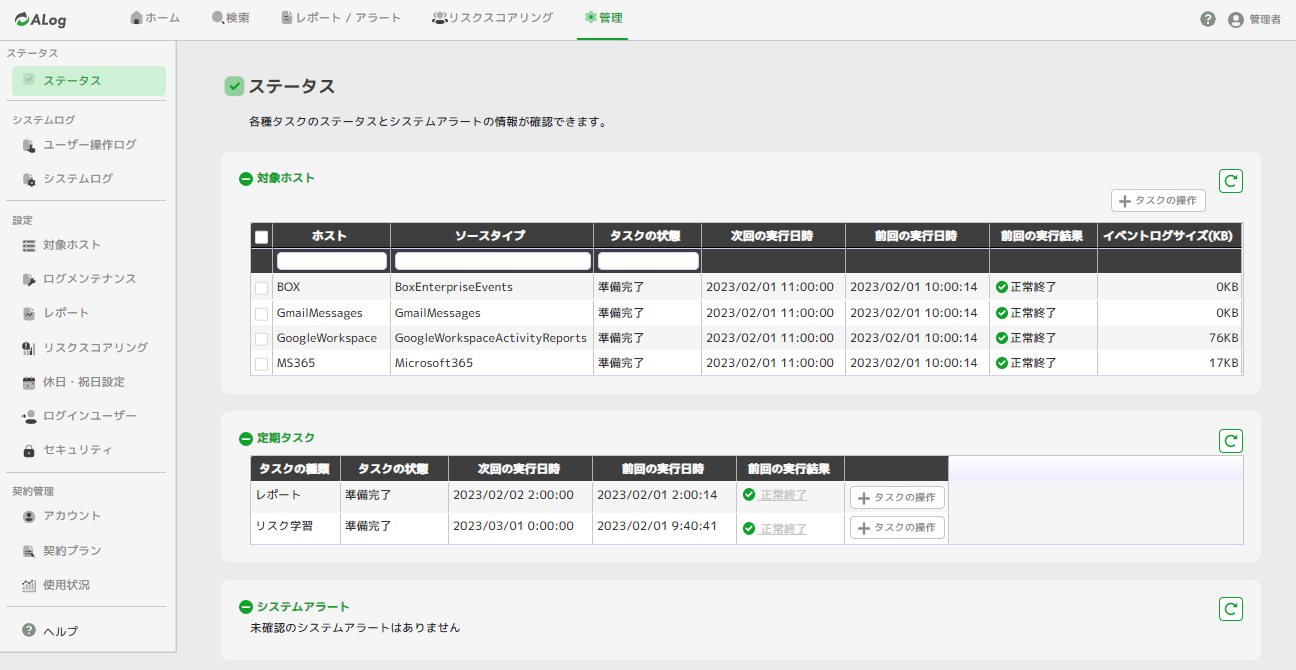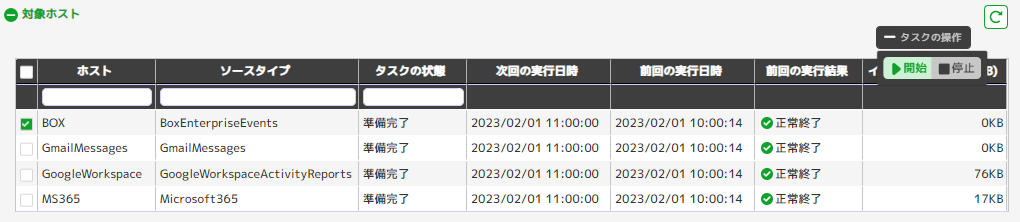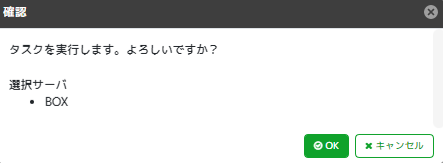3. ALogを使い始める¶
本章では、ALogをご利用頂くにあたり必要な、Webコンソールへのログイン方法および各システムでのログ収集設定方法を説明します。
3.1. Webコンソールへログインする¶
3.1.1. パスワード登録¶
ALogのテナント開設が完了しますと、「ALog Cloud テナント開設完了のお知らせ」というメールが届きますので、受領しましたら下記手順に従ってログイン用のパスワードを登録してください。
メール本文内にあるURLへアクセスする
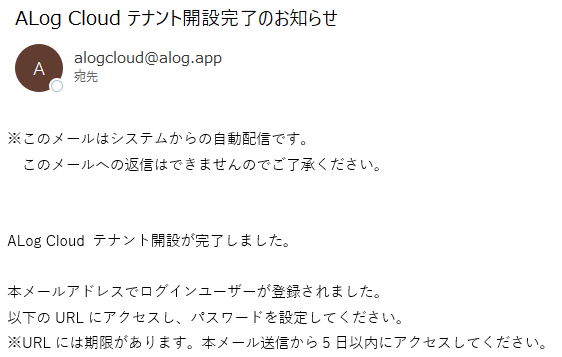
パスワード登録画面が表示されたら任意のパスワードを入力し、サービス利用規約をご一読の上、[サービス利用規約に同意します]にチェックを入れて[更新]をクリック
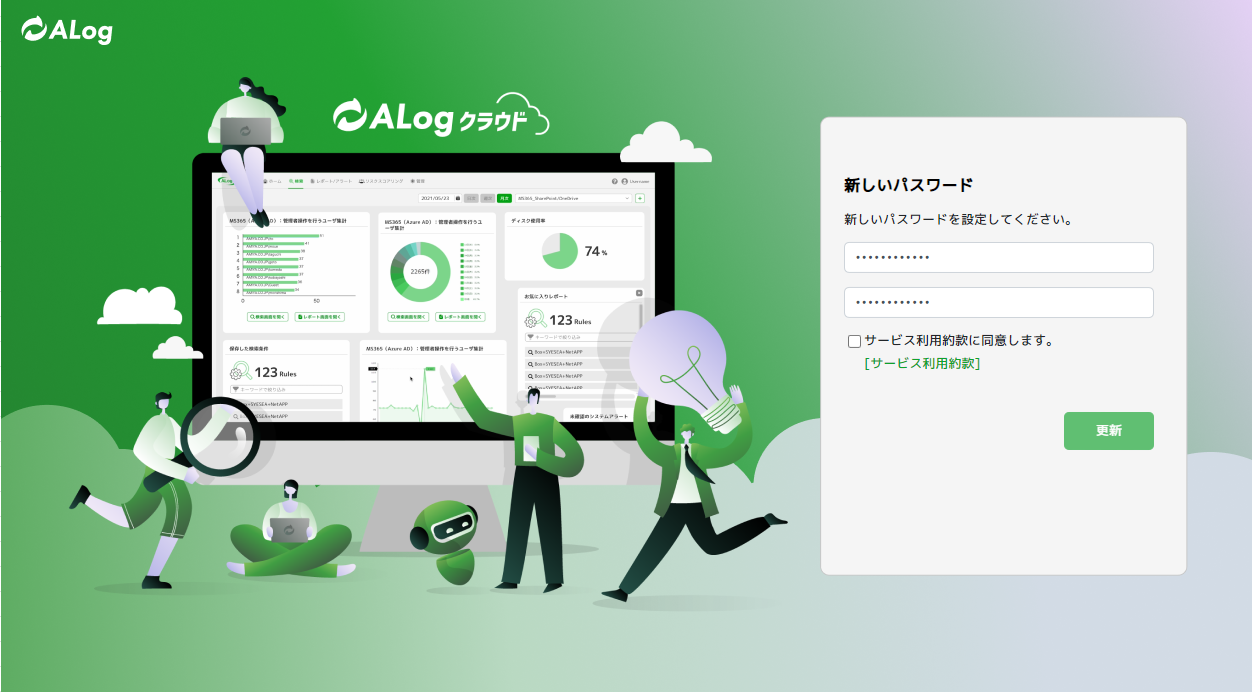
ヒント
パスワードは、8文字以上の数字、英大文字、英小文字、記号の組み合わせで入力してください。
3.2. 製品毎のログ収集設定方法¶
3.2.1. Microsoft 365¶
3.2.1.1. 対象ホストの追加方法¶
下記手順にて対象ホストを追加してください。
ALogのWebコンソールへログインする
メニューバーの[管理]をクリックする

画面左のメニューから[対象ホスト]をクリック
対象ホスト画面へ遷移したら[+追加]をクリック
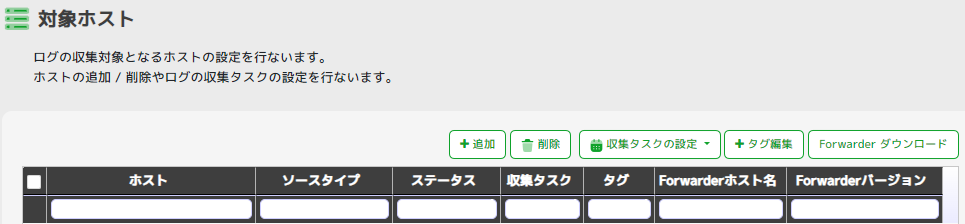
「対象ホスト追加ウィザード」の画面が表示されたら[次へ]をクリックする
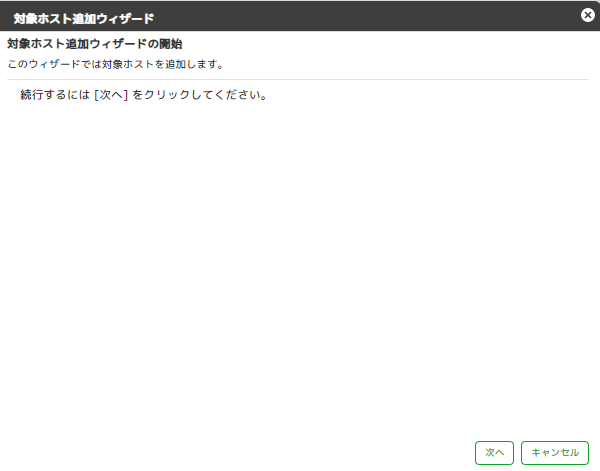
「ログタイプの選択」のプルダウンメニューより[Microsoft 365]を選択する
[次へ]をクリックする
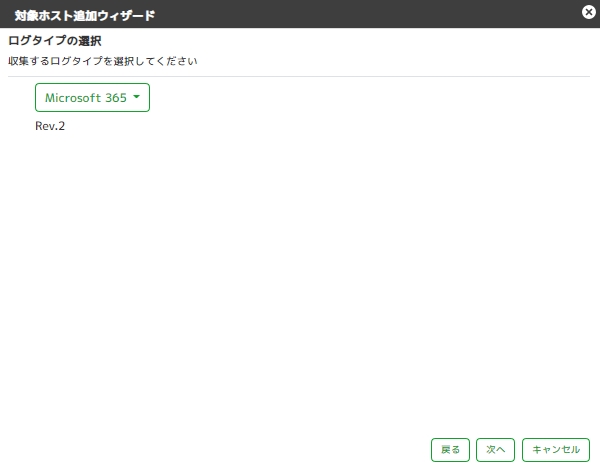
任意のホスト名を指定し、[次へ]ボタンをクリックする
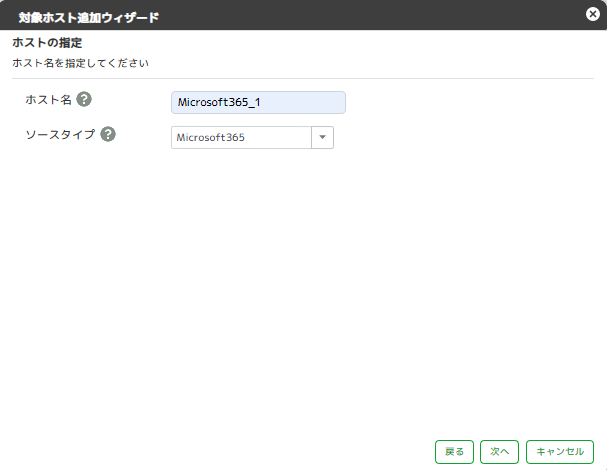
[ディレクトリ (テナント) ID]、[アプリケーション (クライアント) ID]、[クライアントシークレット]、[対象とするログの種類]を入力する
項目名 |
概要 |
|---|---|
ディレクトリ (テナント) ID |
アプリの登録時に控えた[テナント ID] |
アプリケーション (クライアント) ID |
アプリの登録時に控えた[アプリケーション(クライアント)ID] |
クライアントシークレット |
アプリの登録時に控えた[クライアントシークレット(値)] |
対象とするログの種類 |
収集の対象となるログの種類をカンマで区切って入力する |
初回実行時の収集期間(秒) |
初回実行時の収集に限り、指定した期間まで遡ってログを収集する
例:1時間の場合は3600、1日の場合は86400と入力
|
[次へ]をクリックする
ログの収集周期を設定し、[次へ]ボタンをクリックする
[完了]をクリックする
対象ホスト追加が完了したら ログ収集の動作確認 を行います。
3.2.2. Google Workspace¶
3.2.2.1. 対象ホストの追加方法¶
下記手順にて対象ホストを追加してください。
ALogのWebコンソールへログインする
メニューバーの[管理]をクリックする

画面左のメニューから[対象ホスト]をクリック
対象ホスト画面へ遷移したら[+追加]をクリック
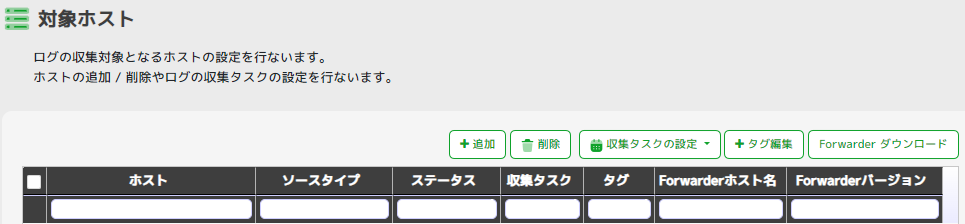
「対象ホスト追加ウィザード」の画面が表示されたら[次へ]をクリックする
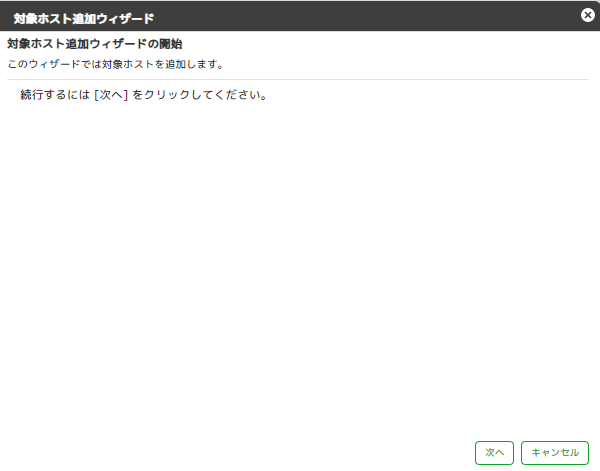
「ログタイプの選択」のプルダウンメニューより[Google Workspace Activity Reports]を選択する
[次へ]をクリックする
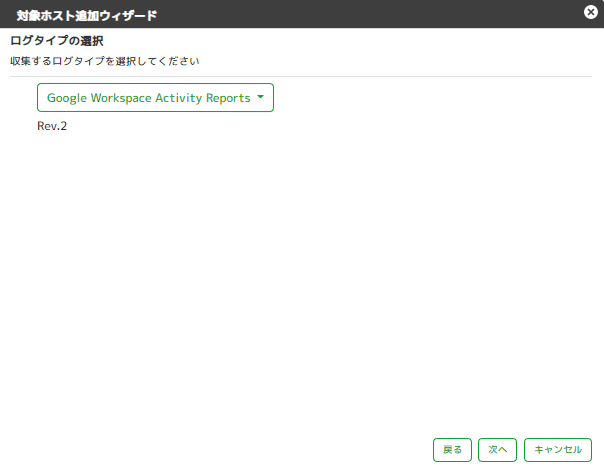
任意のホスト名を指定し、[次へ]ボタンをクリックする
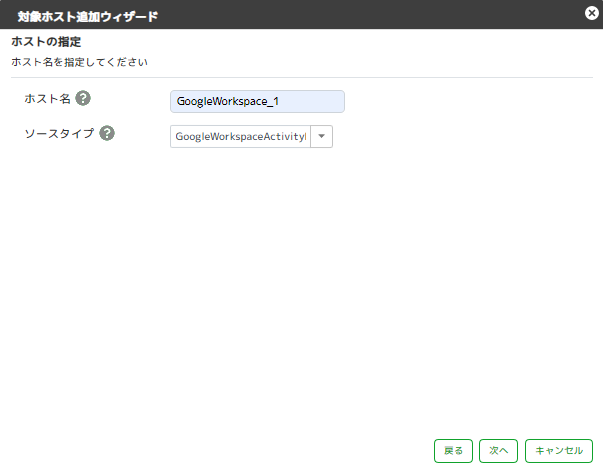
[レポート管理者メールアドレス]、[サービスアカウントキー]、[対象とするログの種類]を入力する
項目名 |
概要 |
|---|---|
レポート管理者メールアドレス |
Google Workspaceのレポート権限を有する管理者のメールアドレスを指定 |
サービスアカウントキー |
プロジェクトの作成時に保存した秘密鍵のJSONファイルを開き、中身を全て貼り付ける |
対象とするログの種類 |
収集の対象となるログの種類をカンマで区切って入力する |
ファイル名をフルパスに補完 |
フルパス補完機能を利用する場合、チェックを入れる |
初回実行時の収集期間(秒) |
初回実行時の収集に限り、指定した期間まで遡ってログを収集する
例:1時間の場合は3600、1日の場合は86400と入力
|
[次へ]をクリックする
ログの収集周期を設定し、[次へ]ボタンをクリックする
[完了]をクリックする
対象ホスト追加が完了したら ログ収集の動作確認 を行います。
3.2.3. Gmail Messages¶
3.2.3.1. 対象ホストの追加方法¶
下記手順にて対象ホストを追加してください。
ALogのWebコンソールへログインする
メニューバーの[管理]をクリックする

画面左のメニューから[対象ホスト]をクリック
対象ホスト画面へ遷移したら[+追加]をクリック
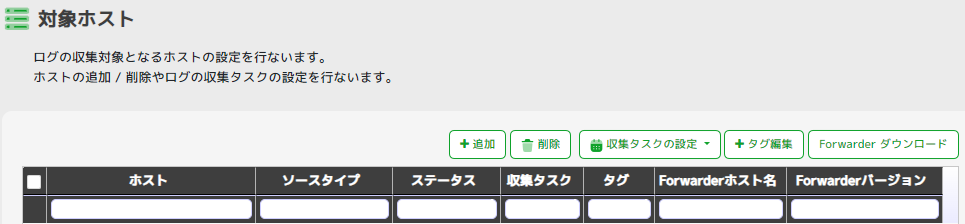
「対象ホスト追加ウィザード」の画面が表示されたら[次へ]をクリックする
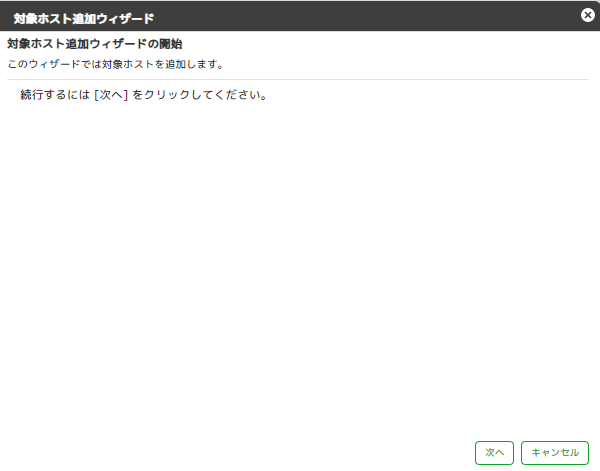
「ログタイプの選択」のプルダウンメニューより[Gmail Messages]を選択する
[次へ]をクリックする
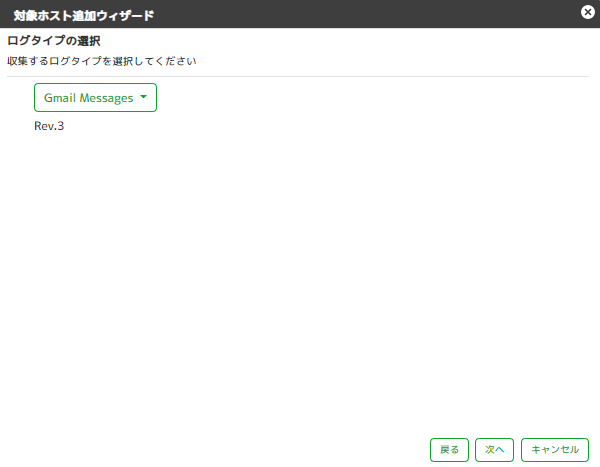
任意のホスト名を指定し、[次へ]ボタンをクリックする
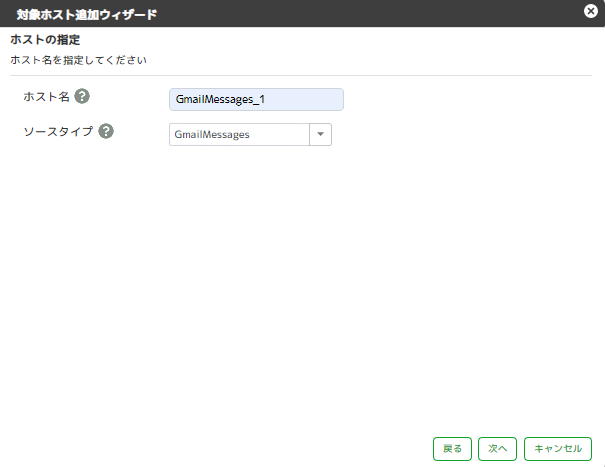
[Gmail 管理者メールアドレス]、[サービスアカウントキー]、[対象ドメイン]を入力する
項目名 |
概要 |
|---|---|
Gmail 管理者メールアドレス |
管理APIのユーザー読み取り権限を有する管理者のメールアドレスを指定 |
サービスアカウントキー |
プロジェクトの作成時に保存した秘密鍵のJSONファイルを開き、中身を全て貼り付ける |
対象ドメイン |
収集の対象となるドメインを入力する
複数のドメインを対象とする場合は、カンマで区切って入力する
|
全てのメッセージを収集 |
迷惑メールやゴミ箱のメッセージも収集したい時にチェックを入れる |
ラベル名を取得 |
ラベル ID からラベル名を取得する時にチェックを入れる |
添付ファイルのハッシュを求める |
添付ファイルのSHA-1ハッシュ値を取得する時にチェックを入れる |
初回実行時の収集期間(秒) |
初回実行時の収集に限り、指定した期間まで遡ってログを収集する
例:1時間の場合は3600、1日の場合は86400と入力
|
[次へ]をクリックする
ログの収集周期を設定し、[次へ]ボタンをクリックする
[完了]をクリックする
対象ホスト追加が完了したら ログ収集の動作確認 を行います。
3.2.4. Box¶
3.2.4.1. 対象ホストの追加方法¶
下記手順にて対象ホストを追加してください。
ALogのWebコンソールへログインする
メニューバーの[管理]をクリックする

画面左のメニューから[対象ホスト]をクリック
対象ホスト画面へ遷移したら[+追加]をクリック
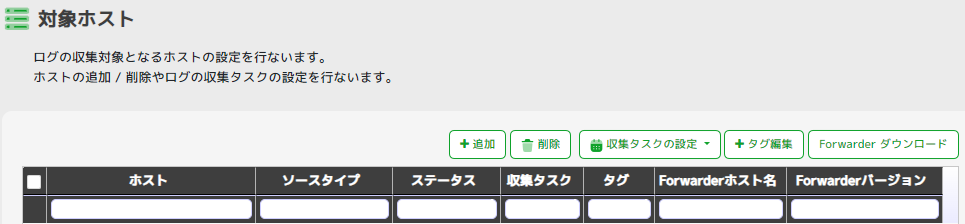
「対象ホスト追加ウィザード」の画面が表示されたら[次へ]をクリックする
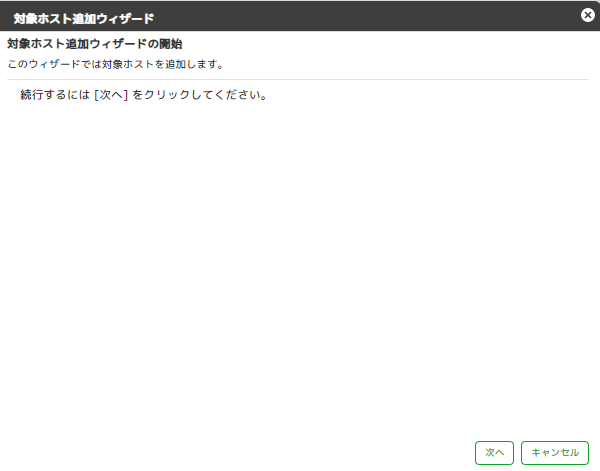
「ログタイプの選択」のプルダウンメニューより[Box Enterprise Events]を選択する
[次へ]をクリックする
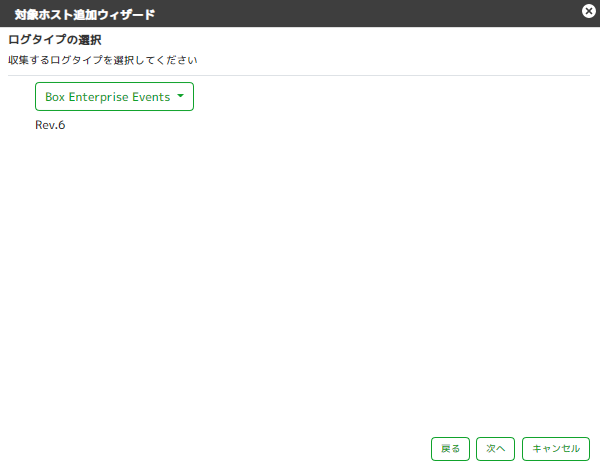
任意のホスト名を指定し、[次へ]ボタンをクリックする
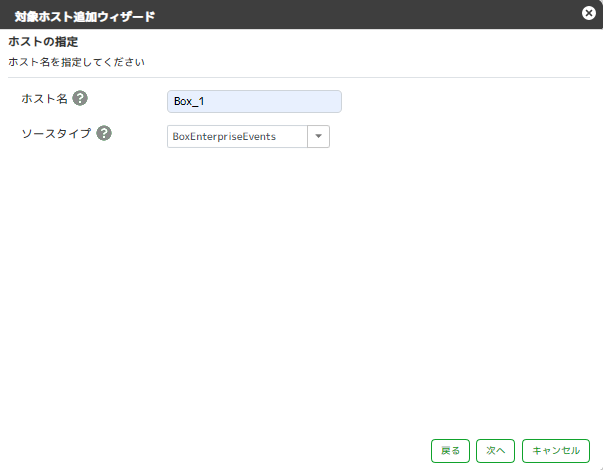
[プライベートキー]を入力する
項目名 |
概要 |
|---|---|
プライベートキー |
アプリの登録時に作成した[公開キー]に紐づくプライベートキーを入力する
アプリの登録時に保存したプライベートキーのJSONファイルを開き、中身を全て貼り付ける
|
管理者ユーザー ID (任意) |
管理者、もしくは共同管理者のユーザーID(アカウントID) を入力する
フォルダ/ファイル名をフルパスに補完する際に必要
ユーザーIDは、Box [アカウント設定] ページの [アカウントの詳細] に記載
|
ファイル名をフルパスに補完 |
フルパス補完機能を利用する場合、チェックを入れる |
初回実行時の収集期間(秒) |
初回実行時の収集に限り、指定した期間まで遡ってログを収集する
例:1時間の場合は3600、1日の場合は86400と入力
|
[次へ]をクリックする
ログの収集周期を設定し、[次へ]ボタンをクリックする
[完了]をクリックする
対象ホスト追加が完了したら ログ収集の動作確認 を行います。
3.2.5. Office 365 MessageTrace¶
3.2.5.1. 対象ホストの追加方法¶
下記手順にて対象ホストを追加してください。
ALogのWebコンソールへログインする
メニューバーの[管理]をクリックする

画面左のメニューから[対象ホスト]をクリック
対象ホスト画面へ遷移したら[+追加]をクリック
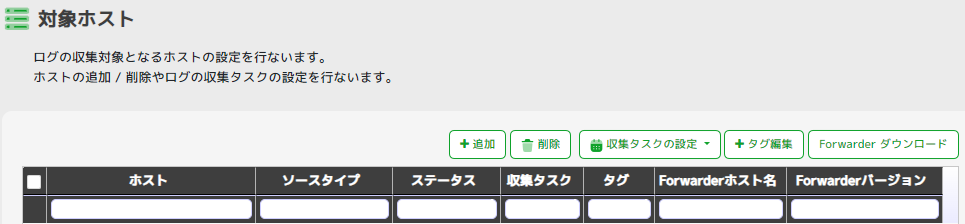
「対象ホスト追加ウィザード」の画面が表示されたら[次へ]をクリックする
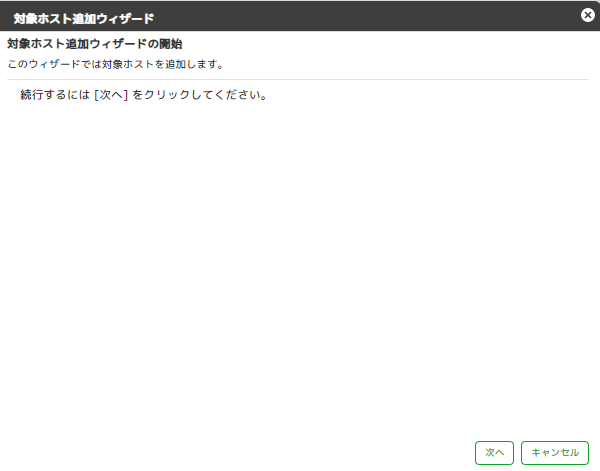
「ログタイプの選択」のプルダウンメニューより[Office 365 MessageTrace]を選択する
[次へ]をクリックする
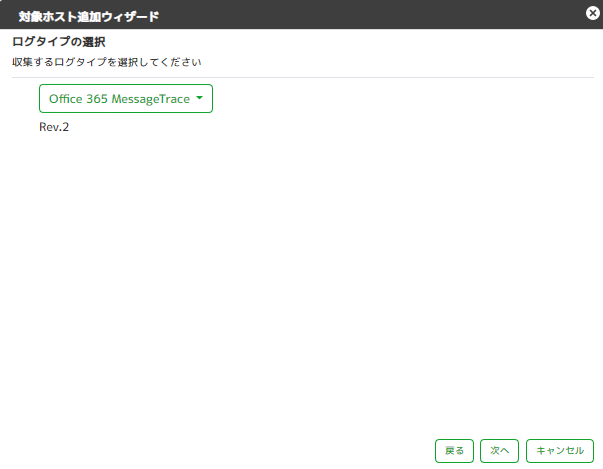
任意のホスト名を指定し、[次へ]ボタンをクリックする

[ディレクトリ (テナント) ID]、[アプリケーション (クライアント) ID]、[クライアントシークレット]を入力する
項目名 |
概要 |
|---|---|
ディレクトリ (テナント) ID |
アプリの登録時に控えた[テナント ID] |
アプリケーション (クライアント) ID |
アプリの登録時に控えた[アプリケーション(クライアント)ID] |
クライアントシークレット |
アプリの登録時に控えた[クライアントシークレット(値)] |
初回実行時の収集期間(秒) |
初回実行時の収集に限り、指定した期間まで遡ってログを収集する
例:1時間の場合は3600、1日の場合は86400と入力
|
[次へ]をクリックする
ログの収集周期を設定し、[次へ]ボタンをクリックする
[完了]をクリックする
対象ホスト追加が完了したら ログ収集の動作確認 を行います。
3.2.6. Amazon CloudWatch¶
3.2.6.1. 対象ホストの追加方法¶
下記手順にて対象ホストを追加してください。
ALogのWebコンソールへログインする
メニューバーの[管理]をクリックする

画面左のメニューから[対象ホスト]をクリック
対象ホスト画面へ遷移したら[+追加]をクリック
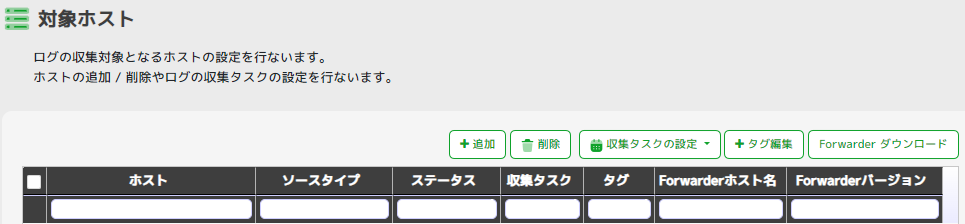
「対象ホスト追加ウィザード」の画面が表示されたら[次へ]をクリックする
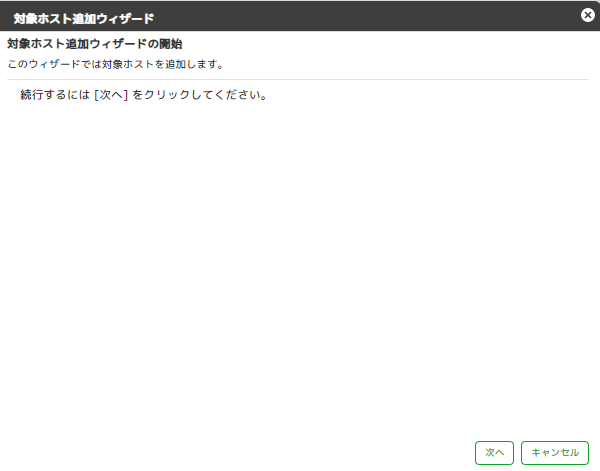
「ログタイプの選択」のプルダウンメニューより[Amazon CloudWatch]を選択する
[次へ]をクリックする
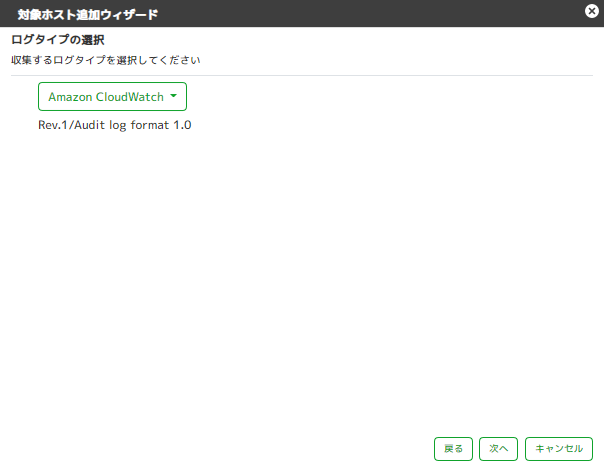
任意のホスト名を指定し、[次へ]ボタンをクリックする
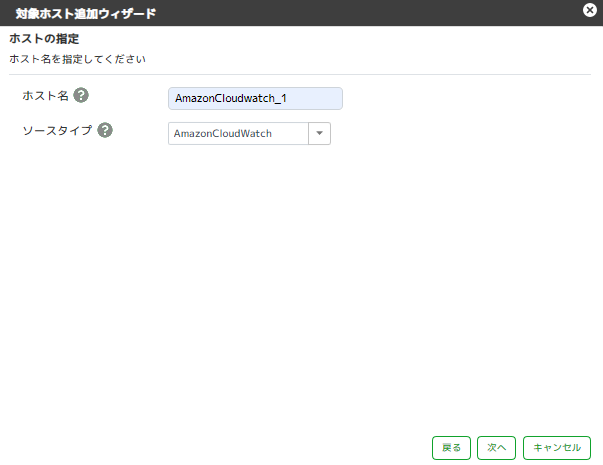
[アクセスキーID]、[シークレットアクセスキー]、[リージョンコード]、[ロググループ名]を入力する
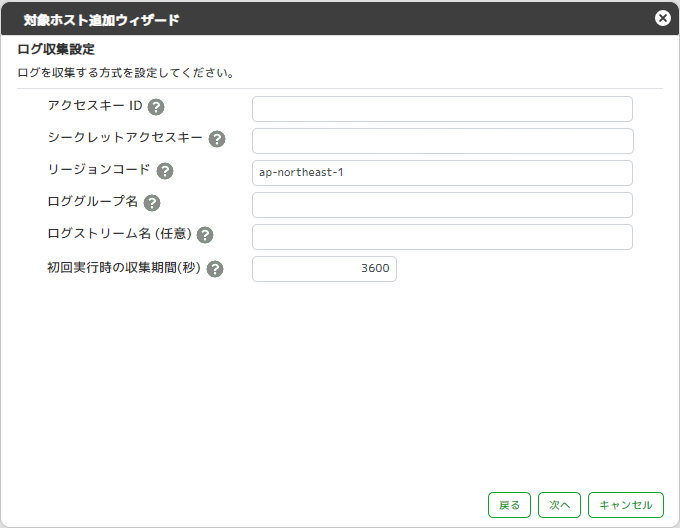
項目名 |
概要 |
|---|---|
アクセスキー ID |
AWSで作成したアクセスキーID |
シークレットアクセスキー |
AWSでのアクセスキー作成時に発行されたシークレットアクセスキー |
リージョンコード |
収集の対象となるリージョンコードを一つ指定する
例:「アジアパシフィック (東京)」であれば「ap-northeast-1」を指定
|
ロググループ名 |
収集の対象となるロググループ名を対象ホストにつき1つ指定する |
ログストリーム名 (任意) |
収集の対象となるログストリーム名をカンマで区切って入力する
指定しない場合、ロググループ名で指定したロググループそれぞれに属する、全てのログストリームが対象となる
|
初回実行時の収集期間(秒) |
初回実行時の収集に限り、指定した期間まで遡ってログを収集する
例:1時間の場合は3600、1日の場合は86400と入力
|
ヒント
複数のロググループからログを取得したい場合は、ロググループ毎にホスト追加を実施してください。
[次へ]をクリックする
ログの収集周期を設定し、[次へ]ボタンをクリックする
[完了]をクリックする
対象ホスト追加が完了したら ログ収集の動作確認 を行います。
3.2.7. Cybereason¶
3.2.7.1. 対象ホストの追加方法¶
下記手順にて対象ホストを追加してください。
ALogのWebコンソールへログインする
メニューバーの[管理]をクリックする

画面左のメニューから[対象ホスト]をクリック
対象ホスト画面へ遷移したら[+追加]をクリック
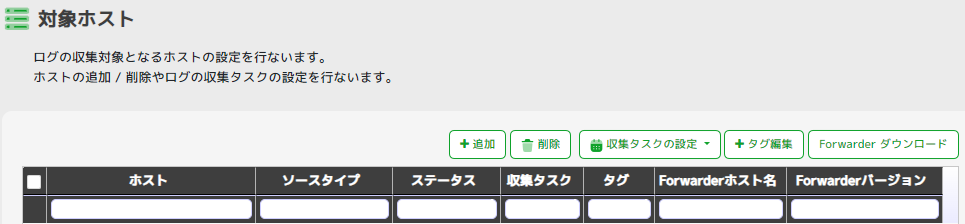
「対象ホスト追加ウィザード」の画面が表示されたら[次へ]をクリックする
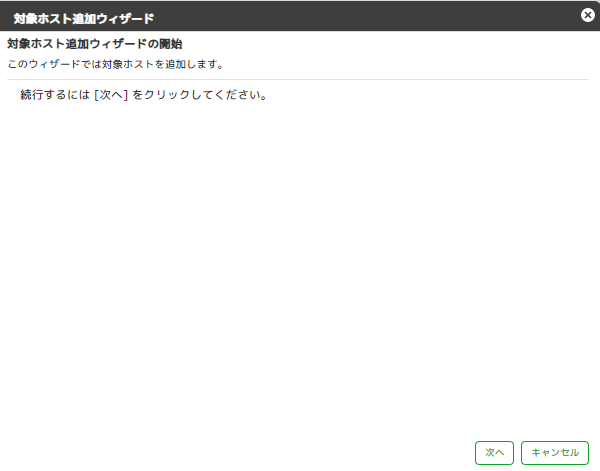
「ログタイプの選択」のプルダウンメニューより[Cybereason]を選択する
[次へ]をクリックする
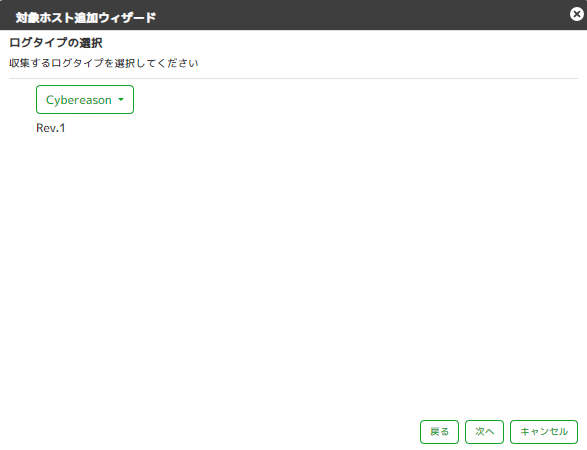
任意のホスト名を指定し、[次へ]ボタンをクリックする
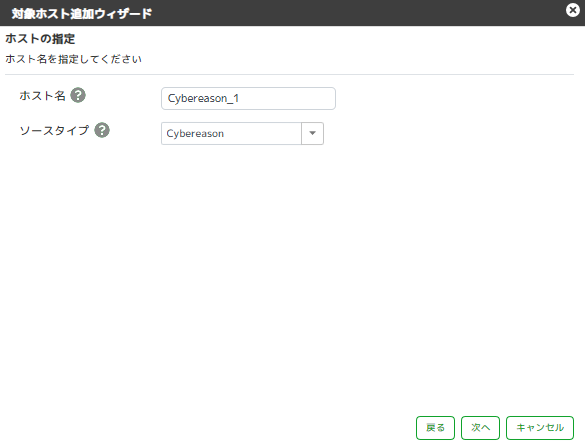
[サーバー]、[ポート番号]、[ユーザー名]、[パスワード]を入力する
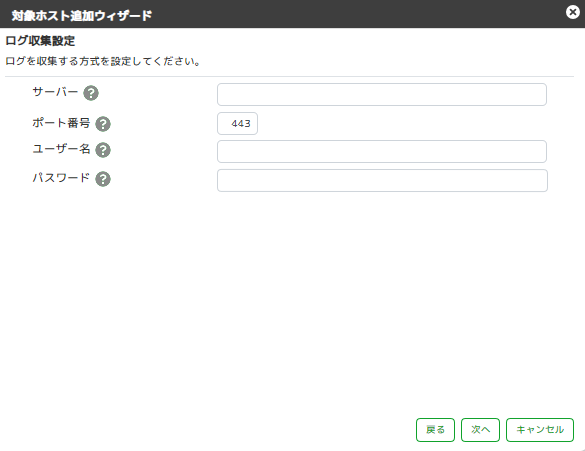
項目名 |
概要 |
|---|---|
サーバー |
CybereasonサーバーのFQDNを指定 |
ポート番号 |
Cybereasonサーバーに使用するポート番号を指定 |
ユーザー名 |
CybereasonログインID |
パスワード |
Cybereasonログインパスワード |
[次へ]をクリックする
ログの収集周期を設定し、[次へ]ボタンをクリックする
[完了]をクリックする
対象ホスト追加が完了したら ログ収集の動作確認 を行います。
3.2.8. Microsoft Exchange Message¶
3.2.8.1. 対象ホストの追加方法¶
下記手順にて対象ホストを追加してください。
ALogのWebコンソールへログインする
メニューバーの[管理]をクリックする

画面左のメニューから[対象ホスト]をクリック
対象ホスト画面へ遷移したら[+追加]をクリック
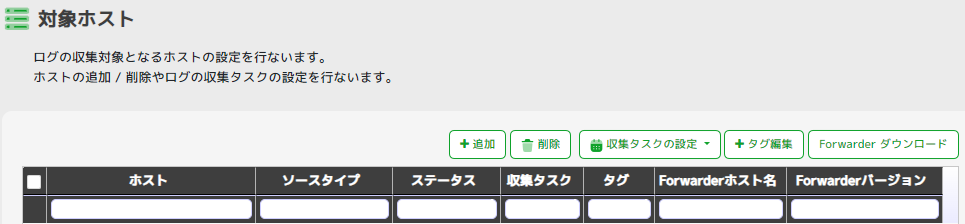
「対象ホスト追加ウィザード」の画面が表示されたら[次へ]をクリックする
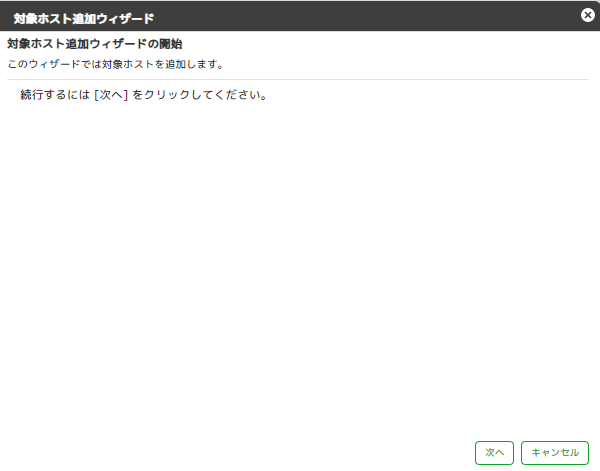
「ログタイプの選択」のプルダウンメニューより[Microsoft Exchange Message]を選択する
[次へ]をクリックする
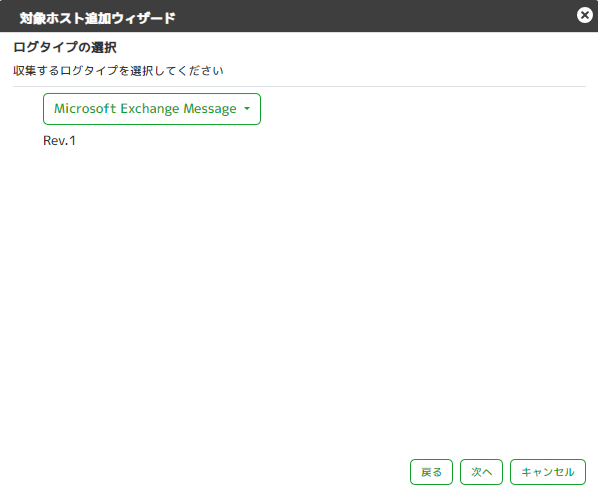
任意のホスト名を指定し、[次へ]ボタンをクリックする
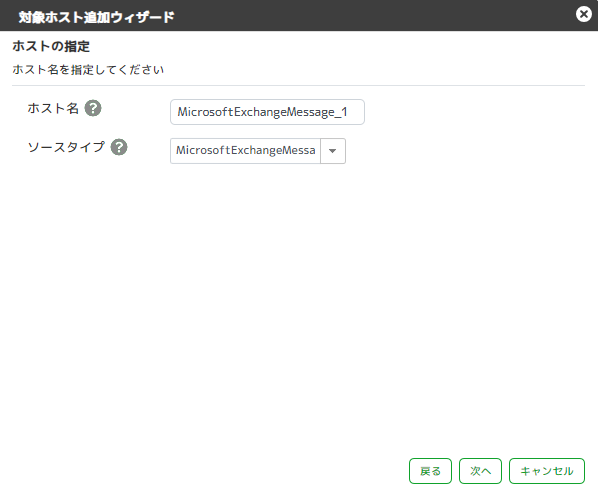
[ディレクトリ (テナント) ID]、[アプリケーション (クライアント) ID]、[クライアントシークレット]を入力する
項目名 |
概要 |
|---|---|
ディレクトリ (テナント) ID |
アプリの登録時に控えた[テナント ID] |
アプリケーション (クライアント) ID |
アプリの登録時に控えた[アプリケーション(クライアント)ID] |
クライアントシークレット |
アプリの登録時に控えた[クライアントシークレット(値)] |
初回実行時の収集期間(秒) |
初回実行時の収集に限り、指定した期間まで遡ってログを収集する
例:1時間の場合は3600、1日の場合は86400と入力
|
[次へ]をクリックする
ログの収集周期を設定し、[次へ]ボタンをクリックする
[完了]をクリックする
対象ホスト追加が完了したら ログ収集の動作確認 を行います。
3.2.9. Cato SASE Cloud¶
3.2.9.1. 対象ホストの追加方法¶
下記手順にて対象ホストを追加してください。
ALogのWebコンソールへログインする
メニューバーの[管理]をクリックする

画面左のメニューから[対象ホスト]をクリック
対象ホスト画面へ遷移したら[+追加]をクリック
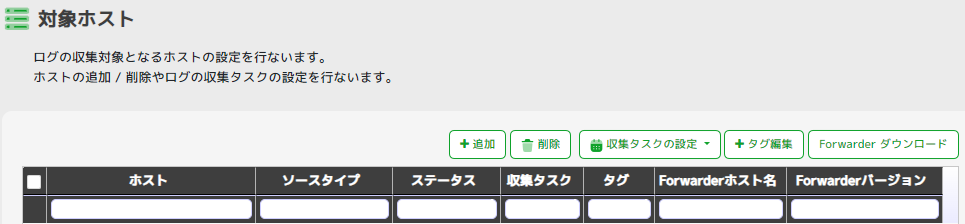
「対象ホスト追加ウィザード」の画面が表示されたら[次へ]をクリックする
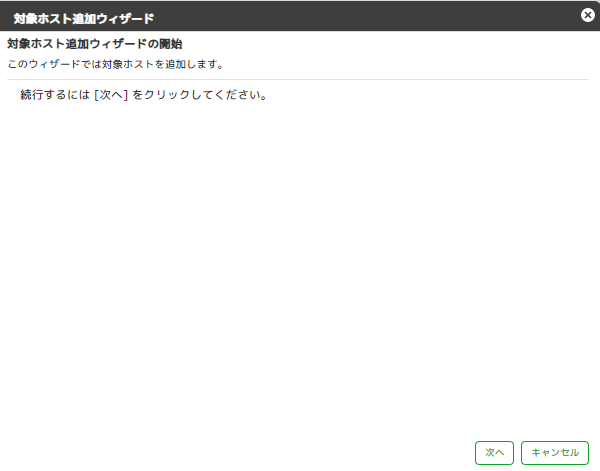
「ログタイプの選択」のプルダウンメニューより[Cato SASE Cloud]を選択する
[次へ]をクリックする
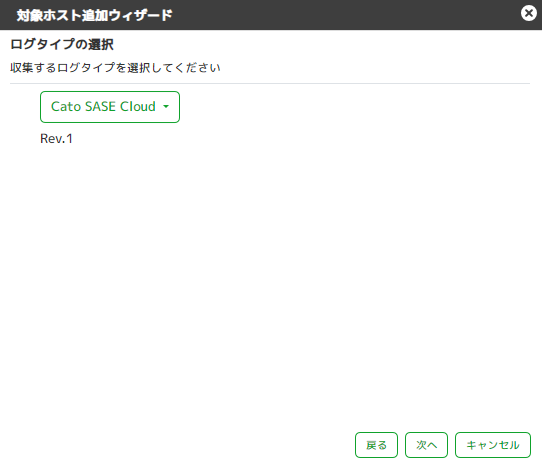
任意のホスト名を指定し、[次へ]ボタンをクリックする
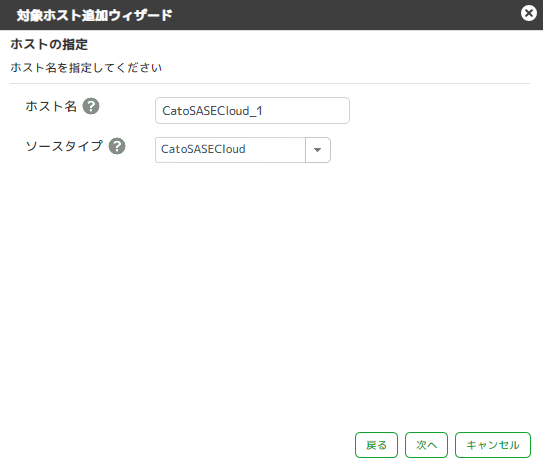
[アカウントID]、[APIキー]を入力する
項目名 |
概要 |
|---|---|
アカウントID |
Cato Management Application の「アカウント一般情報(General info)」に記載されているアカウントID |
APIキー |
APIキー作成時に控えたキー |
[次へ]をクリックする
ログの収集周期を設定し、[次へ]ボタンをクリックする
[完了]をクリックする
対象ホスト追加が完了したら ログ収集の動作確認 を行います。
3.2.10. Verona SASE¶
3.2.10.1. 対象ホストの追加方法¶
下記手順にて対象ホストを追加してください。
ALogのWebコンソールへログインする
メニューバーの[管理]をクリックする

画面左のメニューから[対象ホスト]をクリック
対象ホスト画面へ遷移したら[+追加]をクリック
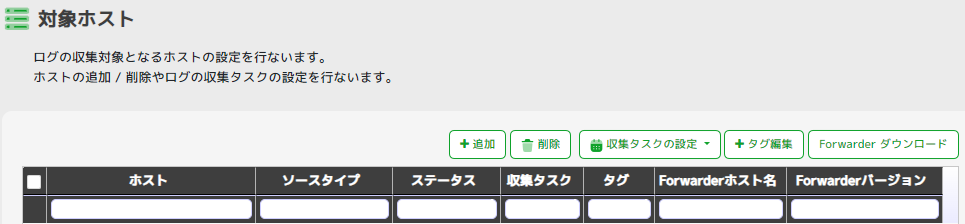
「対象ホスト追加ウィザード」の画面が表示されたら[次へ]をクリックする
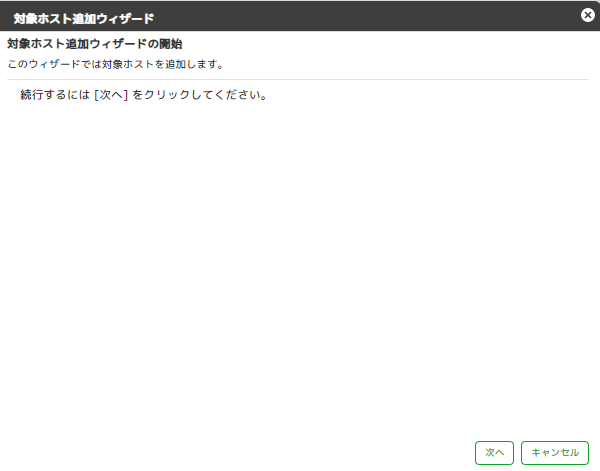
「ログタイプの選択」のプルダウンメニューより[Verona SASE]を選択する
[次へ]をクリックする
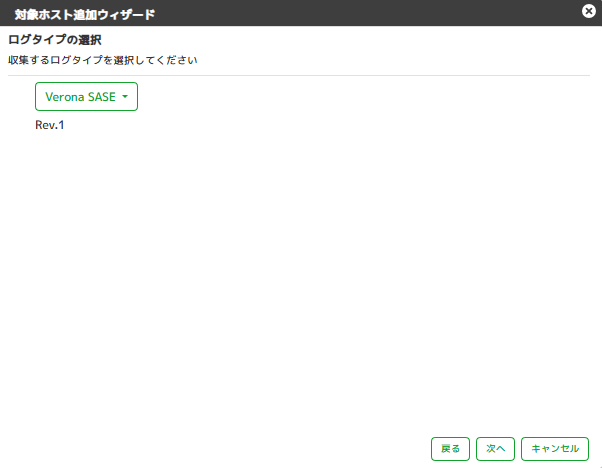
任意のホスト名を指定し、[次へ]ボタンをクリックする
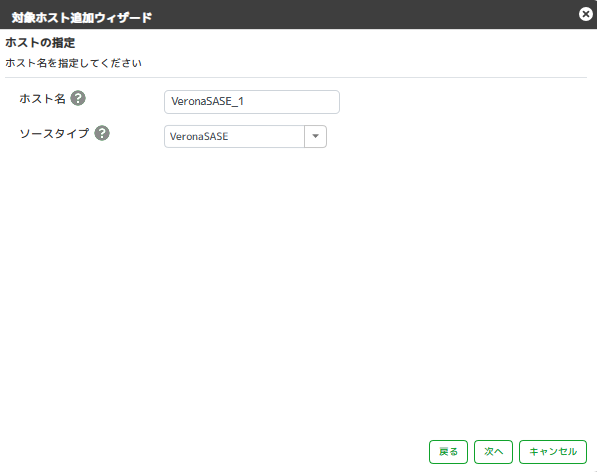
[ホスト]、[API トークン]、[対象とするログの種類]を入力する
項目名 |
概要 |
|---|---|
ホスト |
Veronaサポートから連携されるIP |
API トークン |
Veronaサポートから連携されるAPIトークン |
対象とするログの種類 |
収集の対象となるログの種類をカンマで区切って入力する |
VDOM(任意) |
収集対象とするVDOMに指定がある場合は、該当のVDOM名を入力する |
初回実行時の収集期間(秒) |
初回実行時の収集に限り、指定した期間まで遡ってログを収集する
例:1時間の場合は3600、1日の場合は86400と入力
|
ヒント
[次へ]をクリックする
ログの収集周期を設定し、[次へ]ボタンをクリックする
[完了]をクリックする
対象ホスト追加が完了したら ログ収集の動作確認 を行います。
3.3. ログ収集の動作確認¶
以上でログ収集の動作確認は完了です。
ヒント
タスク開始後、「タスクの状態」が「実行中」に変わらない場合、対象ホスト一覧右上の更新ボタンをクリックするかブラウザを更新してください。
タスクの完了までは数分程度掛かります。
3.4. ログ連携する¶
アプリケーション |
入手先 |
|---|---|
Forwarder |
ALog Cloud - 対象ホスト画面から入手可能 |
ALog(オンプレミス版) |
ALogシリーズ サポートセンターから入手 |
注意
ALog(オンプレミス版)は、ALog Cloud連携に対応したバージョンを使用してください。
注意
3.4.1. 連携機能の有効化¶
ALog(クラウド版)とアプリケーションを連携させるためにはアクティベーションを行い機能を有効化します。
3.4.1.1. ALog(クラウド版)の作業¶
クレデンシャルファイルを作成します。
[管理] - [セキュリティ] をクリック
「セキュリティ」画面 - 「クレデンシャル管理」から [+新規作成] をクリックし[OK] でクレデンシャルを作成する
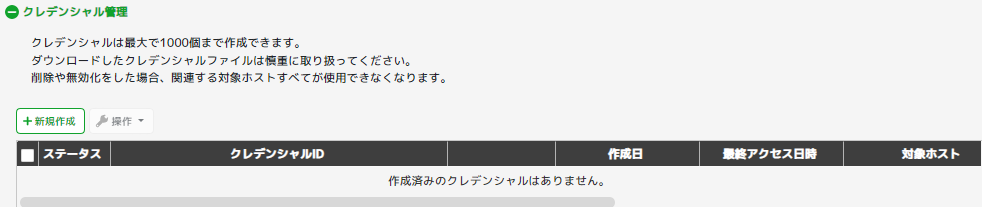
作成したクレデンシャルを [ダウンロード] ボタンからダウンロードする
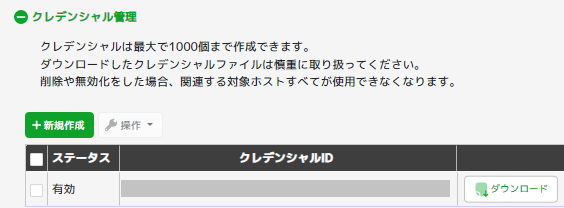
注意
ダウンロードしたクレデンシャルファイルは連携するための重要なファイルです。 慎重に取り扱ってください。
3.4.1.2. 連携アプリケーションでの作業¶
連携アプリケーションのWebコンソールで実施してください。
手順 |
Forwarder |
ALog(オンプレミス版) |
|---|---|---|
事前準備 |
||
画面 |
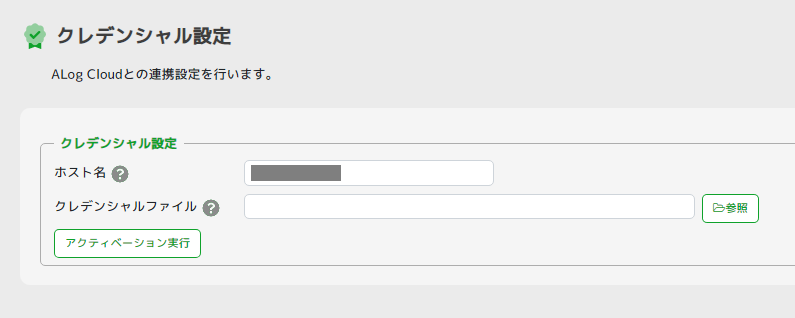
|
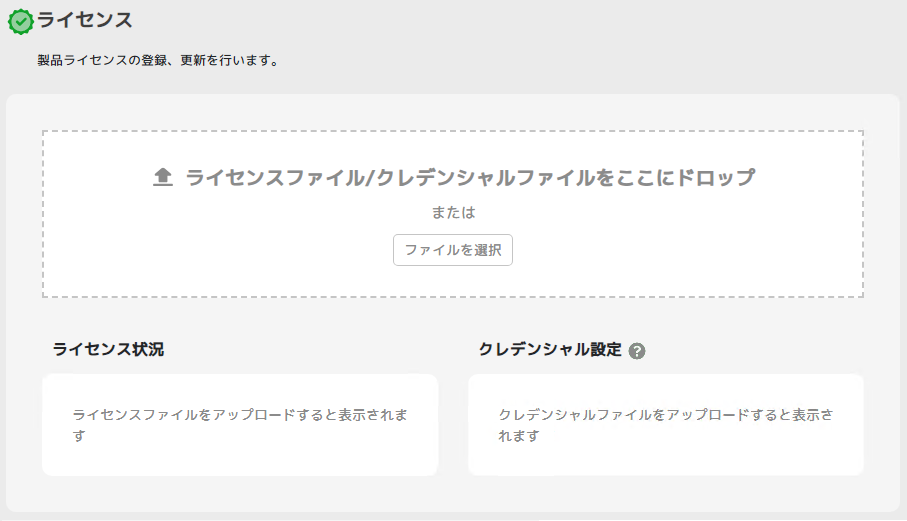
|
1 |
左メニューから[クレデンシャル設定]を開く |
[管理]-[ライセンス]を開く |
2 |
ホスト名を指定する ※初期状態はコンピューター名 |
[ファイルを選択]からダウンロードしたクレデンシャルファイルを指定する |
3 |
ダウンロードしたクレデンシャルファイルを指定する |
クレデンシャル設定欄が表示されたらホスト名を指定する ※初期状態はコンピューター名 |
4 |
[アクティベーション実行] - 確認[OK]をクリック |
[アクティベーション実行] - 確認[OK]をクリック |
5 |
「実行しました」と表示されることを確認したら完了 |
「実行しました」と表示されることを確認したら完了 |
6 |
ヒント
アクティベーションが成功すると、クラウド版Webコンソールのクレデンシャル管理一覧にホスト名が反映されます。
3.4.1.2.1. プロキシを経由する場合の事前設定¶
管理者権限を持っているアカウントで連携アプリケーションをインストールした環境にログオンする
アプリケーションデータ用フォルダー下の設定ファイル(config)をテキストエディタで開く
設定ファイル最下部まで移動し[ProxyHostName]と[ProxyPort]を下記のように編集し保存する
<ProxyHostName>プロキシのIPやホスト名</ProxyHostName> <ProxyPort>プロキシのポート番号</ProxyPort>
連携アプリケーション |
Forwarder |
ALog(オンプレミス版) |
|---|---|---|
フォルダー例
設定ファイル名
|
X:\ALogForwarderData\config\afe_config.xml |
X:\ALogData\config\ace_config.xml |
変更箇所 |
<ForwarderConfig> |
<ProxySetting> |
変更前 |
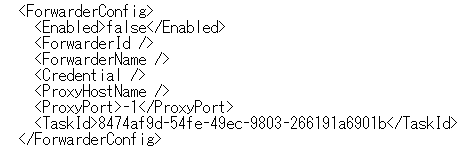
|
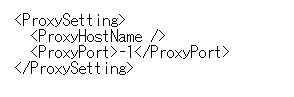
|
変更後 |
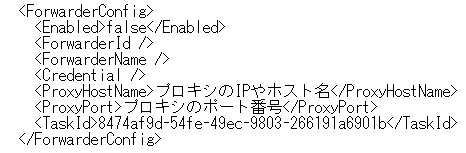
|

|
注意
既に連携アプリケーションのWebコンソールへログイン済みの場合、 連携アプリケーションでの作業 を行う前にWebコンソールの画面をリロードしてください。
3.4.1.2.2. 利用するクレデンシャルを変更したい時¶
新たなクレデンシャルファイルを新規作成し、連携アプリケーションの管理画面で適用すると上書きできます。
3.4.1.2.3. ログアップロードの動作確認¶
連携アプリケーションのWebコンソールで実施してください。
手順 |
Forwarder |
ALog(オンプレミス版) |
|---|---|---|
事前準備 |
対象ホストの登録を完了させる |
対象ホストの登録を完了させる |
画面 |
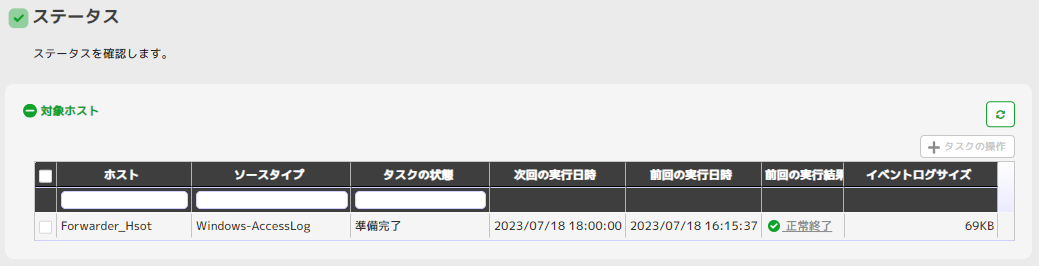
|
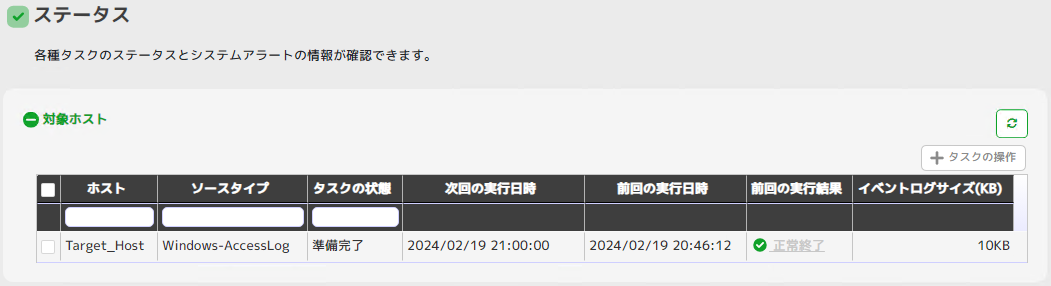
|
1 |
左メニューから[ステータス]を開く |
[管理]-[ステータス]を開く |
2 |
ログ収集する対象ホストにチェックを入れて[タスクの操作]>[開始]をクリックする |
ログ収集する対象ホストにチェックを入れて[タスクの操作]>[開始]をクリックする |
3 |
タスクが正常終了し、ログアップロードに関するエラーがシステムログに発生していないことを確認する |
収集タスクが正常終了したら、定期タスク一覧から「ログ変換」の[タスクの操作]>[開始]をクリックする |
4 |
― |
タスクが正常終了し、ログアップロードに関するエラーが発生しないことを確認する |
ヒント
連携アプリケーションでの対象ホストの登録手順は、各ユーザーガイドを参照ください。
マッピング設定を要するホストを登録した際は、マッピング設定まで完了させてください。
ログアップロードの動作確認が完了したら 連携完了の確認 をしてください。
3.4.1.3. 連携完了の確認¶
ALog(クラウド版) のWebコンソールへログインする
メニューバーから[管理]をクリック

画面左のメニューから[セキュリティ]をクリック
「クレデンシャル管理」の一覧で連携に利用したクレデンシャルIDのレコードに、登録したホスト名が表示されている事を確認する

メニューバーから[検索]をクリックする

6.虫眼鏡マークをクリックして、ログアップロードの動作確認 でアップロードされたアクセスログが検索結果に表示されるかを確認する
ヒント
3.4.2. ログ連携機能の無効化¶
3.4.2.1. ALog(オンプレミス版)で操作する場合¶
ALogのWebコンソールへログインする
メニューバーから[管理]をクリック

画面左のメニューから[ライセンス]をクリックする
「ライセンス」画面が開かれたら「ALog Cloud連携」を[しない]にチェックする
確認画面が表示されたら[OK]をクリックする
画面上部に「更新しました」と表示される事を確認する
ヒント
3.4.2.2. ALog(クラウド版)で操作する場合¶
下記、3つのいずれかの方法で連携機能の無効化を行えます。
注意
ALog(クラウド版)でのみ無効化の操作を実施した場合、各連携アプリケーションではログアップロードが出来ない旨のエラーが発生しますのでご注意ください。
3.4.2.2.1. 対象ホストの収集タスクを無効にする¶
ALogのWebコンソールへログインする
メニューバーの[管理]をクリックする

画面左のメニューから[対象ホスト]をクリックする
対象ホストにチェックを入れて、[収集タスクの設定]から[無効]をクリックする
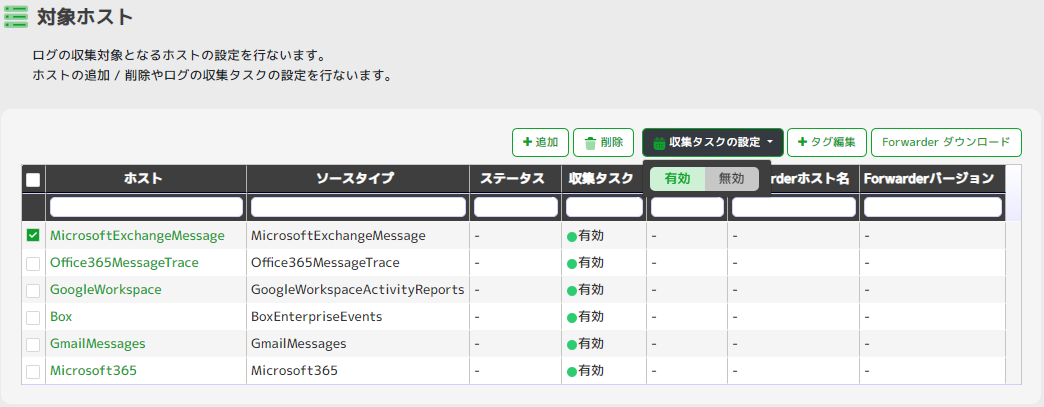
確認画面が出たら[OK]をクリックする
収集タスクが「無効」になっている事を確認する

3.4.2.2.2. クレデンシャルを無効にする¶
ALogのWebコンソールへログインする
メニューバーから[管理]をクリック

画面左のメニューから[セキュリティ]をクリック
「クレデンシャル管理」の一覧で連携を停止したいホスト名が記載されているクレデンシャルIDのレコードにチェックを入れる
[操作]>[編集]>[無効化]をクリックする
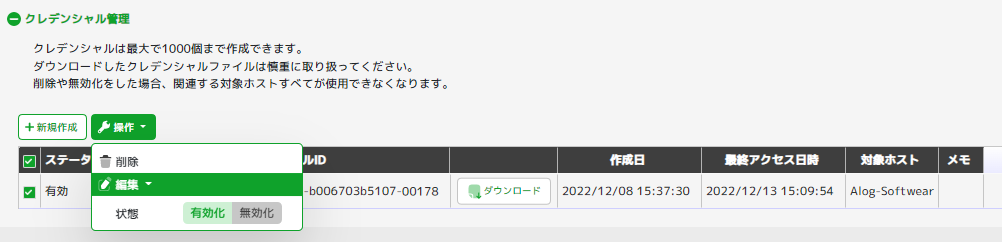
確認画面が出たら[OK]をクリックする
「ステータス」が「無効」になっている事を確認する
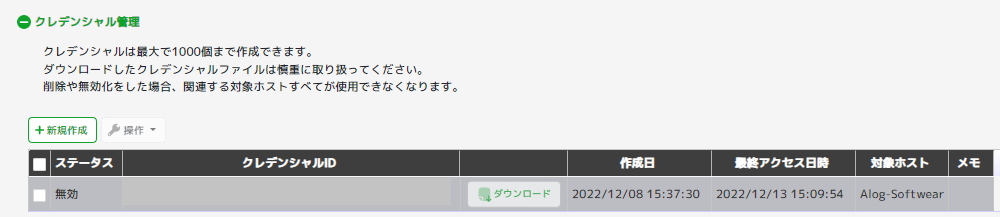
3.4.2.2.3. クレデンシャルを削除する¶
ALogのWebコンソールへログインする
メニューバーから[管理]をクリック

画面左のメニューから[セキュリティ]をクリック
「クレデンシャル管理」の一覧で連携を停止したいホスト名が記載されているクレデンシャルIDのレコードにチェックを入れる
[操作]>[削除]をクリックする
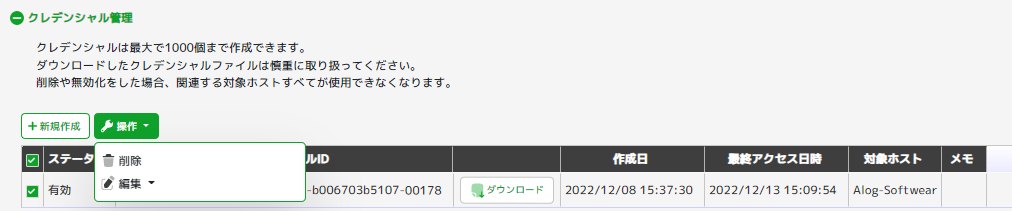
確認画面が出たら[OK]をクリックする
クレデンシャル一覧から削除したクレデンシャルが消えた事を確認する
3.4.3. オンプレミス版でログ連携機能を用いた時の表示項目名について¶
表 3.3 既存のキー名と「詳細」内に含まれる詳細キー名が重複したとき¶ オンプレミス版表示名
詳細キー名
クラウド版表示先
時刻
―
TimeStamp
ユーザー
―
User
サーバ
―
Host
対象
―
Object
操作
―
Operation
詳細
―
Event
User
xUser
Object
xObject
Operation
xOperation