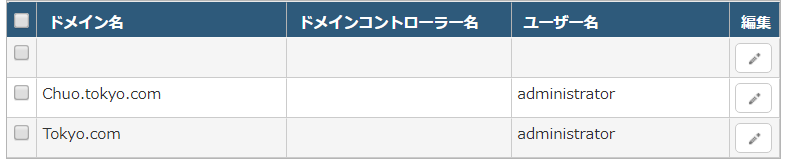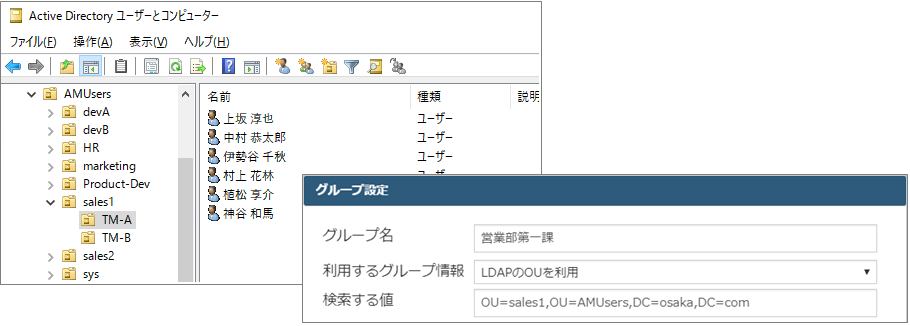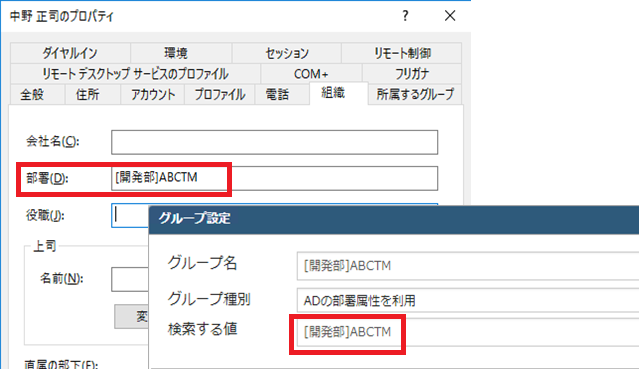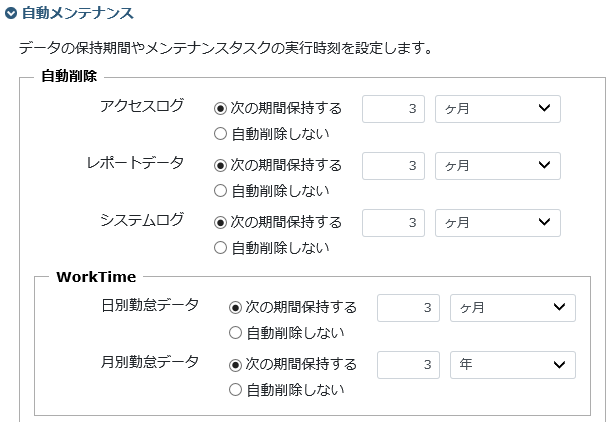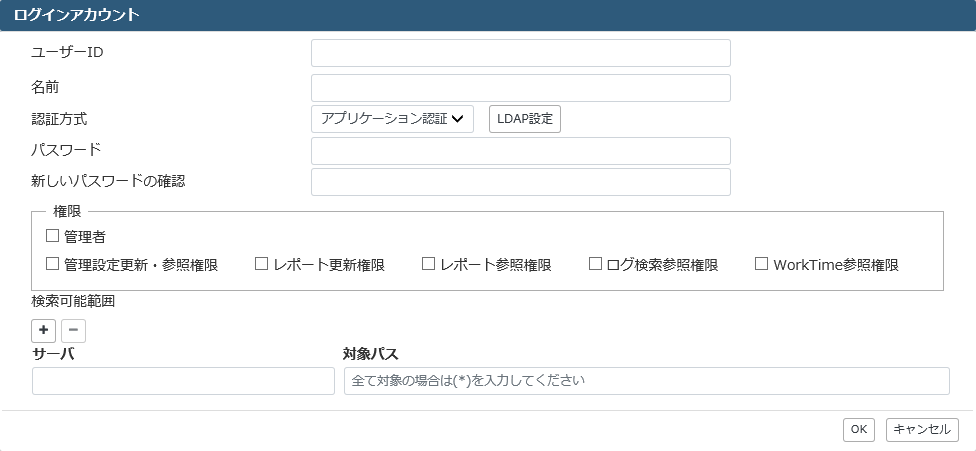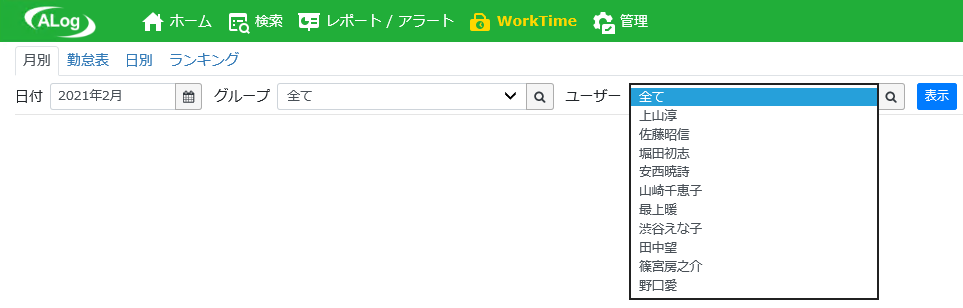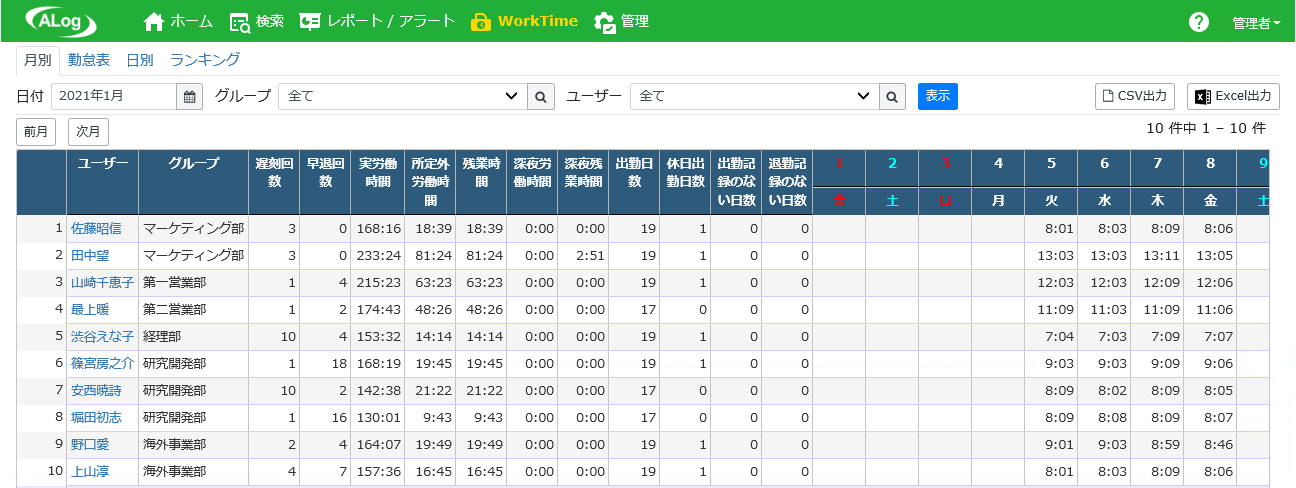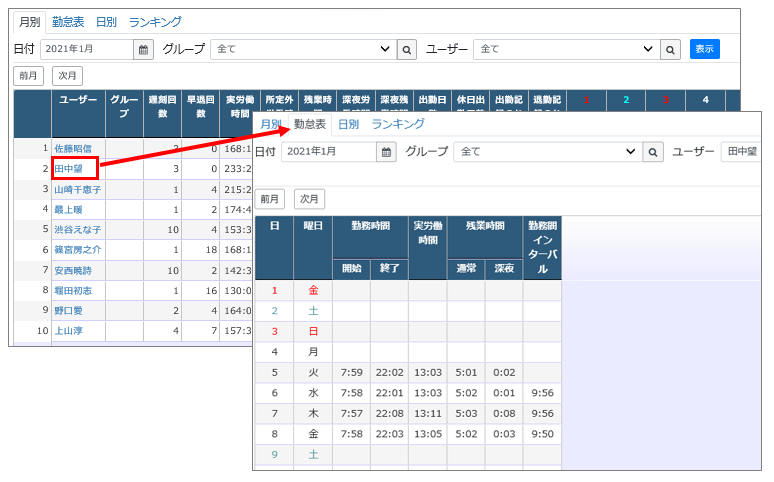8. WorkTimeを使う
8.1. WorkTimeの概要
本章ではWorkTimeの機能や仕組みを説明します。
8.1.1. WorkTimeとは
WorkTimeは、サーバに記録されたログオン/ログオフ情報を利用し、個人別に1か月分の勤怠データ(出勤時刻/退勤時刻)を作成する製品です。 企業が導入しているタイムカード情報とは異なり、サーバのログオンログオフ情報の履歴から作成される勤怠データです。勤務実態の把握に役立ちます。
WorkTimeはALogのオプション製品であり、ALog製品本体をインストールすることで、WorkTimeも同時にインストールされます。 管理や設定変更は、ALogのWebコンソールからできます。
WorkTimeではCSVやExcelのファイル形式で勤怠データを自動出力することができます。また、ALogのWebコンソール上からも結果を確認できます。
8.1.1.1. 出力形式のバリエーション
形式 |
Webコンソール |
ファイル出力 |
|---|---|---|
○ |
○ |
|
○ |
○ |
|
○ |
○ |
|
○ |
○ |
|
× 1 |
○ |
- 1
端末別の情報はWebコンソール画面から確認できません。
8.1.1.1.1. 月別
Webコンソール
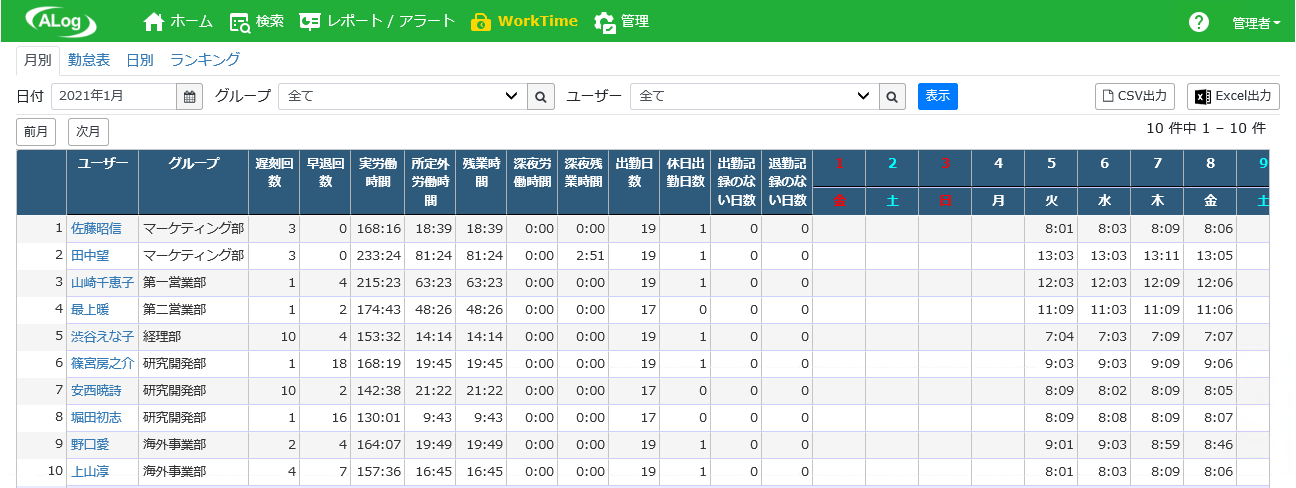
ファイル出力
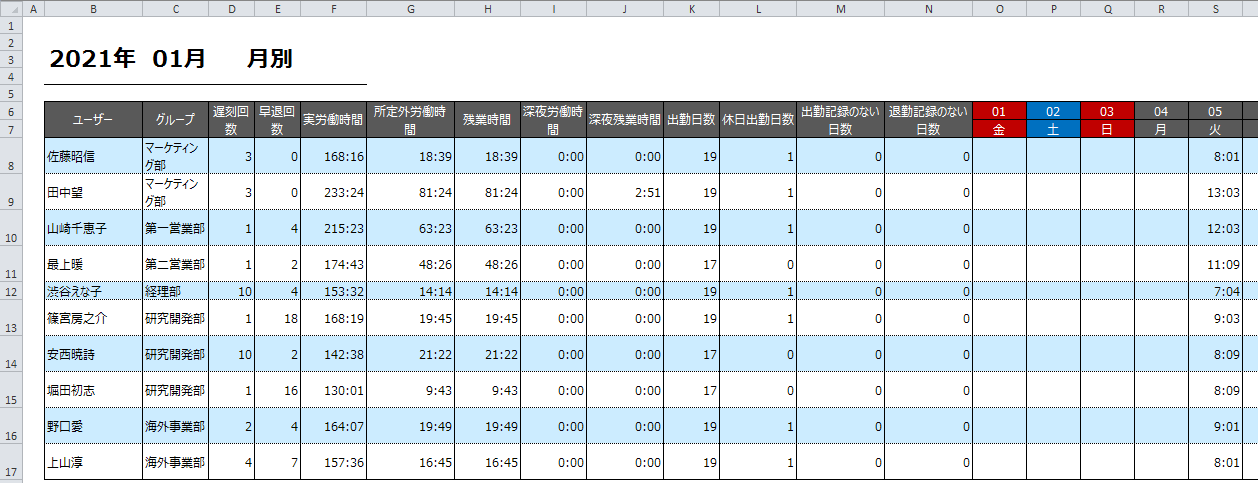
8.1.1.1.2. 勤怠表
1か月の勤怠データを1日~末日の勤怠表形式で、ユーザー毎に作成します。
(Webコンソール) |
(ファイル出力) |
|---|---|
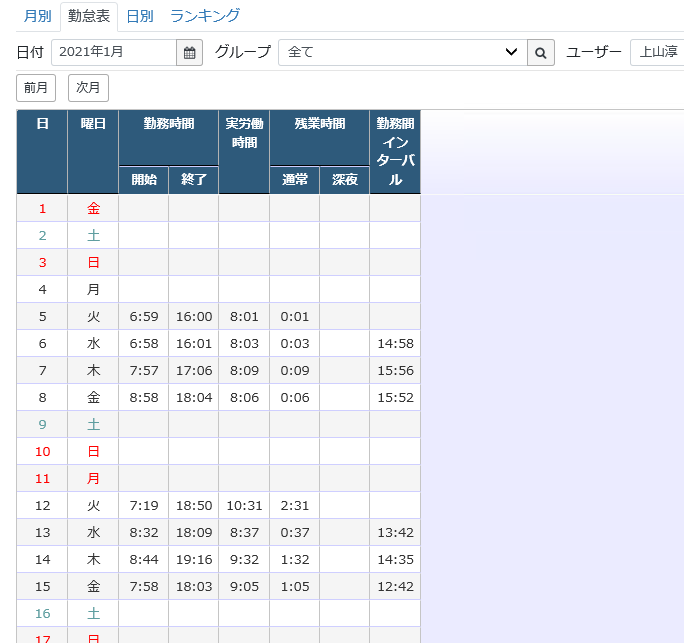
|
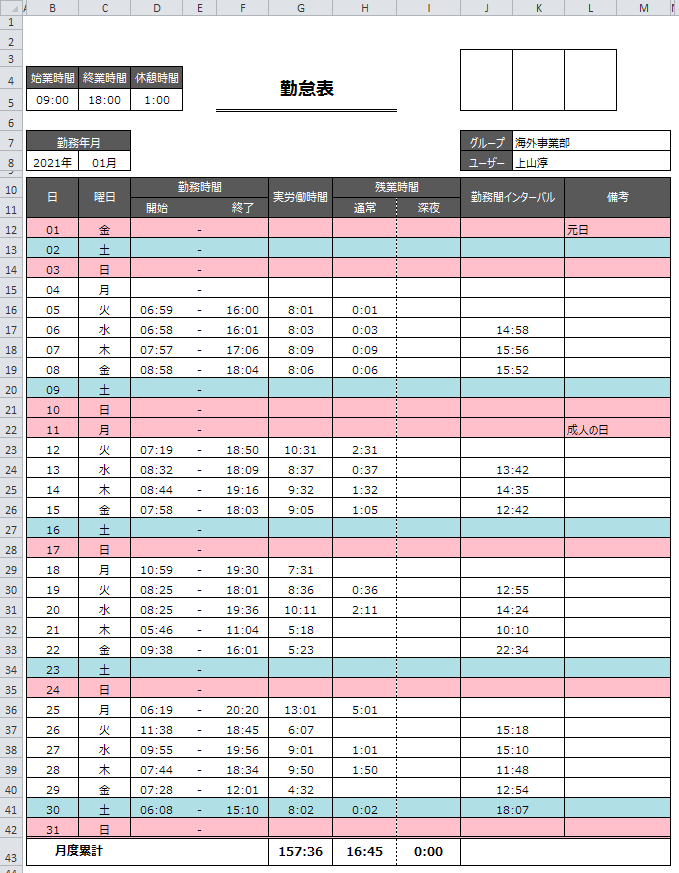
|
8.1.1.1.3. 日別
Webコンソール
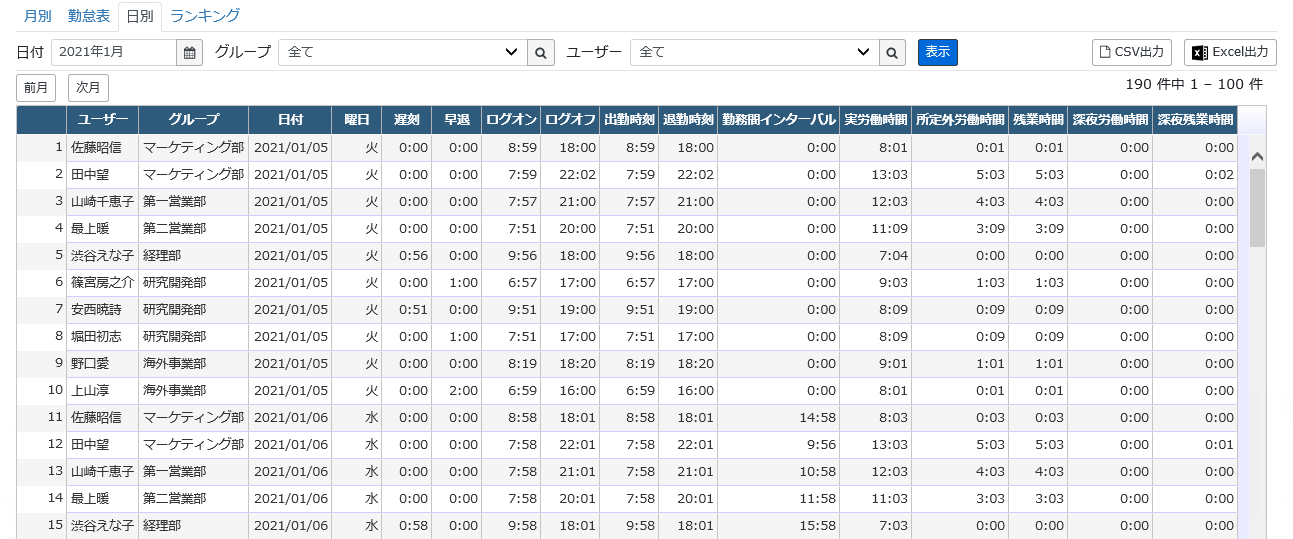
ファイル出力
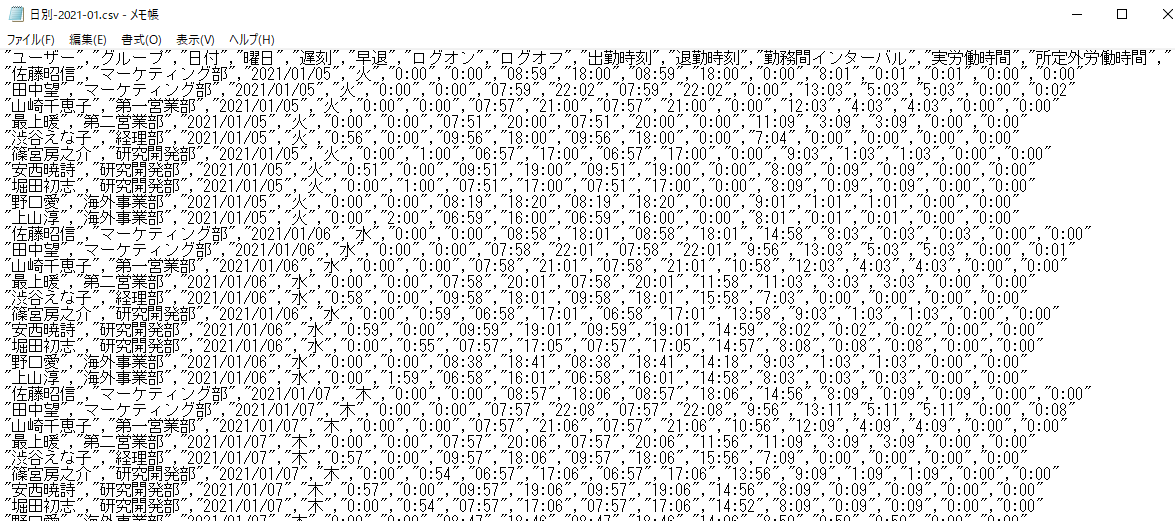
8.1.1.1.4. ランキング
ランキング形式で勤怠データを作成します。
Webコンソール
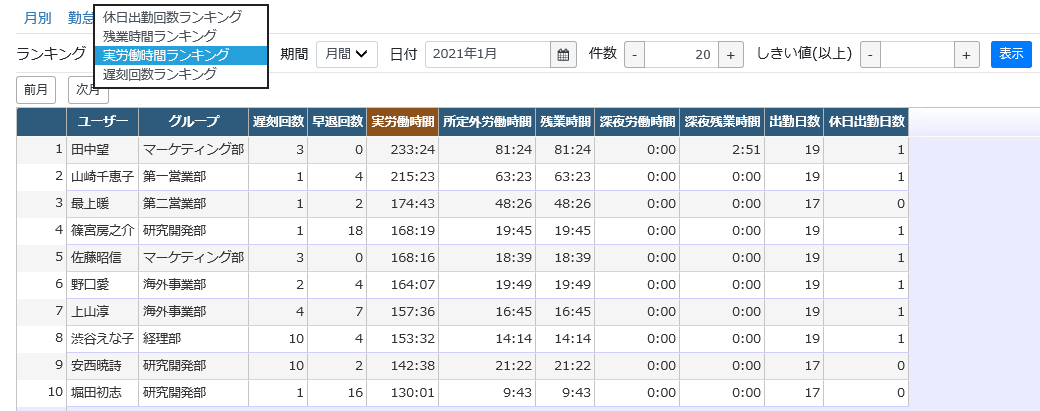
ファイル出力
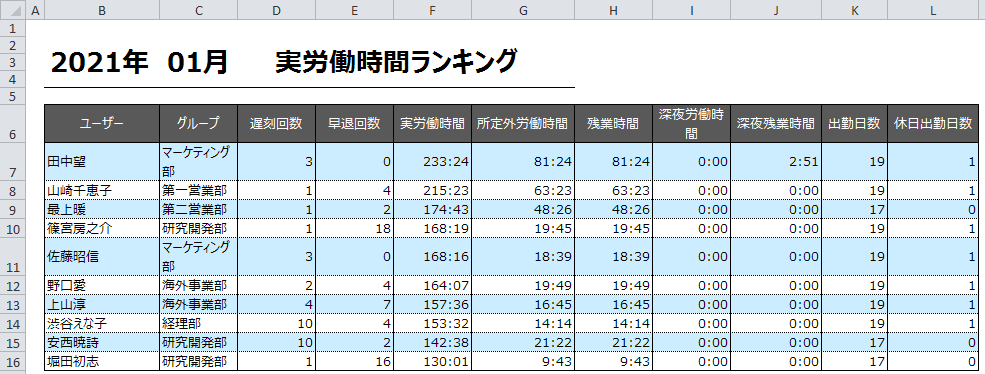
ヒント
「休日出勤回数ランキング」「残業時間ランキング」「実労働時間ランキング」「遅刻回数ランキング」が用意されています。
8.1.1.1.5. 端末別
各ユーザーに対し、ログインした端末ごとに集計して勤怠データを作成します。
Webコンソール
端末別はWebコンソールからの確認はできません。
ファイル出力

例えば、上記のファイル出力結果からは、以下のことが確認できます。
6/1は自宅から「CLI10-M-031」という端末でアクセスしている
6/3は、会社の端末「CLI10-P-005」で業務をし、18:32に退社、帰宅後「CLI10-M-031」という端末で19:12~22:55まで時間外労働をしている
8.1.2. WorkTimeで必要なライセンスについて
WorkTime用のライセンス
監査対象システムから基データとなるアクセスログを生成するために必要なALogライセンス
想定されるケース
必要なライセンスキー
AD認証のログオン/ログオフ履歴から勤怠データを作成したい
ALog ConVerter for Windows Advanced Edisionのライセンスキー
特定システムのログインログアウト記録から勤怠データを作成したい
ALog EVAのライセンスキー
ヒント
想定されるケースとしてfor WindowsとALog EVAでの使用例を挙げましたが、ほかのALog製品で出力されるアクセスログでも、出勤/退勤とみなせるログであれば指定可能です。
8.1.3. WorkTimeの仕組み/必要条件
WorkTimeは以下の仕組みで動作するため、使用にあたっていくつかの条件があります。
8.1.3.1. WorkTimeでの勤怠データ作成の仕組み

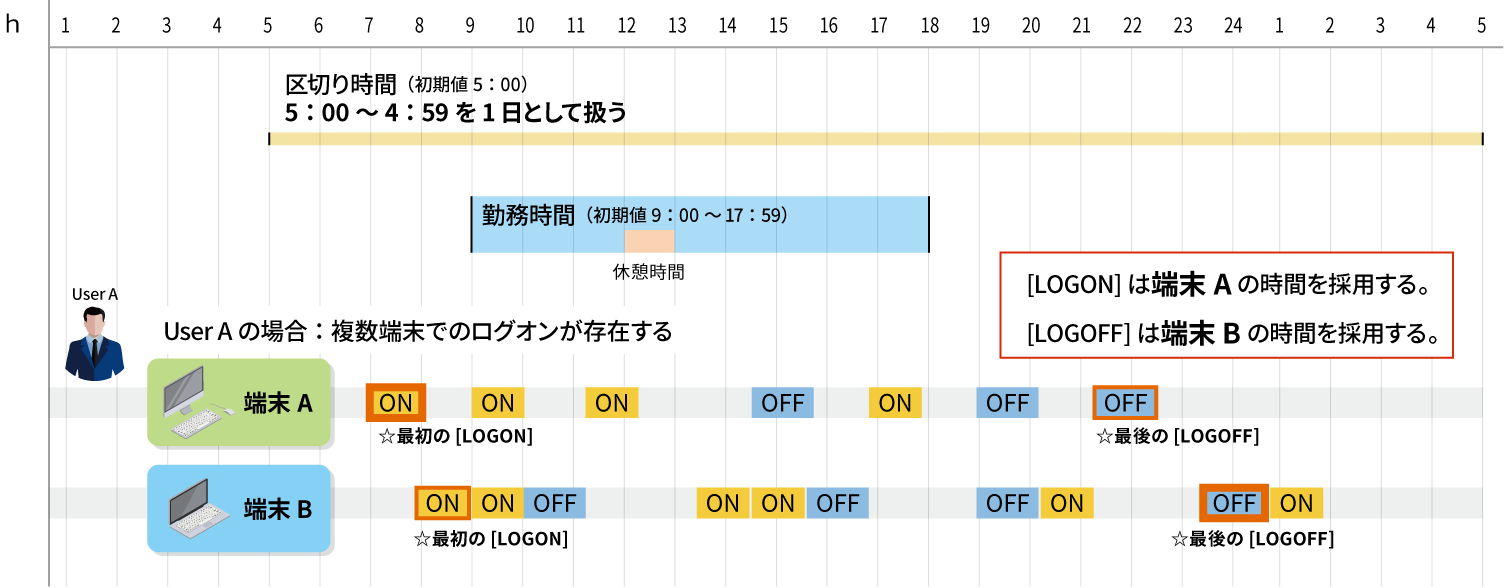
8.1.3.2. WorkTimeが動作するための前提条件
WorkTimeを利用するためには以下の条件を満たす必要があります。
ALog ConVerter V8以降をインストールする |
WorkTime用ライセンスを適用する |
出勤/退勤を示すログが生ログに記録されている
(例) Windowsであれば出社/退社時にクライアントPCでログオン/ログオフ(シャットダウンを含む)が行われている
|
出勤/退勤を示すログが記録されるサーバを対象サーバとしてALogに登録し、収集、変換処理が正常動作している |
インポートタスクが有効化されており、検索用データベースに出勤/退勤を示すアクセスログがインポートされている
([管理]-[データベース]-[アクセスログのインポート]設定が「する」になっている)
|
注意
注意
フレックス制には対応していません。
8.1.3.3. インポートされている必要のあるアクセスログ例
WorkTimeで処理可能なアクセスログを例で示します。
8.1.3.3.1. Windowsの場合
ケース:ログ種別「ログオン/ログオフログ(スクリプト)」で勤怠データを作成したい
時刻 |
ユーザー |
サーバ |
対象 |
操作 |
詳細 |
|---|---|---|---|---|---|
2017/05/27 17:48:00.233 |
Domain\Kawasaki |
DC001 |
CLPC001
[169.254.123.159]
|
LOGON |
ClientIP:169.254.123.159
ClientName: CLPC001
Count:1 LogonType:Script
|
2017/05/27 17:48:00.909 |
Domain\Kawasaki |
DC001 |
CLPC001
[169.254.123.159]
|
LOGOFF |
ClientIP:169.254.123.159
ClientName: CLPC001
Count:1 LogonType:Script
|
※ログオン/ログオフログ(スクリプト)を取得するための設定は、「ログオン/ログオフログ(スクリプト)」を参照してください。
8.1.3.3.2. ALog EVAの場合
ケース:ログオン/ログオフなど出勤/退勤とみなすことのできるログで勤怠データを作成したい
ALog EVAの場合、対象とするログのマッピング設定次第でアクセスログの形式が異なります。
8.1.4. 動作環境について
WorkTimeはALogマネージャーサーバにて動作します。
8.1.4.1. 動作環境
WorkTimeの動作環境はALogのマネージャーサーバ環境と同一となります。 詳しくは「ALogを使い始める」を参照してください。
ディスク使用量は、ファイル出力設定の設定内容や保管期限、企業のユーザー数により異なります。
8.1.4.2. 動作に必要なユーザーアカウントと権限
WorkTimeはALogのサービス内で動作するため、専用のアカウントは必要ありません。
ALogで使用しているアカウントを使用します。
8.1.4.3. 通信環境
WorkTimeはALogで収集したログを基にマネージャーサーバ内部で処理をします。 特別な通信要件はありません。
ファイル出力設定でネットワーク上の共有フォルダーに出力する場合は、出力先サーバと通信ができ、さらに共有フォルダーにファイルを作成できる必要があります。
8.2. WorkTimeの設定から運用開始まで
設定の大まかな流れは以下のようになります。
Step2.AD 連携画面で設定を行い、AD 情報取得タスクを実行する
勤怠データにAD情報を利用する場合のみ実施
出力結果をみながら、手順2や3の設定を調整し、再作成を行う期待する結果になった時点で運用設定は完了
8.2.1. Step1.WorkTimeのライセンスを適用する
[管理]-[ライセンス]-[ライセンス登録/更新]-[ライセンス情報]にWorkTime用ライセンスキーを入力し[OK]をクリックする
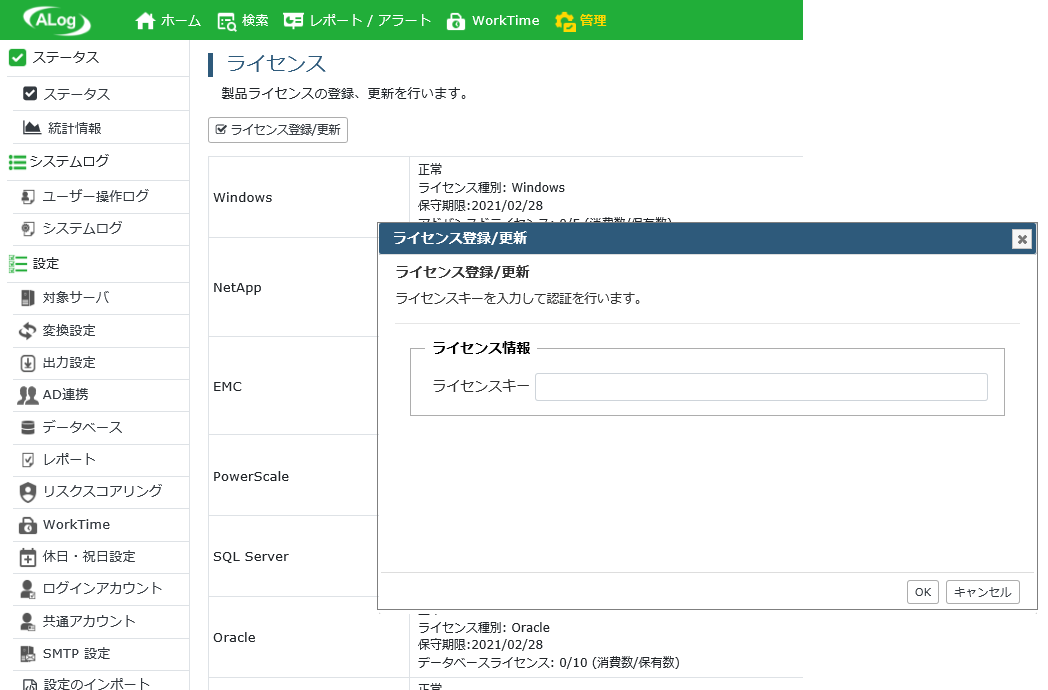
<確認>
ライセンスキーの適用により、管理のサイドメニューや上部のメニューバーにWorkTimeが表示されるようになったことを確認する
8.2.2. Step2.AD 連携画面で設定を行い、AD 情報取得タスクを実行する
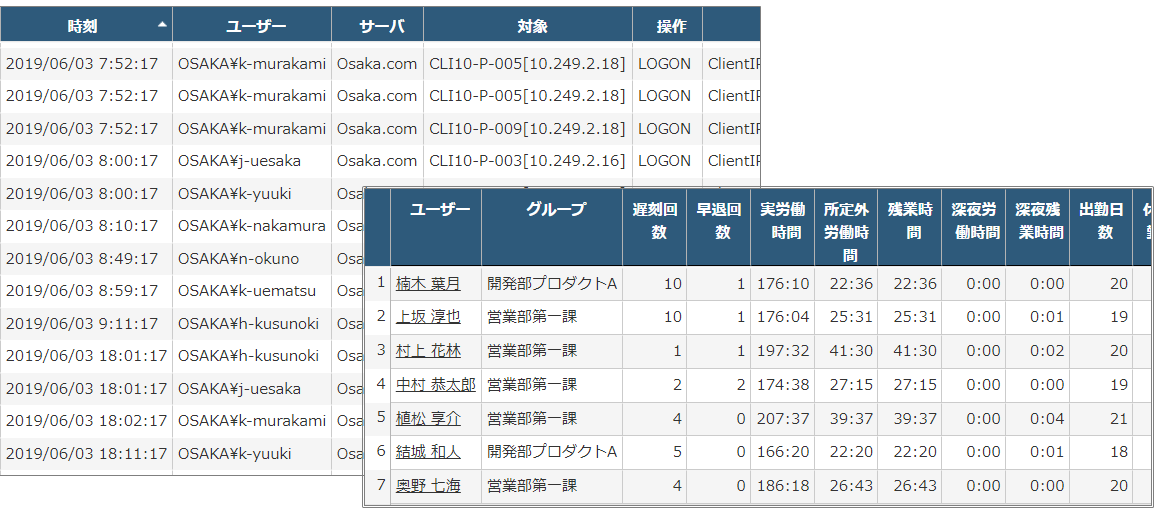
注意
氏名で表示できるのは、ADに氏名が適切に登録されている場合に限ります。ADに氏名情報が登録されていない場合、氏名で表示できません。
8.2.2.1. 「ドメイン設定」の設定方法
[管理]-[AD連携]画面-[ドメイン設定]から設定します。
ドメイン設定は「追加」ボタンをクリックして追加できます。 ドメイン名とドメインコントローラー名の指定は、どちらか一方でも設定可能です。 「接続テスト」を行い、テストが成功することを確認してください。
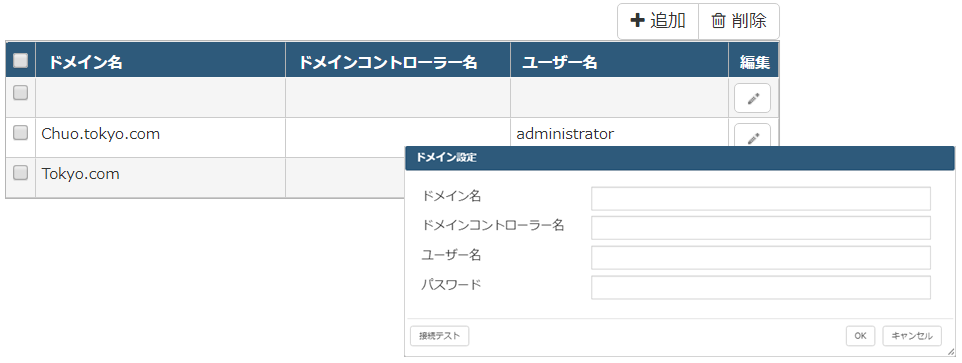
[マネージャーサーバがドメイン参加している場合]
[マネージャーサーバが参加しているドメイン以外からも情報を取得したい場合]
8.2.2.2. 「グループ設定」の設定方法
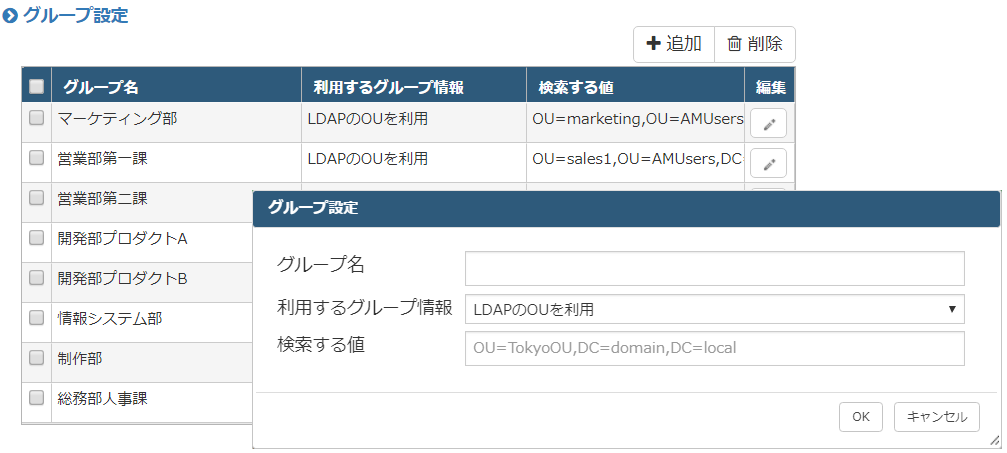
設定 |
説明 |
|---|---|
グループ名 |
ALog上で使用するグループ名を入力する |
利用するグループ情報 |
グループ情報として利用するAD情報を選択する
・LDAPのOUを利用
OU構成をグループとして扱う設定。会社で部署をOUで管理している場合はこちらを選択する
・ADの部署属性を利用
「部署」属性をグループとして扱う設定。会社で部署を部署属性で管理している場合はこちらを選択する
|
検索する値 |
「利用するグループ情報」でどちらを選択したかにより、入力する値が異なる
・LDAPのOUを利用
OUの階層も含めてDN表記で入力する
・ADの部署属性を利用
部署欄の名前を入力する
|
「LDAPのOUを利用」
ヒント
OUの階層構造がわからない場合は、コマンドプロンプトから以下のコマンドを実行してください。プログラムインストール先フォルダーから実行します。
ace_host.exe auditusers --baseurl <baseurl> --loginid <Webコンソールユーザー名> --password <Webコンソールパスワード> > userlist.csv
コマンド実行により出力されるCSV内の「distinguishedName」欄を参考にして「検索する値」を指定してください。
ヒント
ここではWorkTimeでグループ(部署、部門)として扱いたいOUのみが対象です。すべてのOUをグループとして登録する必要はありません。
「ADの部署属性を利用」
8.2.3. Step3.WorkTime画面で各種管理設定を行う
ここでは各設定グループがどのような設定を意味するかと、重要な設定について説明します。
ヒント
各項目に[OK]ボタンがありますが、[OK]ボタンはページ内のすべての設定を保存します。
8.2.3.1. Step3-1. 労働時間の定義
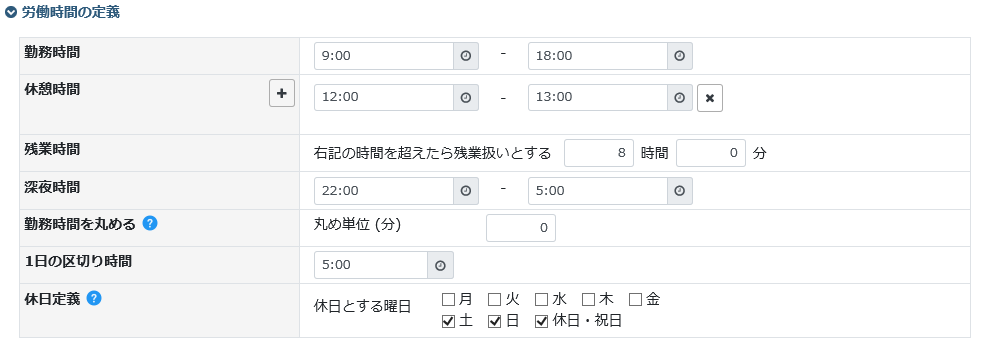
8.2.3.2. Step3-2. システム設定
システム設定ではALog上でWorkTimeを動作させるために必要な設定を行います。
このStepでは「出勤とみなすログの定義」、「退勤とみなすログの定義」が正しく設定されることが重要であり、その他の設定は Step5.WorkTimeの出力結果を確認する で調整できます。
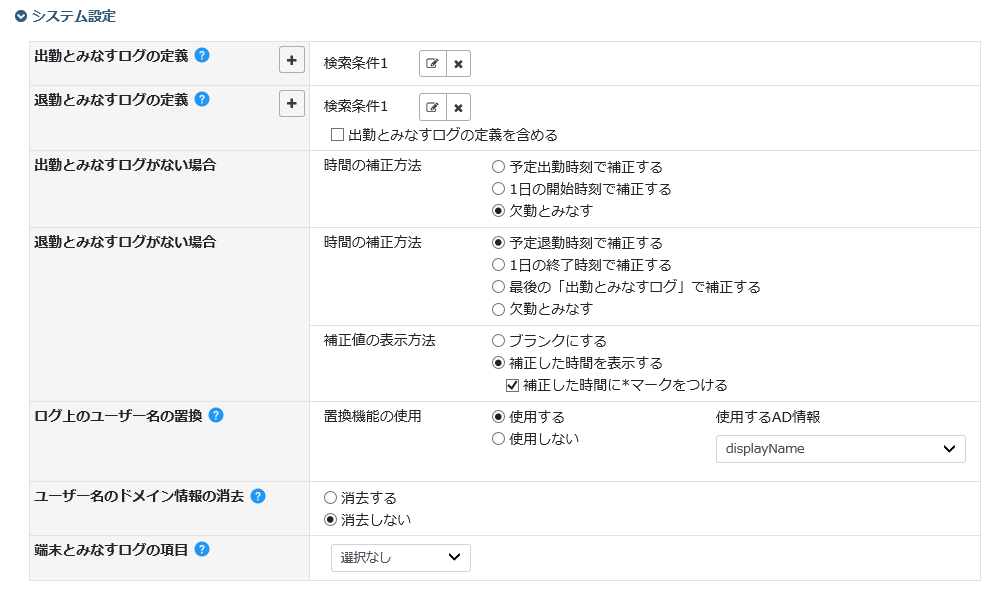
8.2.3.2.1. 「出勤/退勤とみなすログの定義」について
初期設定では、for Windowsを想定して検索条件が1つずつ設定されています。 その設定内容で問題ないかを確認してください。 for Windows以外の場合はアクセスログの出力内容に合わせて設定変更する必要があります。 複数設定ができます。
製品間(for WindowsとALog EVA等)で同一のユーザー名がアクセスログに出力されている場合、同じユーザーとみなして勤怠データを作成できます。
【初期値】
「ログオン/ログオフログ(スクリプト)」のログのみを対象として勤怠データを作成する設定です。(ログオンログは除外)
設定
初期値
「出勤とみなすログの定義」
操作:LOGON、 LogonType:Script
「退勤とみなすログの定義」
操作:LOGOFF、 LogonType:Script
8.2.3.3. Step3-3. 表示項目設定
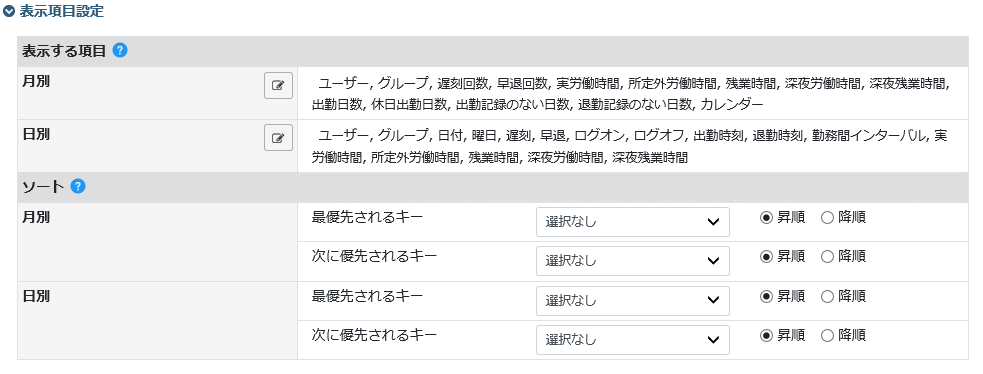
8.2.3.4. Step3-4. ファイル出力設定
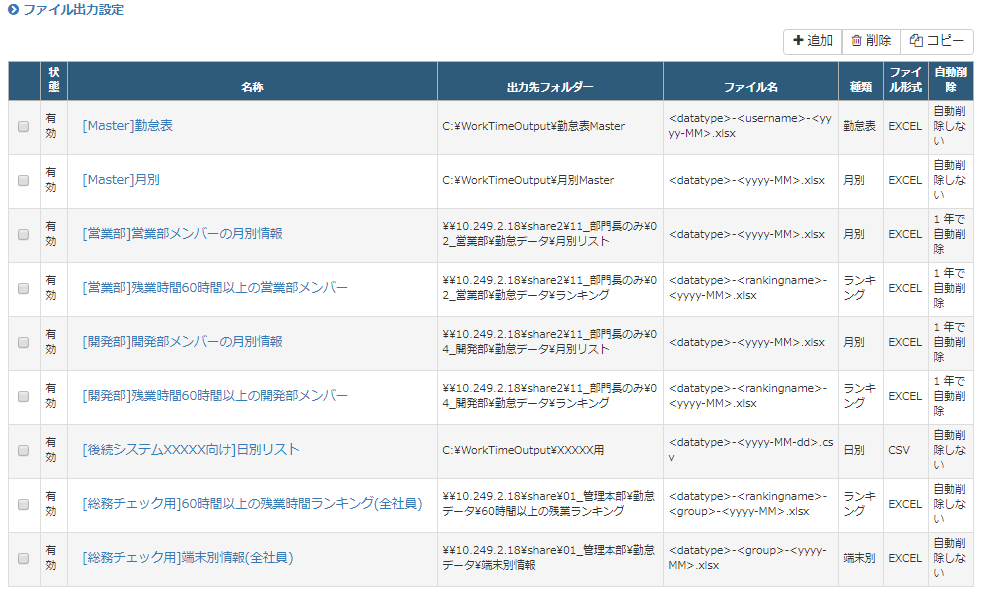
注意
ALogによってファイルの書き込み(上書き)や削除処理が発生するため、出力先フォルダーは設定ごとに別フォルダーとしてください。
注意
複数の設定で「ネットワーク上の共有フォルダーに出力する」設定をする場合、同一サーバに対しては同一アカウントを設定してください。これはWorkTimeの設定だけでなく、出力設定(アクセスログ/イベントログバックアップ)や、レポートのファイル出力も含めて注意する必要があります。
8.2.4. Step4.一度勤怠データを作成する

8.2.5. Step5.WorkTimeの出力結果を確認する
作成された勤怠データの出力結果を確認します。
ファイル出力/Webコンソール共通の確認事項
確認項目
補足
勤怠データがファイル出力/Webコンソール表示されるか
再作成で指定した期間にログオン/ログオフが発生しているユーザーのみファイル出力/Webコンソール表示の対象になる。検索画面で指定期間にアクセスログが存在するか確認する(「システム設定」-「出勤とみなすログの定義」「退勤とみなすログの定義」で指定した検索条件で検索する)
勤怠データの結果に時刻等の値が入っているか
勤怠表等に時刻等が全く入っていない場合、「システム設定」-「出勤とみなすログの定義」「退勤とみなすログの定義」が正しくない可能性がある。設定した検索条件を検索画面に入れてヒットするかを確認しつつ再設定する
ファイル出力結果の確認
確認項目
補足
設定した出力先フォルダーに出力されているか
出力フォルダーに出力できない場合、「ファイル出力設定」で設定したアカウントや、フォルダーに対する権限、サーバへの接続可否を確認する
ファイル内の出力項目が期待通りか
不要な項目が表示されている、必要な項目が表示されていない等があれば「ファイル出力設定」-「出力項目」を変更する
出力の単位が期待通りか
ユーザー毎/グループ毎、月毎/日毎の指定を確認する。ファイル名を任意指定した場合は、ファイルの単位と予約語が一致していないとファイルの上書きが発生する可能性があるので確認する
Webコンソールの表示確認
確認項目
補足
「月別」タブの表示項目を確認
表示不要な項目があれば「表示項目設定」で非表示にできる。項目順の変更も可能「日別」タブの表示項目を確認
表示不要な項目があれば「表示項目設定」で非表示にできる。項目順の変更も可能(AD連携している場合)「グループ」プルダウンや「ユーザー」プルダウンに名前が表示されているか「AD情報取得タスク」が動作していない場合、AD情報を取得できていない。ステータス画面で「AD情報取得タスク」が動作しているか確認し、未動作状態であれば手動で「開始」する。またAD連携画面のドメイン設定が適切か確認する
表示されるユーザー名が期待通りか
表示する名前を変更する場合は、「システム設定」-「ログ上のユーザー名の置換」もしくは「ユーザー名のドメイン情報の消去」を再設定する
「グループ」プルダウンにグループが表示されているか
「グループ」設定がされておりAD情報取得タスクが動作していても、該当するグループに所属するユーザーアカウントでログオン/ログオフが発生していない場合はプルダウンには表示されない
8.2.6. Step6.運用のためのスケジュールを設定し、有効化する
最後にWorkTime画面の「タスク設定」で、WorkTimeのタスクのスケジュール設定をし、運用を開始します。
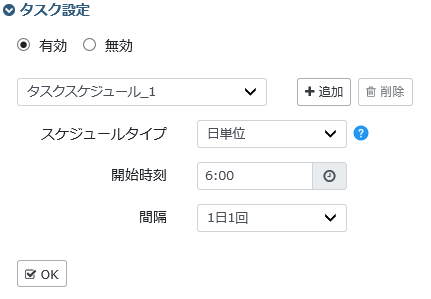
8.2.6.1. Step6-1. タスクスケジュールの設定
8.2.6.2. Step6-2. 【重要】タスクの有効化
ヒント
タスクの有効化はステータス画面からでもできます。
8.3. WorkTimeに関連する管理設定
Webコンソールの「管理」メニューの中で、WorkTimeに関連するメニューについて説明します。
管理画面 |
解説 |
|
|---|---|---|
WorkTime画面 |
タスク設定 |
WorkTimeのタスクのスケジュール設定をする |
労働時間の定義 |
基本的な勤務形態に合わせて設定をする |
|
システム設定 |
WorkTimeを動作させるための設定をする |
|
表示項目設定 |
WebコンソールでWorkTimeのデータを閲覧するときの初期設定および、ファイル出力設定の初期設定値を登録する |
|
ファイル出力設定 |
ファイル出力したい勤怠データ(勤怠表が欲しい、日別データが欲しい等)に合わせて出力の設定をする
設定の個数制限なし
|
|
勤怠データ再作成 |
管理設定の内容を変更したときにそれに合わせて勤怠データを再作成する機能 |
|
データベース画面 |
自動メンテナンス |
勤怠データ用データベースの勤怠データ保持期間を設定する |
ログインアカウント画面 |
- |
WebコンソールでWorkTimeの情報を閲覧できるユーザーを設定する |
休日・祝日設定 |
- |
WorkTimeで休日として扱う日を登録する |
8.3.1. [WorkTime]タスク設定
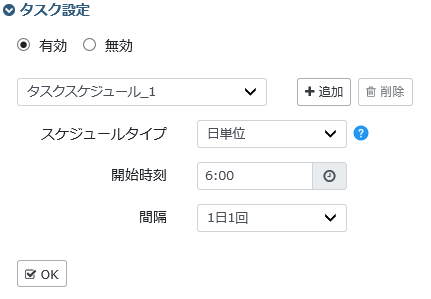
注意
WorkTimeは「1日の区切り時間」の範囲を1日として扱います。「1日の区切り時間」の時間を変更している場合はタスクスケジューラーも変更してください。
8.3.1.1. タスクを1日1回に設定した場合の動作について
8.3.2. [WorkTime]労働時間の定義
勤怠データを作成するために会社の勤務情報を設定します。
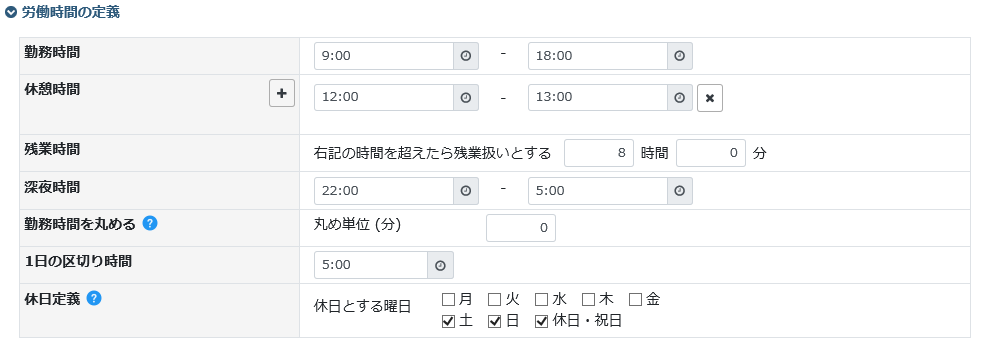
設定名 |
説明 |
初期値 |
|---|---|---|
勤務時間 |
会社の勤務時間を指定。1つのみ設定可能 |
9:00-18:00 |
休憩時間 |
会社の休憩時間を設定する。複数設定可能 |
12:00-13:00 |
残業時間 |
何時間以上を残業として扱うかを設定する |
8時間 |
深夜時間 |
深夜の扱いを何時から何時にするかを設定する |
22:00-5:00 |
勤務時間を丸める |
勤務時間の丸め単位を「分」で設定する。範囲[0-60]
例:丸め単位: 5分
ログオン時刻 8:51 -> 出勤時刻 8:55
ログオフ時刻 18:12 -> 退勤時刻 18:10
|
0分 |
1日の区切り時間 |
1日の区切り時間を設定
WorkTimeではこの範囲を「1日」として扱い勤怠データを作成する
|
5:00 |
休日定義 |
会社の休日として決まっている曜日等を指定する |
土、日、
休日・祝日
|
8.3.3. [WorkTime]システム設定
WorkTimeの動作に必要な設定をします。
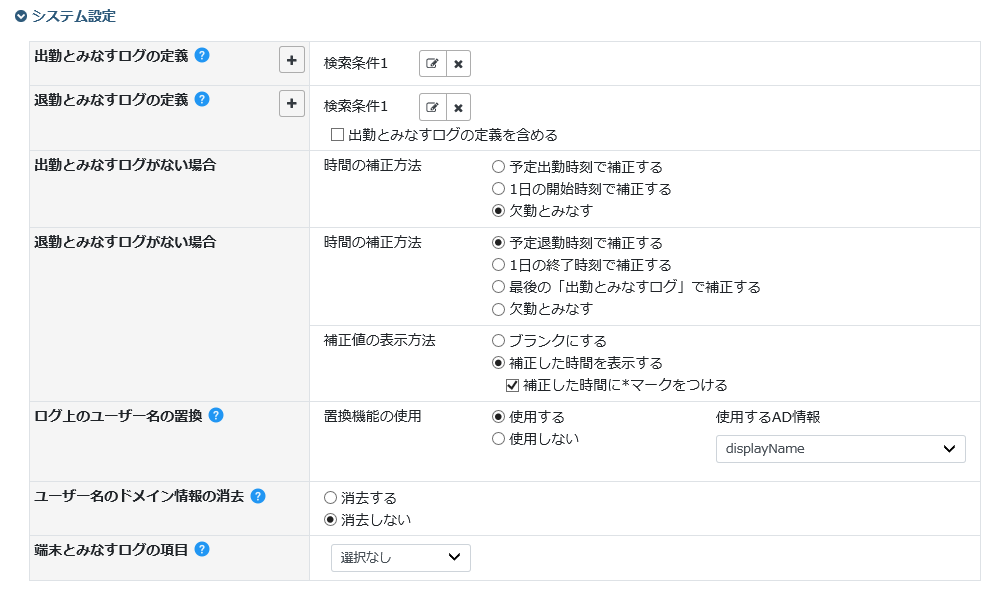
設定名 |
説明 |
|---|---|
出勤とみなすログの定義
退勤とみなすログの定義
|
どのアクセスログを「出勤」「退勤」のログとして扱うかを定義する
- 複数指定可能、複数指定した場合、各設定はOR結合される
- 初期値はfor Windowsを想定した設定
- EVAのアクセスログを利用する場合は、「出勤」「退勤」扱いにするログの検索条件を指定する
- 「出勤とみなすログの定義を含める」は退勤ログ専用の設定。「出勤とみなすログの定義」も含めて退勤時間を抽出する。「退勤ログ」が存在している場合でも、それよりあとに「出勤ログ」が出力されていた場合は「出勤ログ」を採用する
|
出勤とみなすログが無い場合
退勤とみなすログが無い場合
-時間の補正方法
|
アクセスログにおいてログイン/ログオフに相当する操作が発生していない場合は、出勤時間/退勤時間が分からず計算が出来ないためそのときの計算をどのように行うかを設定する
詳細解説は 「出勤/退勤とみなすログが無い場合」について を参照
- 【予定出勤時刻で補正する/予定退勤時刻で補正する】
「労働時間の定義」の「勤務時間」に設定した値を代入して計算する
- 【1日の開始時刻で補正する/1日の終了時刻で補正する】
「労働時間の定義」の「1日の区切り時間」を代入して計算する
- 【最後の「出勤とみなすログ」で補正する】(退勤のみ)
「出勤とみなすログ」の中で最後に出力された時間を退勤時間に代入する。『通常は「退勤ログ」のみを退勤時間として扱いたい、「退勤ログ」がない場合のみ「出勤ログ」を退勤時間として扱いたい』場合は、こちらのみONにする
- 【欠勤とみなす】 (初期値)
仮の値は代入せず、勤務時間は算出しない。その日の勤務時間は0時間とする
|
出勤とみなすログが無い場合
退勤とみなすログが無い場合
-補正値の表示方法
|
「時間の補正方法」において「欠勤とみなす」以外の選択をした場合にのみ設定可能
・【ブランク】
代入した値で計算するが「出勤/退勤時刻」の欄はブランクとする
・【補正した時間を表示する】
代入した値で計算した結果を「出勤/退勤時間」の欄に表示する。「補正した時間に*マークをつける」にチェックを入れると、代入した値であることが分かるように*マークをつけて表示する
|
ログ上のユーザー名の置換 |
WorkTimeで、アクセスログのユーザー欄のアカウント名(例:ドメイン\アカウント)を別の名前に置換して勤怠データを作成するための設定。詳細解説は 「ログ上のユーザー名の置換」について を参照
初期値は「置換機能の使用:使用する(displayName)」
|
ユーザー名のドメイン情報の消去 |
ドメイン名をカットしたユーザー名で、Webコンソール表示およびファイル出力するための設定
AD連携を行わない環境において、「ログ上のユーザー名の置換:使用しない」にした場合に設定されることを想定
|
端末とみなすログの項目 |
端末別の勤怠データを作成したい場合に設定する。端末情報とする詳細項目を選択する
※端末別の結果はファイル出力でのみ確認可能
|
8.3.3.1. 「出勤/退勤とみなすログが無い場合」について
<例> 奥野さんは8/7の出勤のログはあるが退勤のログがない。8/8は退勤のログはあるが出勤のログがない。
【設定ケース例1】 「欠勤とする」設定
8/7の退勤時刻、8/8の出勤時刻はブランクとなる。
計算出来ない為、「実労働時間」他、各時間はすべて「0:00」となる。
(勤怠データ作成結果)

【設定ケース例2】 「予定出勤/退勤時刻で補正する、表示方法:補正した時間を表示する*マークをつける」設定
8/7の退勤時刻には「*18:00」、8/8の出勤時刻には「*9:00」が入る。(「勤務時間」が「9:00-18:00」の場合)
その時間で「実労働時間」他、1日の各時間が計算されている。
(勤怠データ作成結果)

【設定ケース例3】 「1日の開始/終了時刻で補正する、表示方法:補正した時間を表示する*マークをつけない」設定
8/7の退勤時刻、8/8の出勤時刻共に「5:00」が入る。(「1日の区切り時間」が「5:00」の場合)
その時間で「実労働時間」他、1日の各時間が計算されている。
(勤怠データ作成結果)

注意
WorkTimeでは各ユーザーの休暇情報を保有していないため、有給休暇などの休暇である/ないは判定できません。
8.3.3.2. 「ログ上のユーザー名の置換」について
選択肢 |
ユーザー名の表示結果 |
|
|---|---|---|
1 |
displayName |
ADの氏名情報 |
2 |
sAMAccountName |
アカウント名(ドメイン名なし) |
3 |
userPrincipalName |
アカウント名@ドメイン名 |
4 |
使用しない |
ログ上のユーザー名のまま(基本はドメイン名\アカウント名) |
(設定結果一覧 左から1、2、3、4 )
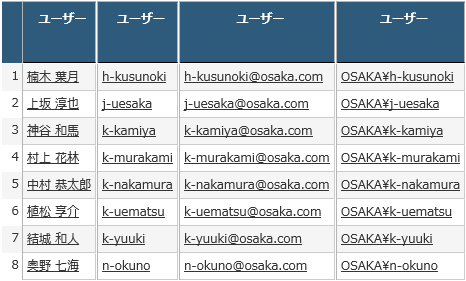
8.3.4. [WorkTime]表示項目設定
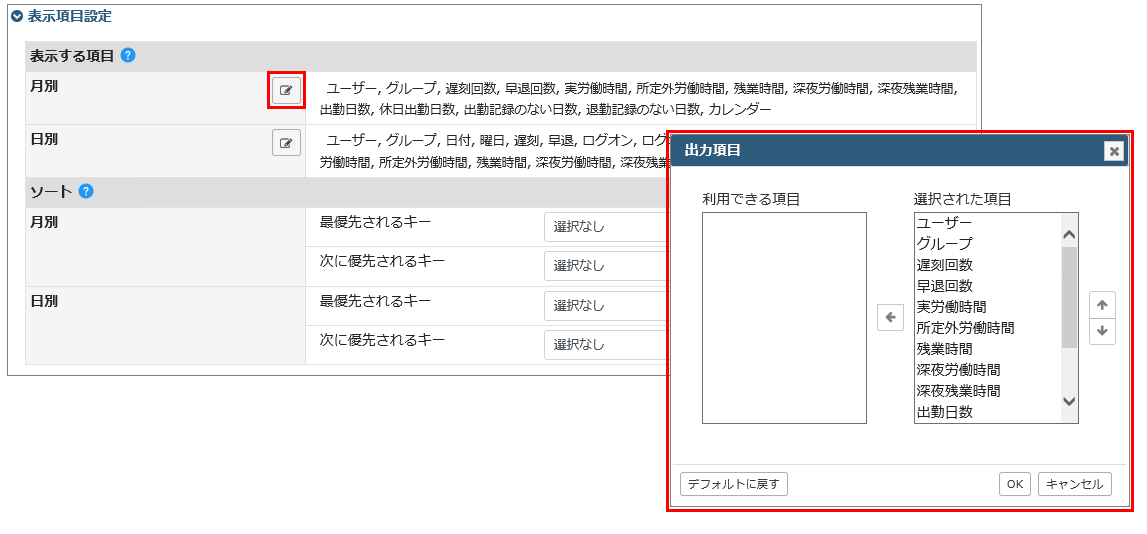
この設定は2つの役割を持っています。
[2]Webコンソール上のWorkTime画面に表示する項目の設定
それぞれの役割について解説します。
注意
「システム設定」-「出勤とみなすログがない場合」-「補正値の表示方法」の設定を「ブランク」に設定している場合、表示上は「ブランク」になっていますが、内部的には「時間の補正方法」の設定に従い数値を保持しています。そのため、日別で「出勤時刻」、「退勤時刻」をソート対象にした場合、ブランクではなく、保持している数値を用いてソートします。
注意
「最優先されるキー」が「選択なし」の場合は、「次に優先されるキー」でソート対象を指定してもソートしません。
8.3.4.1. [1]「ファイル出力設定」の初期値に使用する値の設定
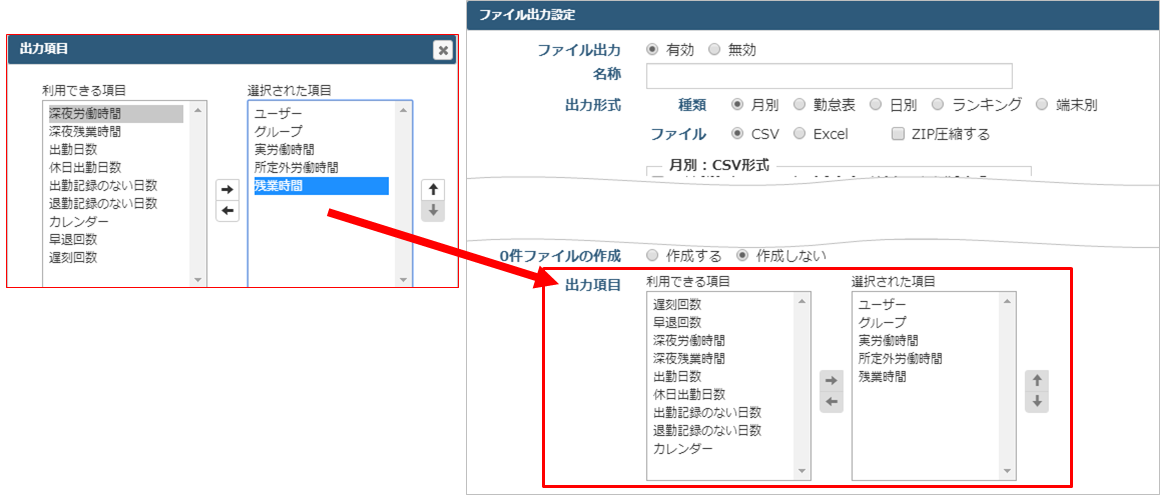
8.3.4.2. [2]Webコンソール上のWorkTime画面に表示する項目の設定
「表示する項目」や「ソート」を設定すると、Webコンソール上のWorkTime画面の表示に反映されます。
例:「月別」の設定を変更すると、WorkTime画面の「月別」タブの表示に反映される
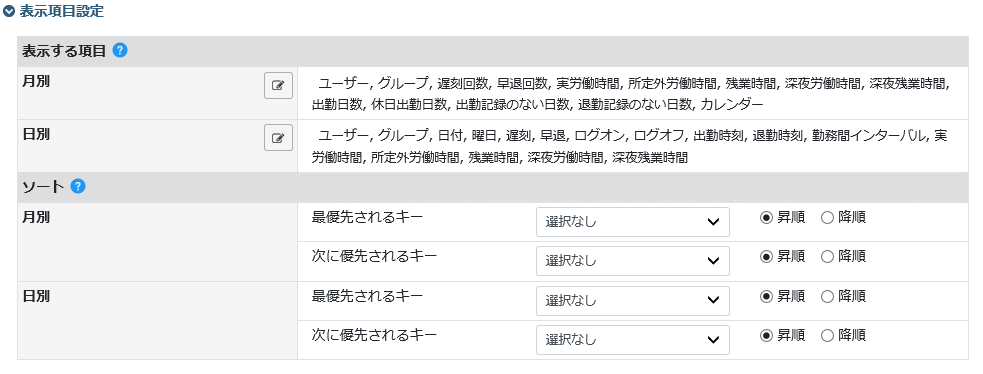
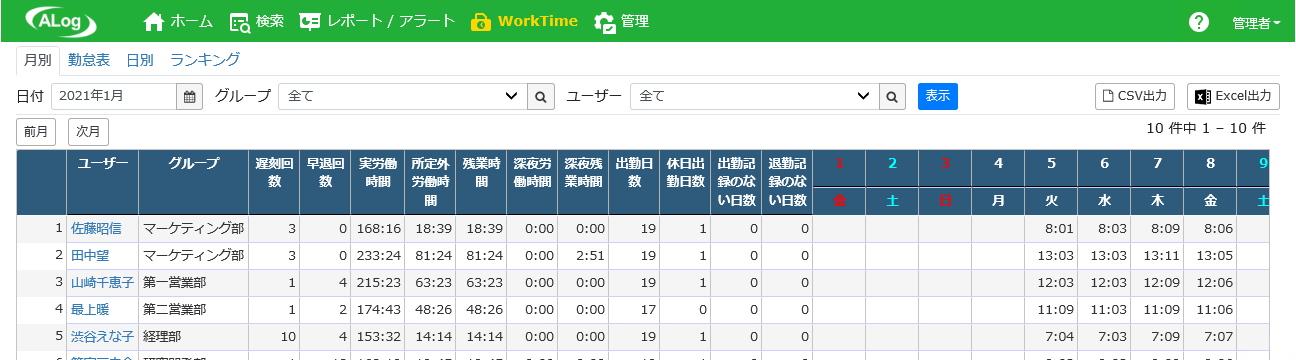
8.3.4.3. 勤怠データの形式と表示項目の変更可否について
表示項目の設定では「月別」、「日別」の設定変更のみできますが、ファイル出力設定では「勤怠表」「ランキング」「端末別」に対しても項目の変更ができます。
形式 |
表示項目設定 |
ファイル出力設定 |
|---|---|---|
月別 |
○ |
○ |
勤怠表 |
× |
○ |
日別 |
○ |
○ |
ランキング |
× |
○ |
端末別 |
- |
○ |
8.3.5. [WorkTime]ファイル出力設定
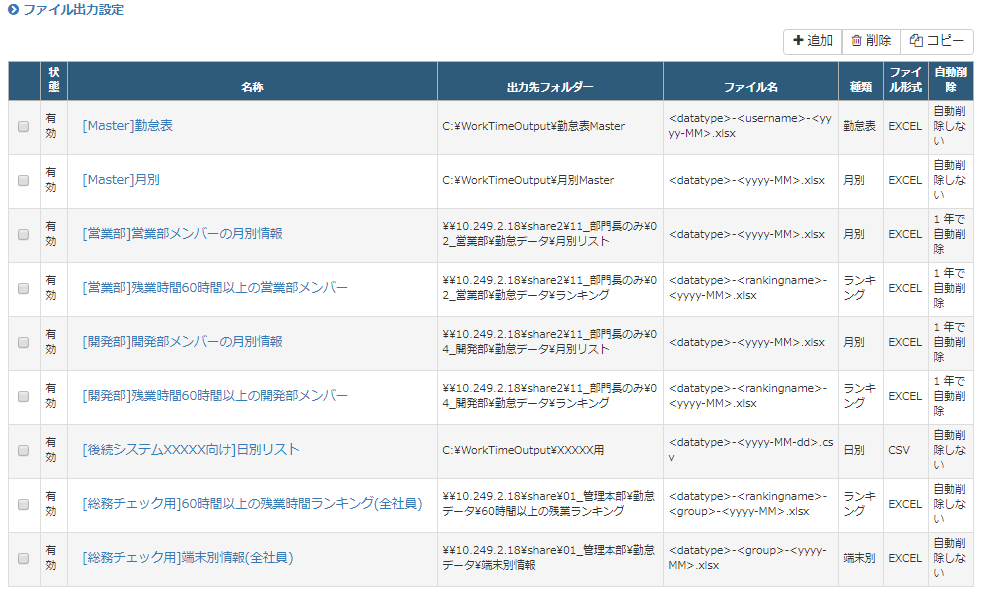
8.3.5.1. 1. 基本的な使い方
8.3.5.1.1. ファイル出力の設定を「追加」する
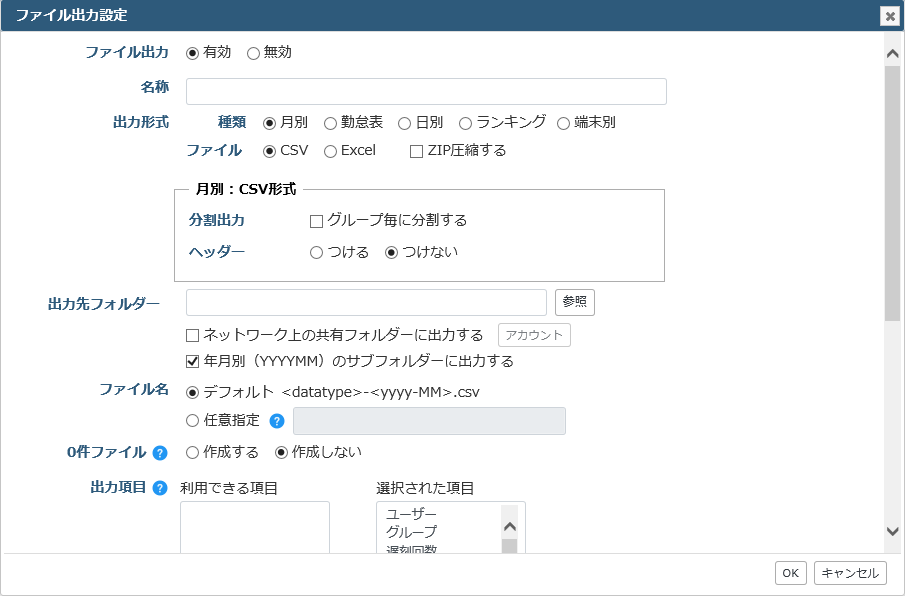
注意
ALogによってファイルの書き込み(上書き)や削除処理が発生するため、出力先フォルダーは設定ごとに別フォルダーとしてください。
注意
複数の設定で「ネットワーク上の共有フォルダーに出力する」設定をする場合、同一サーバに対しては同一アカウントを設定してください。これはWorkTimeの設定だけでなく、出力設定(アクセスログ/イベントログバックアップ)や、レポートのファイル出力も含めて注意する必要があります。
8.3.5.1.2. 設定を「コピー」する

8.3.5.1.3. 設定を「削除」する

8.3.5.2. 2. 設定項目の解説
ファイル出力設定の詳細な項目は以下の通りです。
大項目 |
小項目 |
説明 |
|---|---|---|
ファイル出力 |
- |
ファイル出力設定の有効、無効を選択する |
名称 |
- |
設定の名前を指定する |
出力形式 |
種類 |
出力する形式を選択する
[月別/勤怠表/日別/ランキング/端末別 2 ]
|
ファイル |
CSV/Excel のどちらで出力するかを選択する
「ZIP圧縮する」機能はどちらでも使用可能
|
|
出力範囲 |
ファイルの出力範囲を選択する。「種類」の設定によって選択肢が切り替わる
・「月毎」「日毎」
・「月間」「年間」
|
|
分割出力 |
ファイルの分割規則を選択する。「種類」や「ファイル」の設定によって選択肢が切り替わる
・「グループ毎に分割する」 3 「ユーザー毎に分割する」「端末毎に分割する」
|
|
ヘッダー |
ヘッダーの要否を選択する。「種類」や「ファイル」の形式によって選択肢が切り替わる
「つける」「つけない」
|
|
出力先フォルダー |
- |
ファイルの出力先を指定する。ALogの標準機能と同様、ローカル以外のサーバにも出力可能
・「ネットワーク上の共有フォルダーに出力する」
・「年月別(YYYYMM)のサブフォルダーに出力する」
|
ファイル名 |
- |
ファイル名を指定する。「デフォルト」と「任意指定」がある。任意指定する場合は出力時の名前の重複に注意する
詳細は 「ファイル名」に使える予約語 を参照
|
0件ファイル |
- |
ファイル出力対象の期間において勤怠データが0件の場合、空のファイルを作成するかを選択する
詳細は 「0件ファイル」の出力について を参照
|
出力項目 |
- |
ファイルに出力する項目と順序を選択する |
ソート順 |
- |
ソートに使用するキーと昇順/降順を指定する。第2キーまで指定可能 |
文字コード |
- |
CSV出力の場合に文字コードを指定する。.NET Framework で使用できる文字コードであれば指定可能 |
フィルター設定 |
- |
出力対象とするユーザー、グループ、端末名を指定する |
自動削除 |
- |
出力したファイルの保持期間を指定する |
注意
ファイル出力時に以下の上限値を超えた場合、自動的に分割出力になります。
月別:1ファイルあたり10,000人まで
日別/端末別:1ファイルあたり50,000件まで
分割出力になった場合は、ファイル名の末尾にサフィックス(_1、_2…)を付与します。
8.3.5.2.1. 「ファイル名」に使える予約語
予約語 |
解説 |
|
|---|---|---|
日付 |
<yyyy-MM-dd>
<yyyy-MM>
<yyyy>
|
ファイルに付加する日付の書式を指定する。出力するファイルの範囲に応じて月まで指定するか日まで指定するか等を決定する
例1:「日別」形式を「日毎」に出力する場合、日(dd)まで指定する
例2:「勤怠表」形式の場合、月単位以外にはならないため月(MM)まで指定する
|
種類 |
<datatype> |
出力形式の種類名をファイル名に付加したい場合に指定する
|
ユーザー名 |
<username> |
分割出力で「ユーザー毎に分割する」にチェックを入れてファイル出力する場合に指定する
そのファイル内の勤怠データのユーザー名が付加される
|
グループ名 |
<group> |
分割出力で「グループ毎に分割する」にチェックを入れてファイル出力する場合に指定する
グループ毎の出力は、AD連携画面でグループを登録しておく必要がある
|
ランキング名 |
<rankingname> |
出力形式で「ランキング」を選択した場合に指定すると、ランキング名が付加される
例:「休日出勤回数ランキング」を選択していた場合、この名前がファイル名に付加される
|
端末名 |
<terminal> |
出力形式で「端末別」を選択した場合に指定する。端末毎にファイル出力されるため、そのファイルの端末名が付加される |
種類別詳細
種類名
ファイル名に付与される値
月別
月別
勤怠表
勤怠表
日別
日別
ランキング
ランキング
端末別
端末別
8.3.5.2.2. 「0件ファイル」の出力について
例: 設定:日別、CSVファイル、日毎、グループごとに分割する
「<datatype>-<group>-<yyyy-MM-dd>.csv」という指定をした場合、0件ファイルではデータが無いためグループ名が含まれずに出力される。
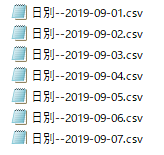
8.3.5.2.3. 「フィルター設定」
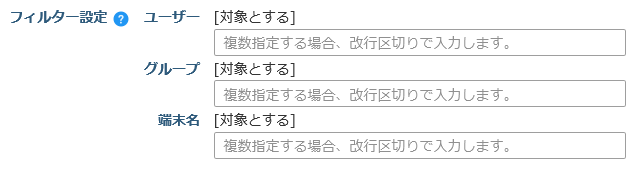
項目 |
説明 |
|---|---|
ユーザー |
アクセスログのユーザー欄に出力される名前を指定することでファイル出力の対象とするユーザーを絞り込むことが可能
置換後の表示名(漢字等)ではないことに注意する
|
グループ |
[管理]-[AD連携]-[グループ設定]で作成されているグループ名を指定することでファイル出力の対象とするグループを絞り込むことが可能
入力する値は「グループ名」になる。「検索する値」ではないことに注意する
|
端末名 |
出力形式で「端末別」を選択した場合にのみ設定可能。「端末とみなすログの項目」で指定した項目に入る値を指定することで、ファイル出力の対象とする端末を絞り込むことが可能
|
8.3.6. [WorkTime]勤怠データ再作成
「再作成」ボタンをクリックして実行すると、WorkTime画面のページ内で変更した設定は一度保存され、その設定で実行されます。

ヒント
「勤怠データ再作成」は、WorkTimeタスクを手動実行しています。ステータス画面からの手動実行と異なる点は、検索用DBからのデータ取得範囲です。
8.3.7. 勤怠データの保持期間の設定
注意
WorkTimeの勤怠データが格納されるDBは、検索用DBとは異なります。 WorkTimeの勤怠データを格納したDBは「自動メンテナンス」内の「WorkTime」枠内の設定でのみ削除されます。 検索用DBを自動/手動メンテナンスでデータ削除してもWorkTimeの勤怠データが削除されることはありません。但し、その後 [勤怠データ再作成] を実行すると、検索用DBから最新の情報を検索して勤怠データを作成するため、データがなくなります。
8.3.7.1. 設定方法
[管理]-[データベース]-[自動メンテナンス]-[WorkTime]のメニューを確認する
「日別勤怠データ」、「月別勤怠データ」それぞれの保持期間を指定し、[OK]ボタンをクリックする
項目
説明
日別勤怠データ
月別勤怠データ
ユーザー毎に月別で、各項目の値を集計したデータが格納されている。「ランキング」にも影響する
注意
DBの肥大化を防止するため、長期保管の場合は、ファイル出力による運用を推奨します。
8.3.7.2. Webコンソール「月別」タブの解説
「月別」タブで表示される情報は、「月別勤怠データ」の情報と、「日別勤怠データ」の情報の2つがあります。
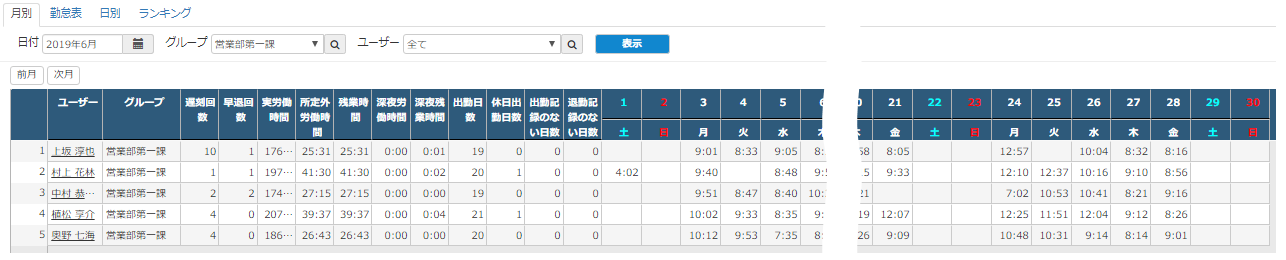
カレンダー部分は「日別勤怠データ」を参照して表示するため、保持期間を過ぎた日別情報は削除されてしまい、表示されません。
<例:日別勤怠データを3ヶ月にしていた場合>
8/24にメンテナンスタスクが実行された場合、3か月(「5/23」)以前の日別勤怠データは削除されます。このとき5月の「月別」タブをWebコンソールから確認すると、サマリは5月分として表示されますが、カレンダー部分は5/23以前が空欄で、5/24以降のデータが表示されている状態になります。
8.3.8. WorkTime画面の参照権限設定
WorkTimeの勤怠データをWebコンソール上で確認する場合、Webコンソールにログインするユーザーアカウントに権限が付与されている必要があります。
8.3.8.1. 権限付与の手順
[管理]-[ログインアカウント]-[新規登録/編集]-[権限]:「WorkTime参照権限」にチェックをつけて保存する
権限付与されたアカウントでWebコンソールにログインし、メニューバーに「WorkTime」が表示されていることを確認する
ヒント
アカウントに対する設定を変更した場合、次回ログインから有効になります。
8.3.9. 休日・祝日の設定
管理画面内の「休日・祝日設定」に登録された日を、WorkTimeでも利用します。
勤怠データ作成時、[労働時間の定義]-[休日定義]-[休日とする曜日]で「休日・祝日」にチェックをつけている場合は、「休日・祝日設定」に登録された日を休日として扱います。
ヒント
「休日・祝日の設定」は、レポート等、ALog全体で利用する設定です。
8.4. Webコンソールの使い方
WorkTimeの勤怠データをWebコンソールで閲覧する方法について説明します。
8.4.1. WorkTime画面

8.4.1.1. WorkTime画面の使い方
WorkTime画面はタブで形式を選択する
ヒント
「グループ」の選択肢は、AD連携画面でグループ設定が行われ、WorkTimeタスクが動作している状況で表示されます。
ヒント
「ユーザー名」欄の表示は、WorkTimeの管理画面の[システム設定]-[ログ上のユーザー名の置換]もしくは「ユーザー名のドメイン情報の消去」の設定によって異なります。
表示された結果を確認する
8.5. その他
8.5.1. WorkTimeの実行中タスクを停止(キャンセル)する
WorkTimeの実行中タスクを何らかの理由で停止する場合は、[Webコンソール]-[ステータス画面]-マネージャーサーバ表示領域:タスクの種類「WorkTime」の「タスクの操作」から「停止」をクリックします。

注意
タスクを途中で停止した場合、処理が最後まで終わっていないため正しいデータが表示/ファイル出力できません。 次回タスクでリカバリ処理が行われますが、すぐに結果を確認したい場合は改めてステータス画面からWorkTimeのタスクを開始するか、WorkTime画面から「勤怠データ再作成」を実行してください。
8.5.2. WorkTimeのタスクを無効化する
8.6. 付録
8.6.1. 勤怠データの出力形式毎の項目情報
8.6.1.1. 形式毎の表示項目一覧
月別 |
勤怠表 |
日別 |
ランキング |
端末別 |
|
|---|---|---|---|---|---|
1 |
ユーザー |
日付 |
ユーザー |
ユーザー |
ユーザー |
2 |
グループ |
曜日 |
グループ |
グループ |
グループ |
3 |
遅刻回数 |
勤務時間(出勤/退勤) |
日付 |
遅刻回数 |
日付 |
4 |
早退回数 |
実労働時間 |
曜日 |
早退回数 |
曜日 |
5 |
実労働時間 |
残業時間(通常/深夜) |
遅刻 |
実労働時間 |
端末名 |
6 |
所定外労働時間 |
勤務間インターバル |
早退 |
所定外労働時間 |
ログオン |
7 |
残業時間 |
ログオン |
残業時間 |
ログオフ |
|
8 |
深夜労働時間 |
ログオフ |
深夜労働時間 |
||
9 |
深夜残業時間 |
出勤時刻 |
深夜残業時間 |
||
10 |
出勤日数 |
退勤時刻 |
出勤日数 |
||
11 |
休日出勤日数 |
勤務間インターバル |
休日出勤日数 |
||
12 |
出勤記録のない日数 |
実労働時間 |
|||
13 |
退勤記録のない日数 |
所定外労働時間 |
|||
14 |
カレンダー |
残業時間 |
|||
15 |
深夜労働時間 |
||||
16 |
深夜残業時間 |
8.6.1.2. ソート項目一覧
月別 |
日別 |
端末別 |
|
|---|---|---|---|
1 |
ユーザー |
ユーザー |
ユーザー |
2 |
グループ |
グループ |
グループ |
3 |
遅刻回数 |
日付 |
日付 |
4 |
早退回数 |
遅刻 |
端末名 |
5 |
実労働時間 |
早退 |
ログオン |
6 |
所定外労働時間 |
ログオン |
ログオフ |
7 |
残業時間 |
ログオフ |
|
8 |
深夜労働時間 |
出勤時刻 |
|
9 |
深夜残業時間 |
退勤時刻 |
|
10 |
出勤日数 |
勤務間インターバル |
|
11 |
休日出勤日数 |
実労働時間 |
|
12 |
出勤記録のない日数 |
所定外労働時間 |
|
13 |
退勤記録のない日数 |
残業時間 |
|
14 |
深夜労働時間 |
||
15 |
深夜残業時間 |
8.6.1.3. 表示項目の解説
項目 |
解説 |
|
|---|---|---|
1 |
ユーザー |
ユーザー名が表示される |
2 |
グループ |
グループが設定されている場合にグループ名が表示される |
3 |
遅刻回数 |
出勤時刻が予定出勤時刻よりも遅い日数が表示される |
4 |
早退回数 |
退勤時刻が予定退勤時刻よりも早い日数が表示される |
5 |
実労働時間 |
出勤から退勤までの時間から、休憩時間を引いた時間が表示される |
6 |
所定外労働時間 |
実労働時間から所定労働時間(勤務時間から休憩時間を引いた時間)を引いた時間が表示される |
7 |
残業時間 |
実労働時間から労働時間の定義の「残業時間」で設定した時間を引いた時間が表示される |
8 |
深夜労働時間 |
実労働時間のうち、深夜労働時間の範囲に含まれる時間が表示される |
9 |
深夜残業時間 |
残業時間のうち、深夜労働時間の範囲に含まれる時間が表示される |
10 |
出勤日数 |
出勤時刻と退勤時刻が存在する日数が表示される |
11 |
休日出勤日数 |
休日のうち、出勤時刻と退勤時刻が存在する日数が表示される |
12 |
出勤記録のない日数 |
ログオフは存在するが、ログオンが存在しない日数が表示される |
13 |
退勤記録のない日数 |
ログオンは存在するが、ログオフが存在しない日数が表示される |
14 |
カレンダー |
月別のカレンダーが表示される |
15 |
日付 |
日付 |
16 |
曜日 |
曜日 |
17 |
勤務時間(出勤/退勤) |
出勤時刻と退勤時刻が表示される |
18 |
残業時間
(通常/深夜)
|
残業時間のうち、通常の残業と深夜残業が表示される |
19 |
勤務間インターバル |
前日の退勤時刻から本日の出勤時刻までの時間が表示される
前日に退勤時刻が存在しなければ、計算されず表示もされない
|
20 |
遅刻 |
出勤時刻が始業時刻よりも遅い場合に、始業時刻から出勤時刻までの時間が表示される |
21 |
早退 |
退勤時刻が終業時刻よりも早い場合に、退勤時刻から終業時刻までの時間が表示される |
22 |
ログオン |
ログオンログとして採用されたアクセスログの時刻が表示される |
23 |
ログオフ |
ログオフログとして採用されたアクセスログの時刻が表示される |
24 |
出勤時刻 |
ログオンログを丸め単位で切り上げた時刻が表示される
ログオンログが存在しない場合には、「出勤とみなすログがない場合」で指定した時間の補正方法が適用される
|
25 |
退勤時刻 |
ログオフログを丸め単位で切り下げた時刻が表示される
ログオフログが存在しない場合には、「退勤とみなすログがない場合」で指定した時間の補正方法が適用される
|
26 |
端末名 |
「端末とみなすログの項目」で指定したアクセスログの項目が表示される(端末別指定時のみ) |
8.6.2. パフォーマンス参考値
8.6.2.1. WorkTimeのパフォーマンス参考値
WorkTimeタスクの実行時間の参考値を記載します。
8.6.2.1.1. 環境情報
OS |
Windows Server 2012R2 Standard |
|---|---|
CPU |
Intelll® Xeonl® プロセッサー E5-2620 v3 @ 15MB Intell® Smart Cache 2.40GHz |
Memory |
32GB |
HDD |
4TB |
その他 |
測定Ver.V8.0.0 |
8.6.2.1.2. WorkTimeタスク実行時間の参考値
前提条件:ログオン/ログオフ以外のアクセスログが5,000,000件DBに格納されている
1人あたりのログオンログオフログの
アクセスログ件数/1日
|
ユーザー数 |
||
|---|---|---|---|
30人 |
3,000人 |
100,000人 |
|
4件 |
2秒 |
7秒 |
5分30秒 |
40件 |
2秒 |
80秒 |
58分15秒 |
※「端末とみなすログの項目」が設定されている場合、端末数に応じて実行時間が変わります。
8.6.2.1.3. ファイル出力の所要時間参考値(勤怠データの出力形式別)
8.6.2.1.3.1. CSV形式のファイル出力
前提条件:ログオン、ログオフ以外のアクセスログが10000件、1人あたりのログオン(ログオフ)の数が4件
出力形式 |
ユーザー数 |
||
|---|---|---|---|
30人 |
3,000人 |
100,000人 |
|
月別 |
1秒 |
4秒 |
25分 |
勤怠表 |
1秒 |
8秒 |
3分42秒 |
日別 |
1秒 |
1秒 |
10秒 |
休日ランキング |
1秒 |
1秒 |
3秒 |
残業ランキング |
1秒 |
1秒 |
2秒 |
実労働ランキング |
1秒 |
1秒 |
3秒 |
端末別 |
1秒 |
27秒 |
1分47秒 |
8.6.2.1.3.2. Excel形式のファイル出力
前提条件:ログオン、ログオフ以外のアクセスログが10000件、一人あたりのログオン(ログオフ)の数が4件
出力形式 |
ユーザー数 |
||
|---|---|---|---|
30人 |
3,000人 |
100,000人 |
|
月別 |
1秒 |
31秒 |
43分28秒 |
勤怠表 |
5秒 |
7分9秒 |
2時間50分46秒 |
日別 |
1秒 |
18秒 |
5分21秒 |
休日ランキング |
1秒 |
1秒 |
1秒 |
残業ランキング |
1秒 |
1秒 |
3秒 |
実労働ランキング |
1秒 |
1秒 |
2秒 |
端末別 |
1分49秒 |
2時間3分30秒 |
- |