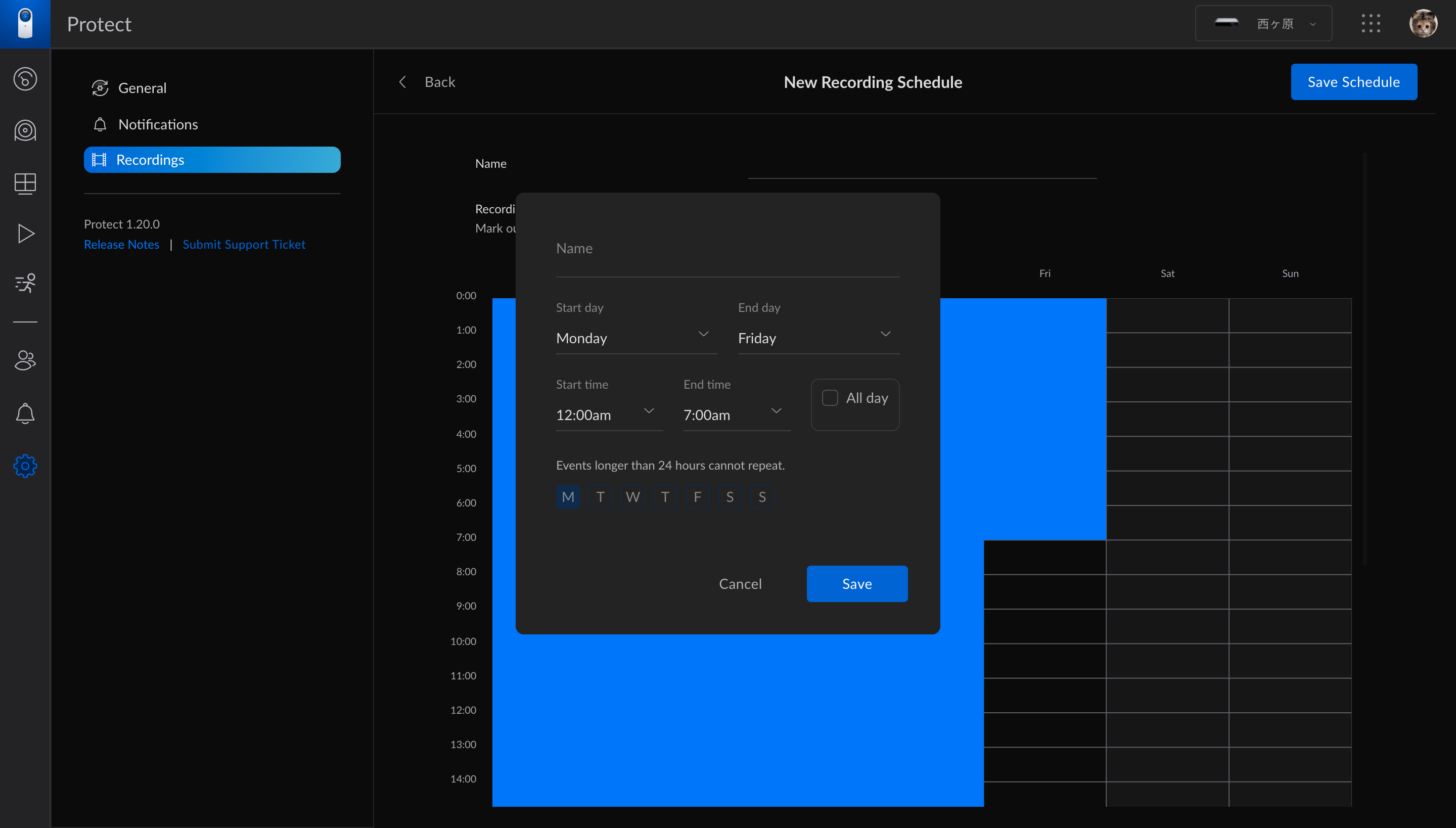UniFi Protect - アプリケーションの概要
Webアプリケーション(ブラウザ)
unifi.ui.comにアクセスし、Ubiquiti SSOアカウントでサインインすると、インターネット越しにUniFi Protectにアクセスできます。
UniFi Protectにローカル接続する場合、管理用PCとUniFi OSコンソールが同一ネットワーク上にあることを確認してください。
UniFi OSコンソールのIPアドレスをWebブラウザに入力し、ローカル接続専用のアカウントまたはUbiquiti SSOアカウントでログインします。
ログイン後、コンソールのリストにある[Protect]アイコンをクリックして、UniFi Protectアプリケーションを起動します。
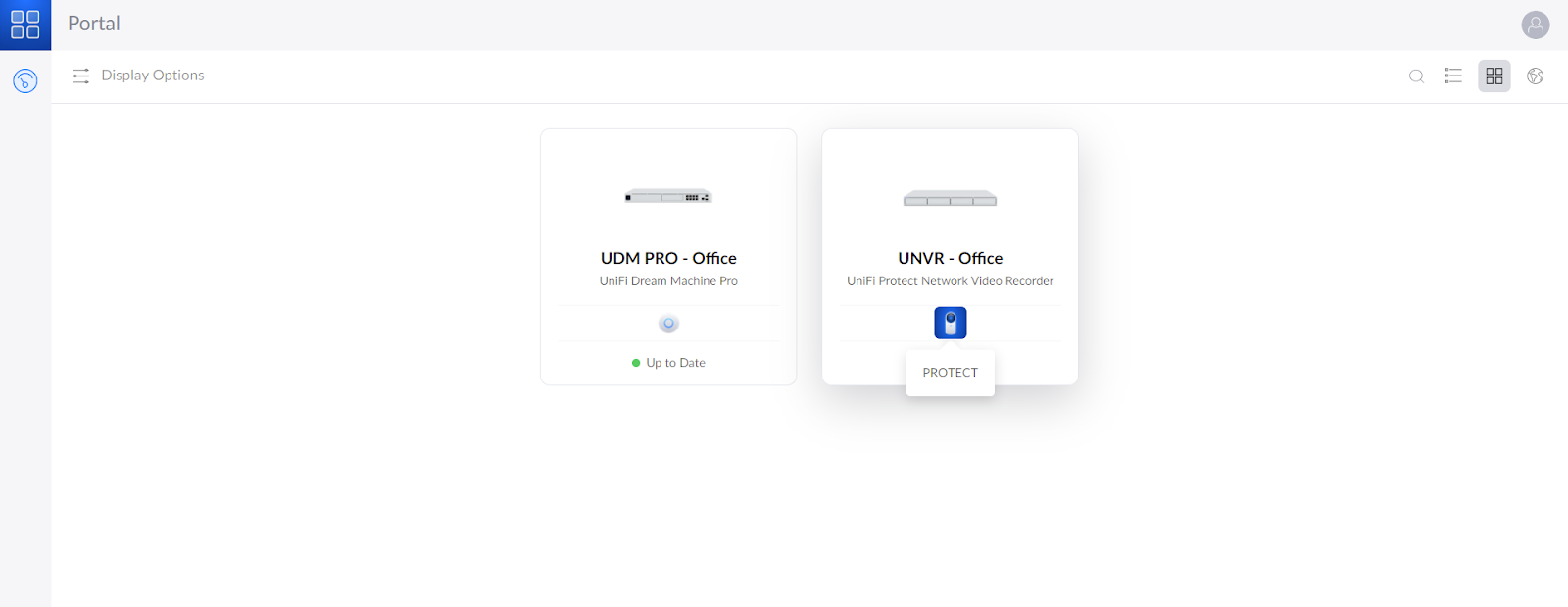
Webアプリケーションは以下のように構成されています。
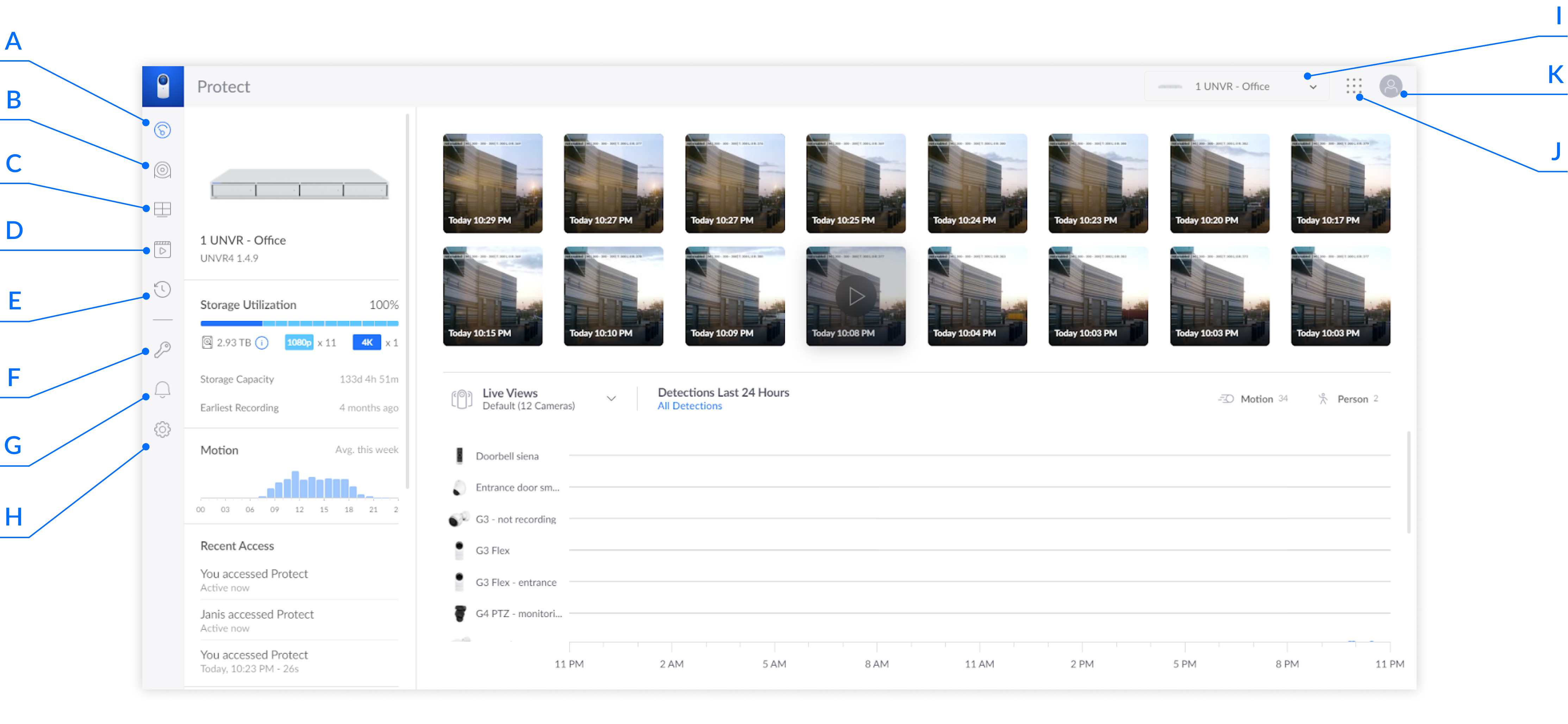
| ラベル | メニュー | 説明 |
|---|---|---|
| A | Dashboard | 最近のモーション検出、ストレージ使用率、ユーザーのアクセスなど、Protectシステムに関する重要な情報の概要を表示 |
| B | UniFi Devices | すべてのカメラデバイスの設定と管理 |
| C | Live View | シングルまたはマルチグリッドビューでのリアルタイムなカメラストリームの表示 |
| D | Events | カメラによって生成されたすべてのモーション検出の表示 |
| E | Timelapse | カメラの記録履歴のスクロール表示 |
| F | Roles | ユーザーと権限の管理 |
| G | Activity | システムに関するアクティビティログ |
| H | Settings | システムに関する設定 |
| I | List of UniFi OS Consoles | 管理下のUniFi OSコンソールのリスト |
| J | Application Switcher | このUniFi OSコンソールにインストールされている、別アプリケーションの表示 |
| K | Account Settings | ログイン中のユーザーアカウントの設定変更 |
モバイルアプリケーション
UniFi Protectモバイルアプリは、AppStoreとGooglePlayからダウンロードできます。
ログイン後、アクセスするUniFi OSコンソールを選択します。
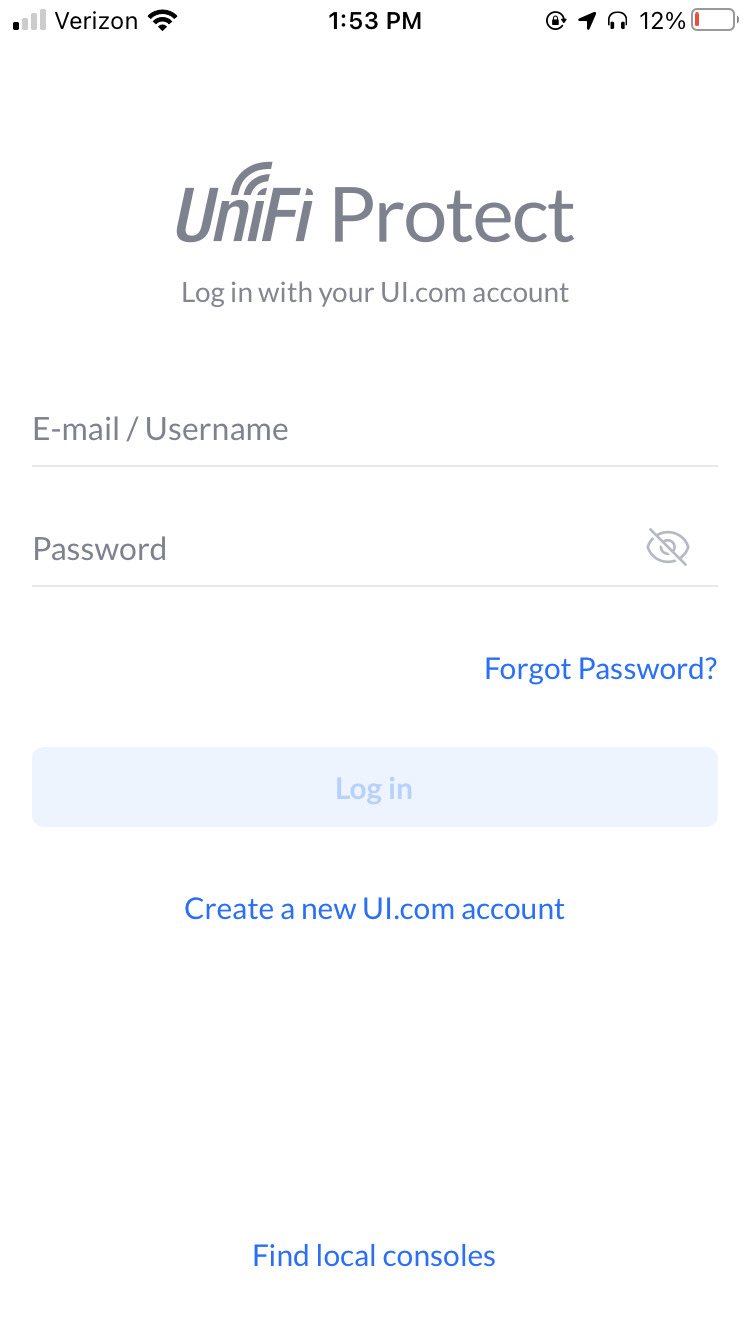
|
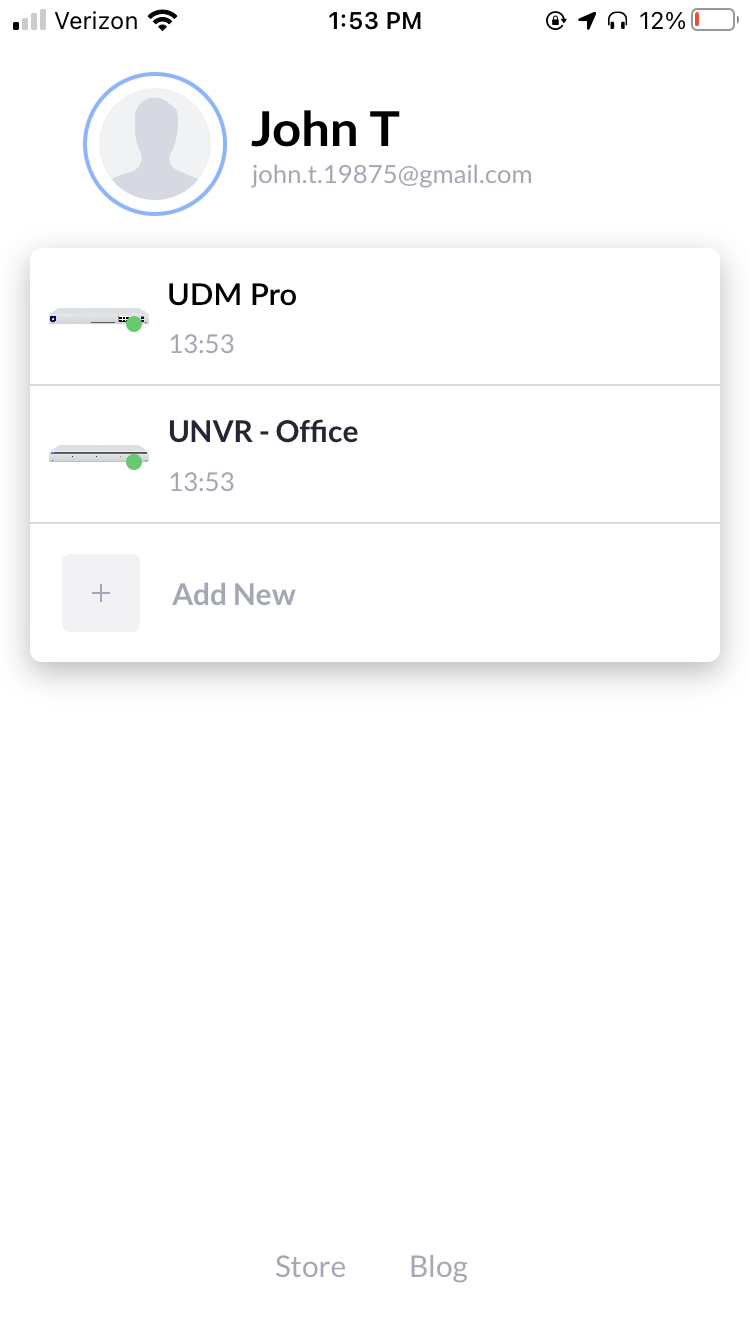
|
モバイルアプリケーションは以下のように構成されています。
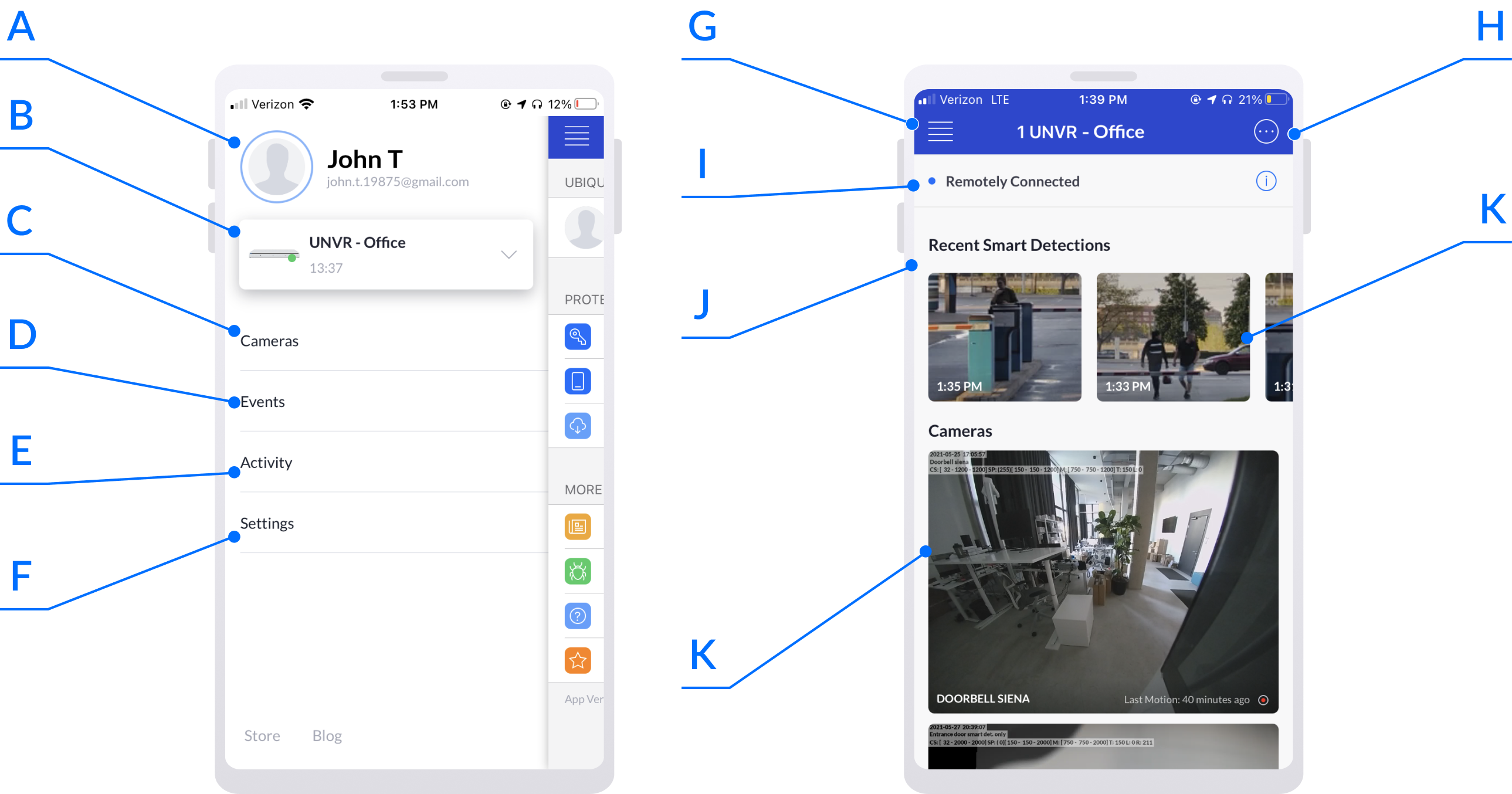
| ラベル | メニュー | 説明 |
|---|---|---|
| A | Account Settings | ログイン中のユーザーアカウントの設定変更 |
| B | List of UniFi OS Consoles | 管理下のUniFi OSコンソールのリスト |
| C | Cameras | すべてのカメラデバイスの設定と管理 |
| D | Events | カメラによって生成されたすべてのモーション検出の表示 |
| E | Activity | システムに関するアクティビティログ |
| F | Settings | システムに関する設定 |
| G | Menu Sidebar | ネットワーク上の重要なアクティビティに関するアラートのリスト。 |
| H | Actions | 新しいデバイスを追加するためのボタンを表示または非表示にします。 |
| I | Connection Type | 接続方式の表示 |
| J | Recent Detections | 最近のモーション検出を表示します。タップして各カメラのイベントを再生します。 |
| K | View Camera Stream | カメラのライブストリームとタイムラプスを開き、録画とスナップショットをダウンロードしたり、カメラの設定を変更します。 |
一般的な利用方法
カメラストリームの表示と録画のダウンロード
- リアルタイムのカメラストリームと記録された映像を表示します。
- 録音とスクリーンショットをダウンロードします。
- モーション検出イベントを確認します。
- グリッドビューで最大16台のライブカメラストリームを表示します(Webアプリのみ)。
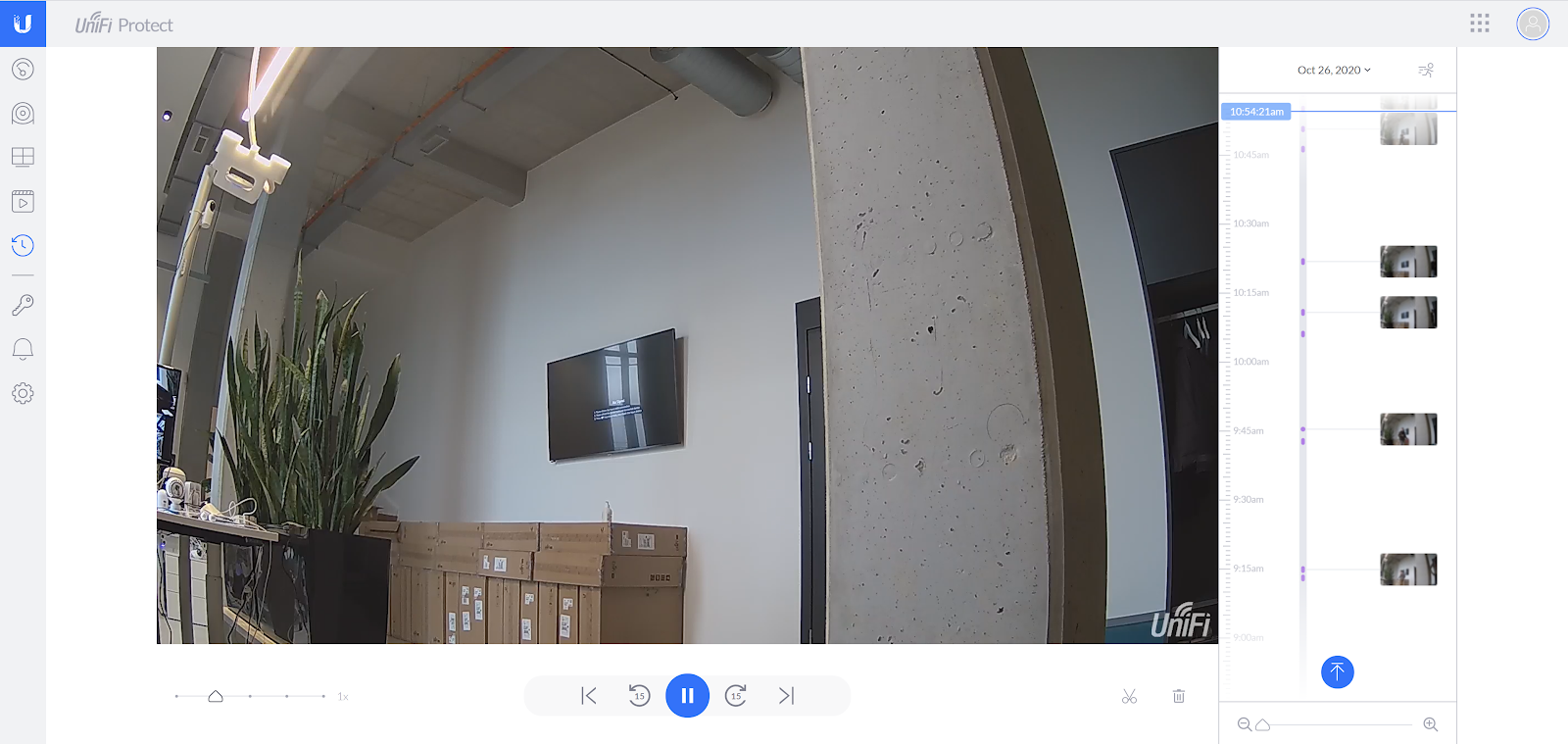
カメラの管理
- カメラに名前(エイリアス)を付与します。
- ファームウェアバージョンや稼働時間などのデバイスの詳細を表示します。
- コントラスト、明るさ、色相などの画質設定を調整します。
- 録画スケジュールや画質などの録画設定を調整します。
- カメラのマイクを無効にするなどの設定を調整します。
- デバイスを再起動したり、UniFi OSコンソールにおける管理を解除します。
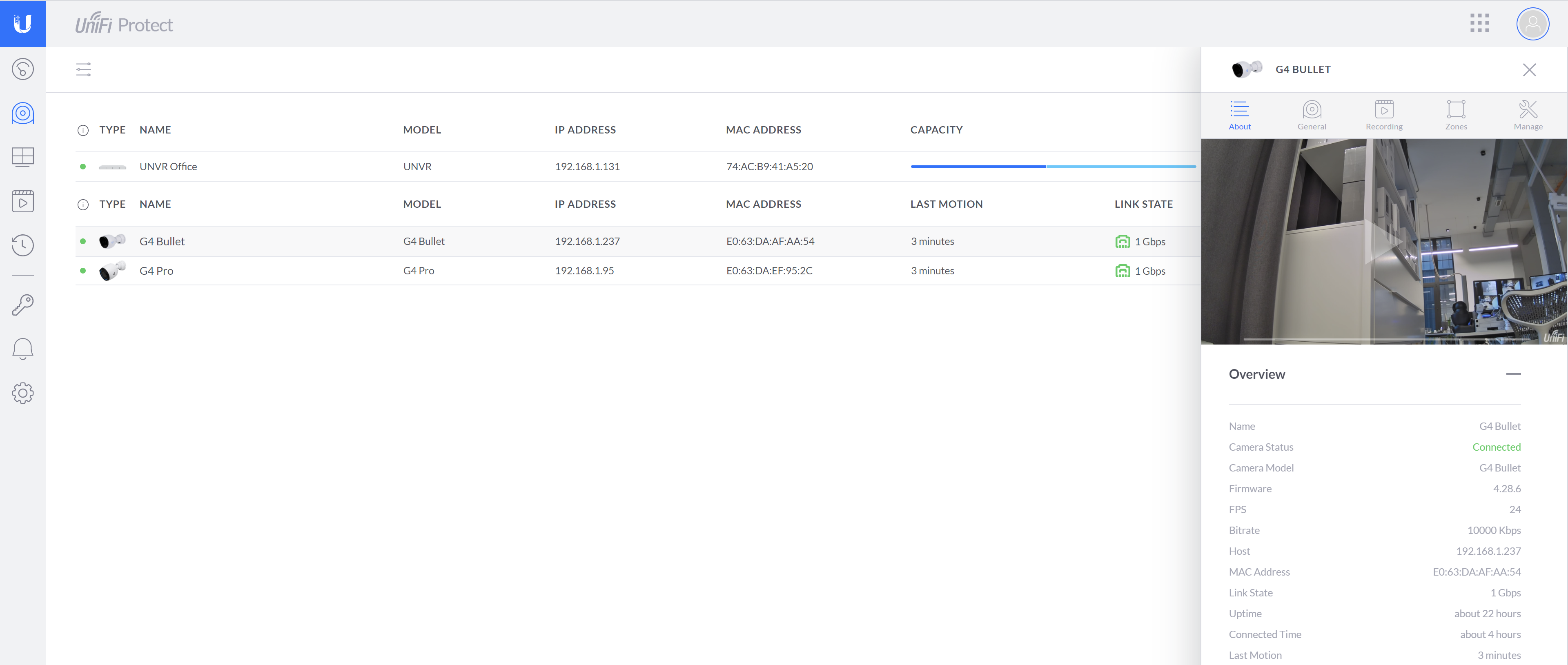
モーション検出ゾーンとプライバシーゾーンの設定
- [モーションゾーン]特定の領域のモーションを認識し、認識したときに特定のアクションをトリガーするようカメラに設定します。
- [プライバシーゾーン]カメラフィード内で記録させない領域を指定できます。
- [スマート検出ゾーン]フィード内で、人物や車両の動きなど、特定のカテゴリの動体のみが検出される領域を指定できます。G4カメラで利用できます。
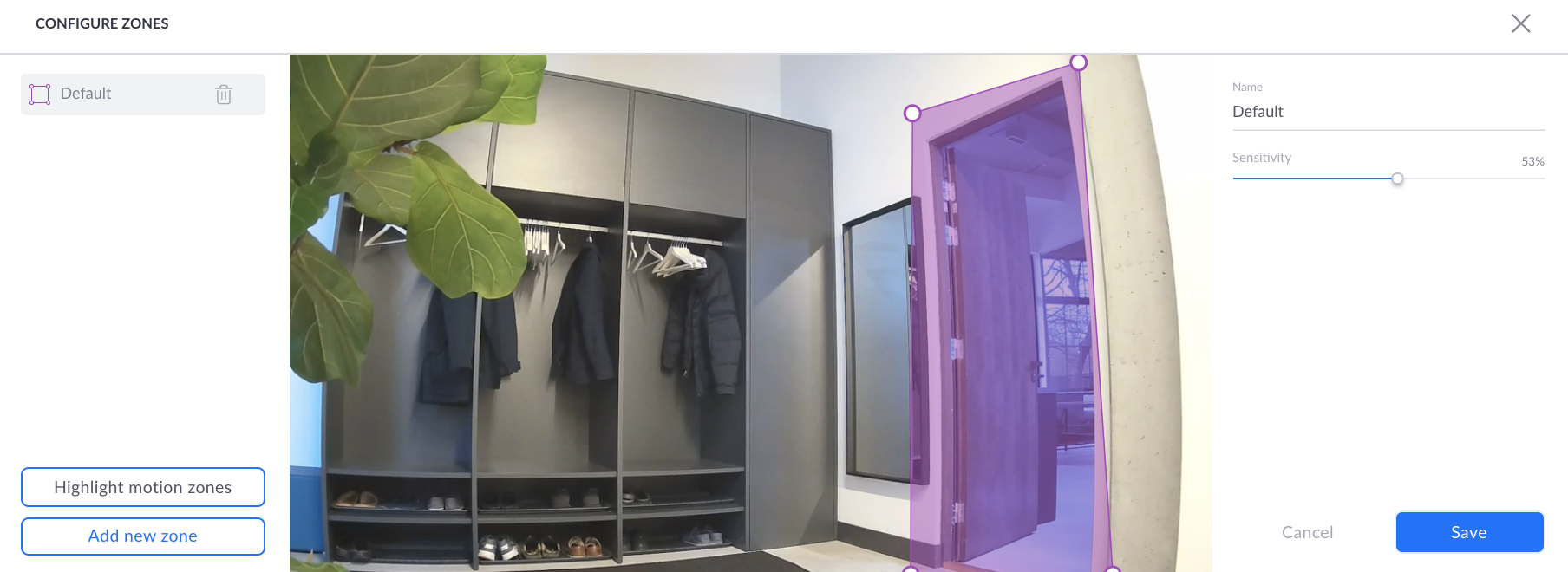
アラートと通知のカスタマイズ
UniFi Protectを使用すると、Webアプリケーションとモバイルアプリの両方で[Settings(設定)]>[My Alerts(マイアラート)]にて、電子メールによる通知とプッシュ通知を構成できます。
プッシュ通知を受信するには、モバイルアプリ側の設定でも通知の受信を有効にしてください。
次のようなイベントの通知を有効にできます。
- モーション検知やスマート検知の際
- デバイスの切断と再接続の際
- HDDの互換性または構成に起因する障害の際
- モバイルデバイスで位置追跡が有効になっているユーザーが、UniFi OSコンソールで範囲設定したジオフェンスに出入りした際
- ユーザーが保存されている録画をダウンロードまたは削除した際
また、通知頻度を設定できます。
- 通知しない
- イベント検知時に毎度
- ユーザーが不在の時
- スケジュールに応じて
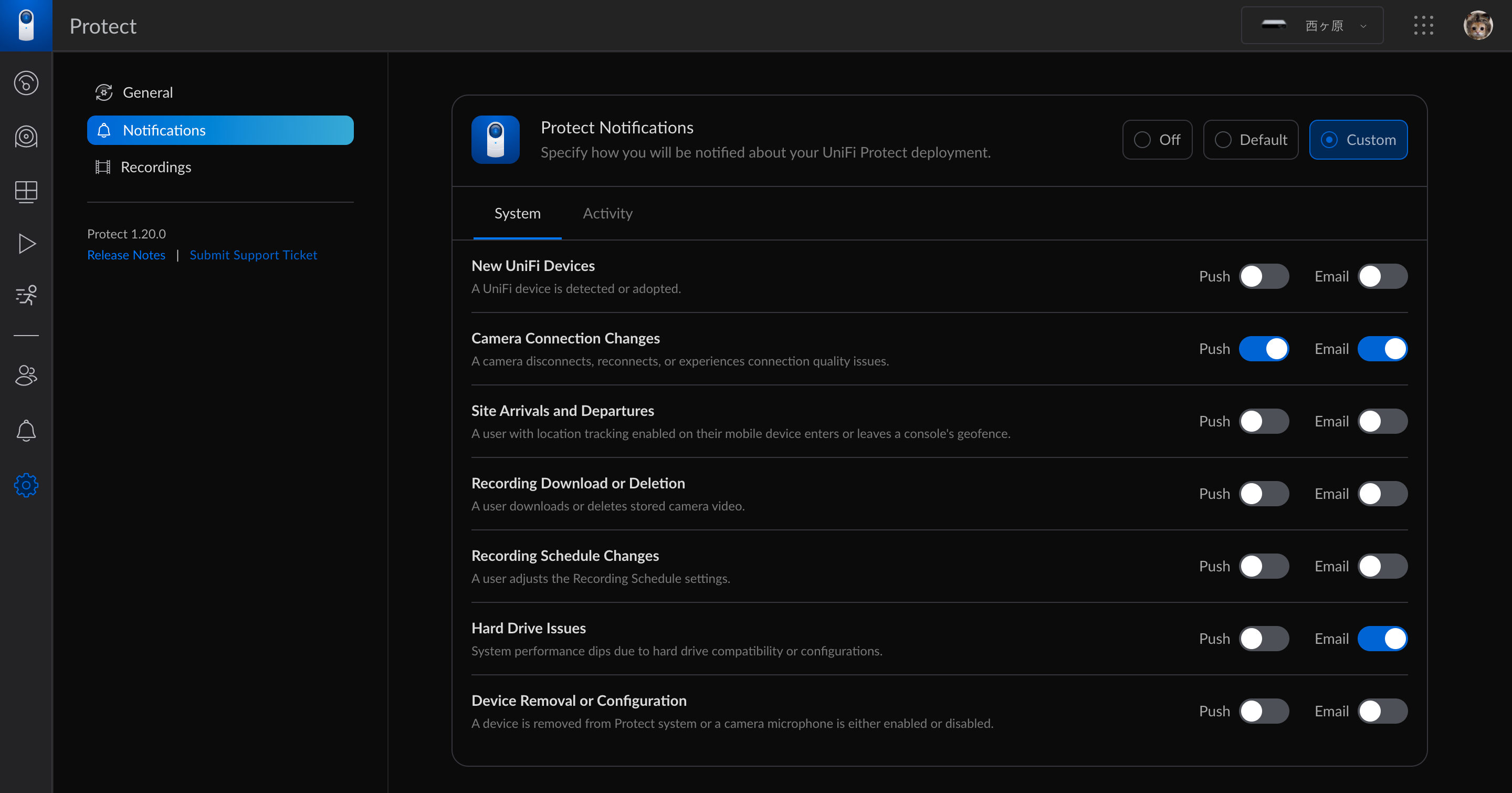
Protectアプリケーションの最新化
Protectアプリケーションを更新するには、UniFi OSコンソールにアクセスし、[Settings(設定)]>[Updates(更新)]に進みます(モバイルアプリからの更新は不可)。
新しいバージョンが利用可能な場合は更新してください。
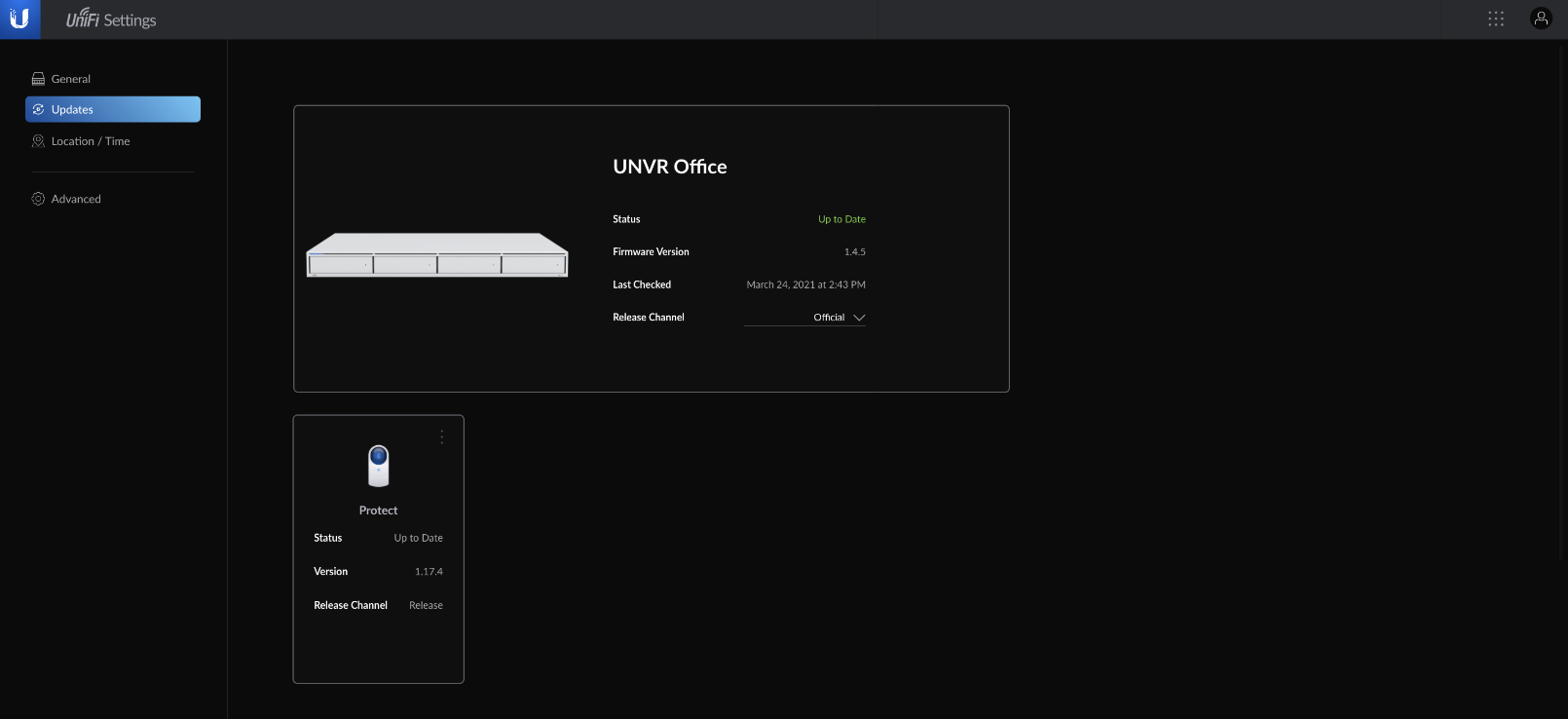
データのバックアップと復元
Protectアプリケーションの[General(一般)]>[Configuration Backups(バックアップ設定)]から、[Download Backup of Current System(現在のシステムのバックアップ)]または[Import Backup File(バックアップファイルのインポート)]が可能です。
注:バックアップファイルには、記録された映像は含まれません。
映像記録の保持期間
Protectアプリケーションの[Recordings(レコーディング)]>[Video retention(ビデオの保持)]から、カメラ映像の保持期間を管理できます。
[Time-Based Recording Deletion(経過時間による記録の削除)]を有効にし、[Days Before Purging(パージの前の日数)]に保持する日数を指定します。
なお、カメラの解像度設定およびディスクスペース容量に応じて、指定日数よりも実際の保持期間は短くなる場合があります。
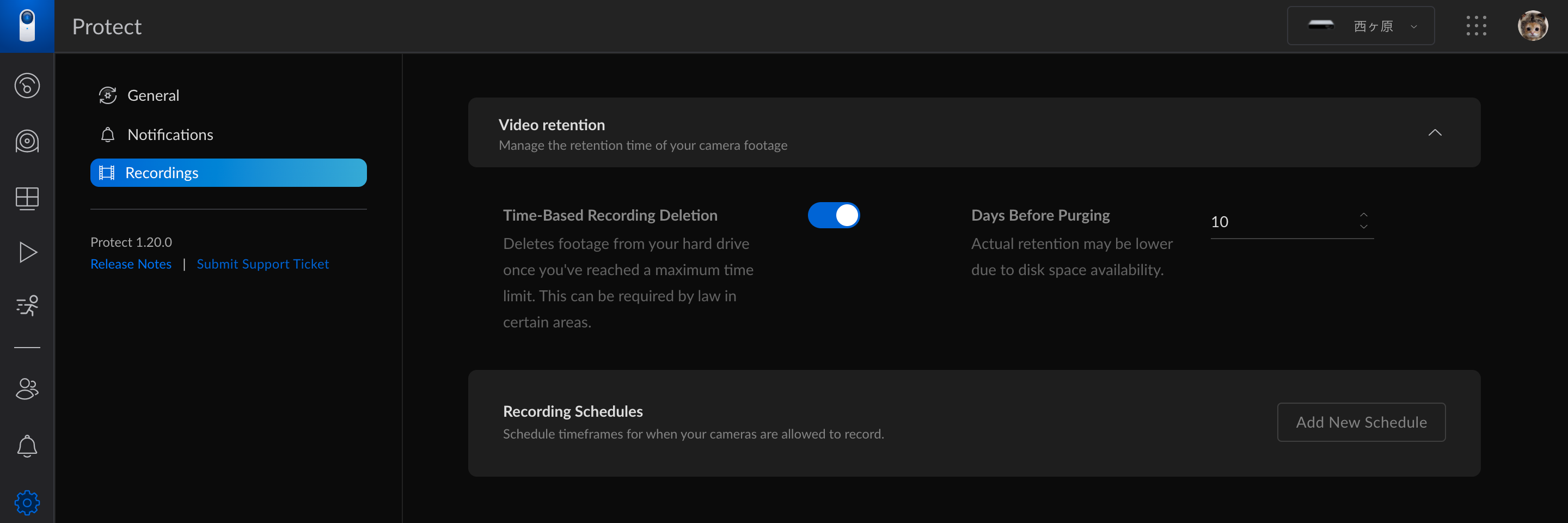
録画のスケジューリング
Protectアプリケーションの[Recordings(レコーディング)]>[Recording Schedules(レコーディングスケジュール)]から、録画する時間帯を直感的に設定できます。